You may use the command below, from Microsoft Windows Powershell or command prompt, to retrieve the service tag of a Dell device.
wmic bios get serialnumber
You may use the command below, from Microsoft Windows Powershell or command prompt, to retrieve the service tag of a Dell device.
wmic bios get serialnumber
The following is a step by step guide for remediating (i.e. patching) a VMware ESXi 6.0 host.
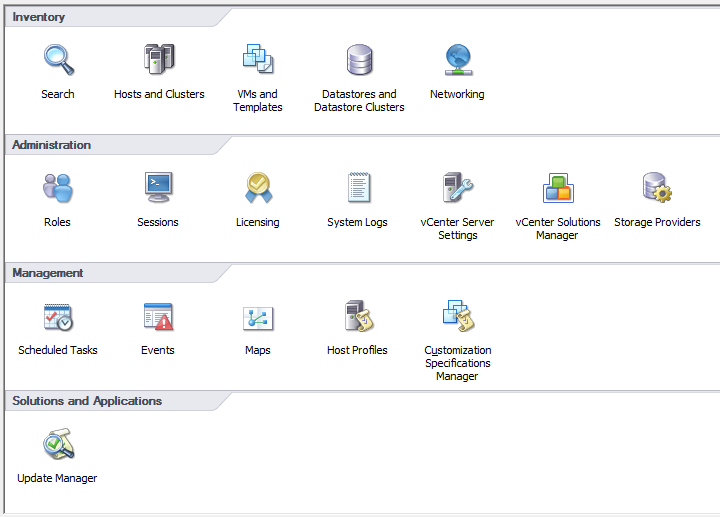
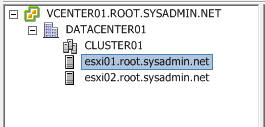
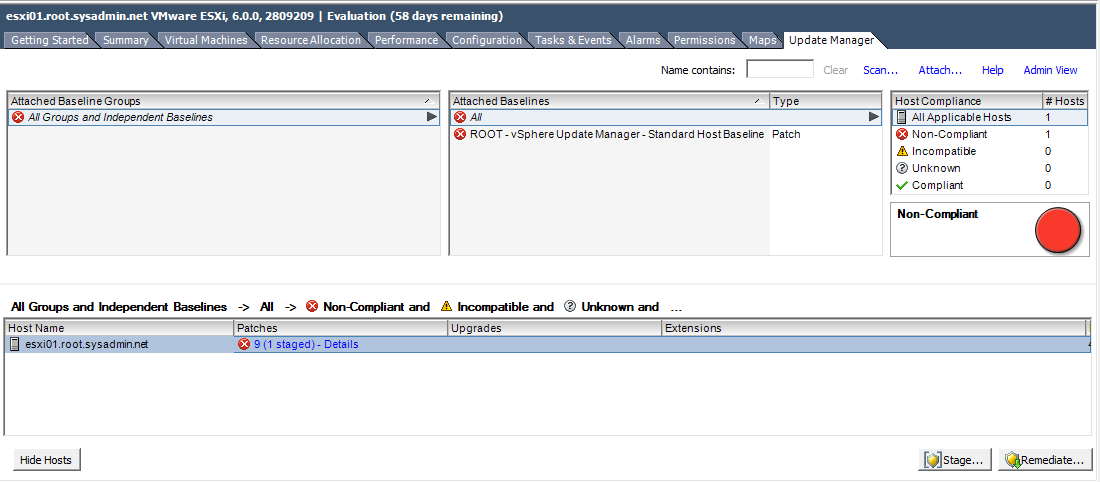
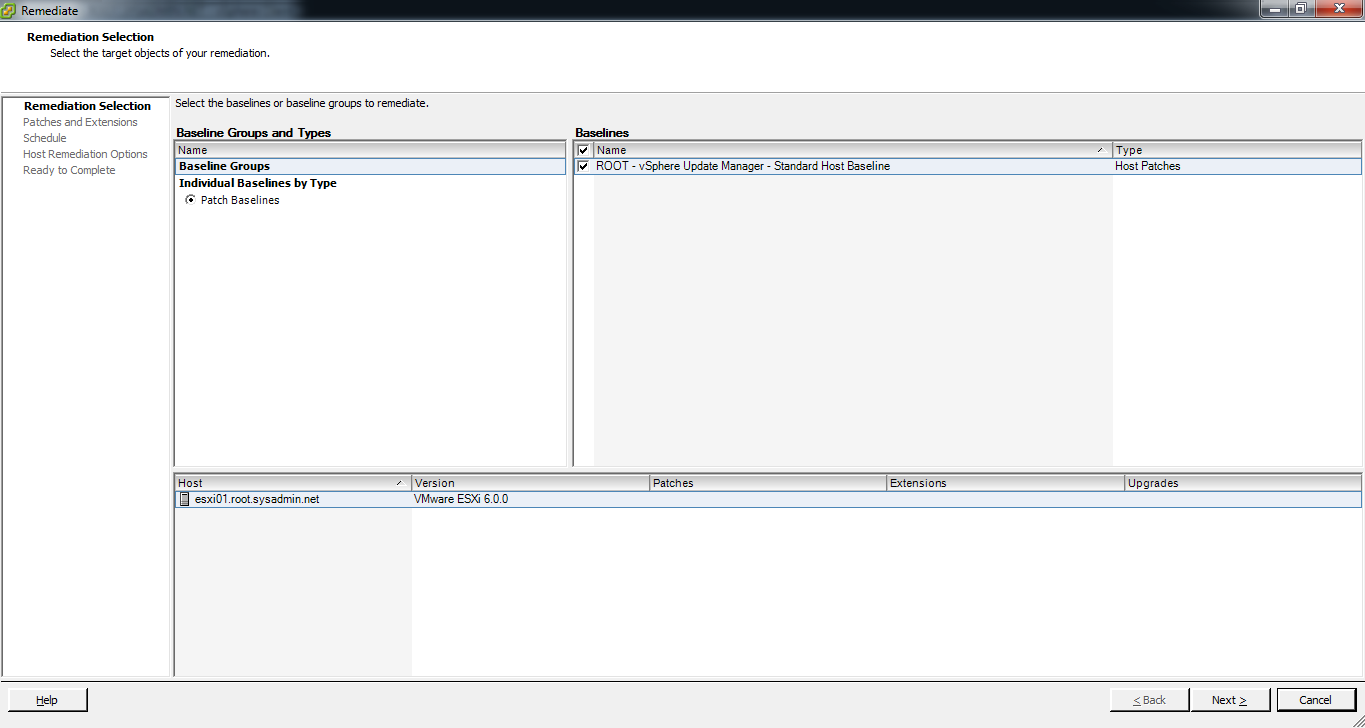
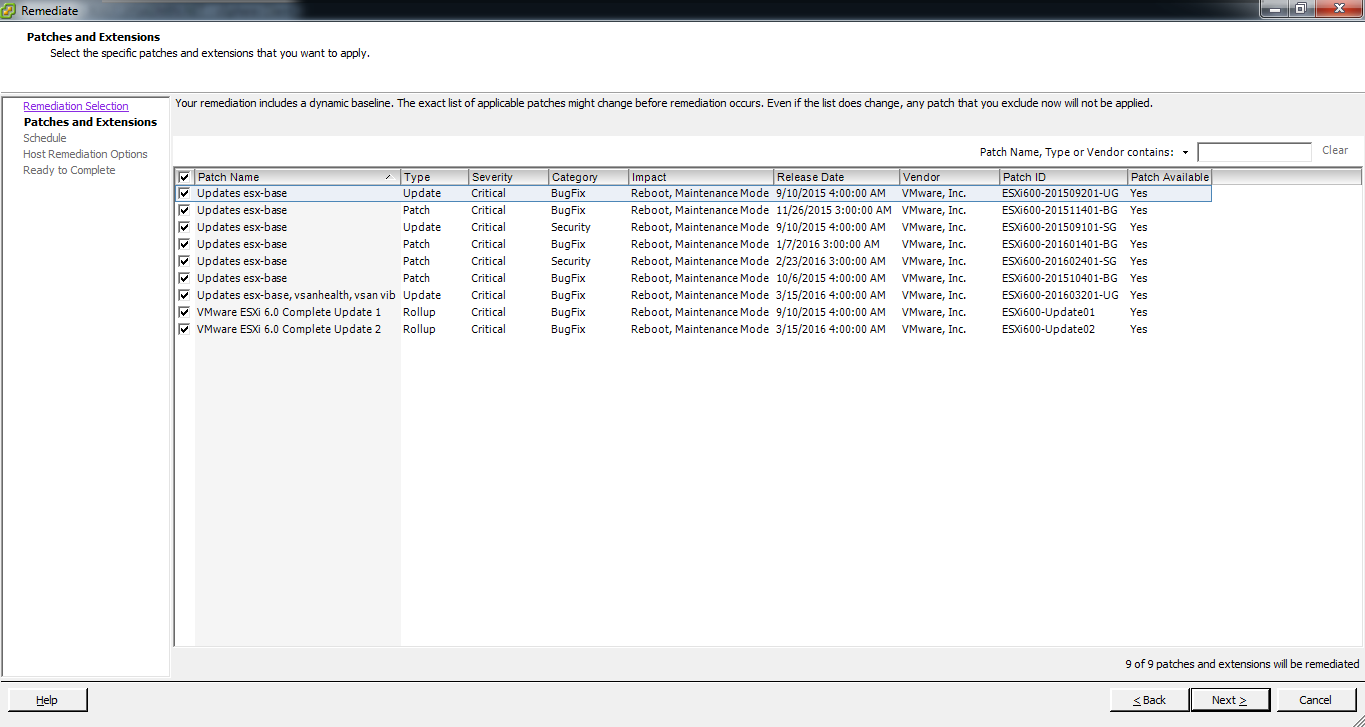
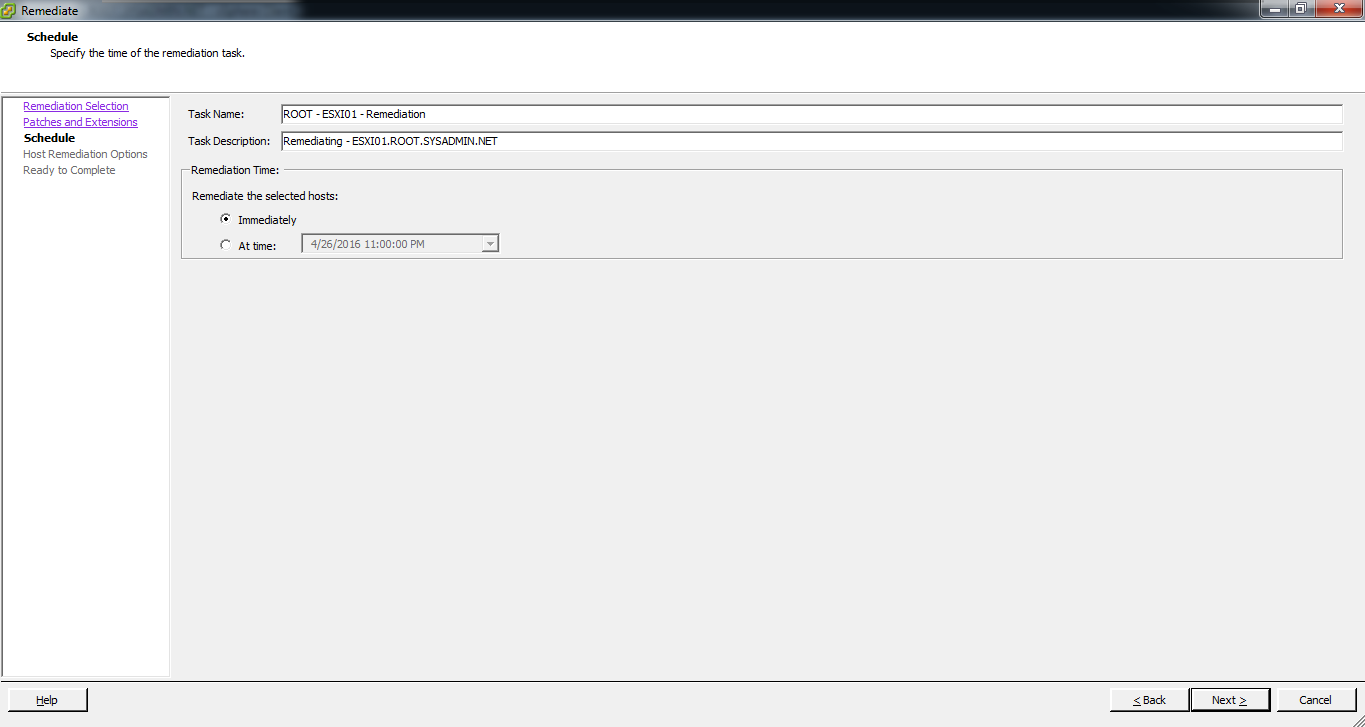
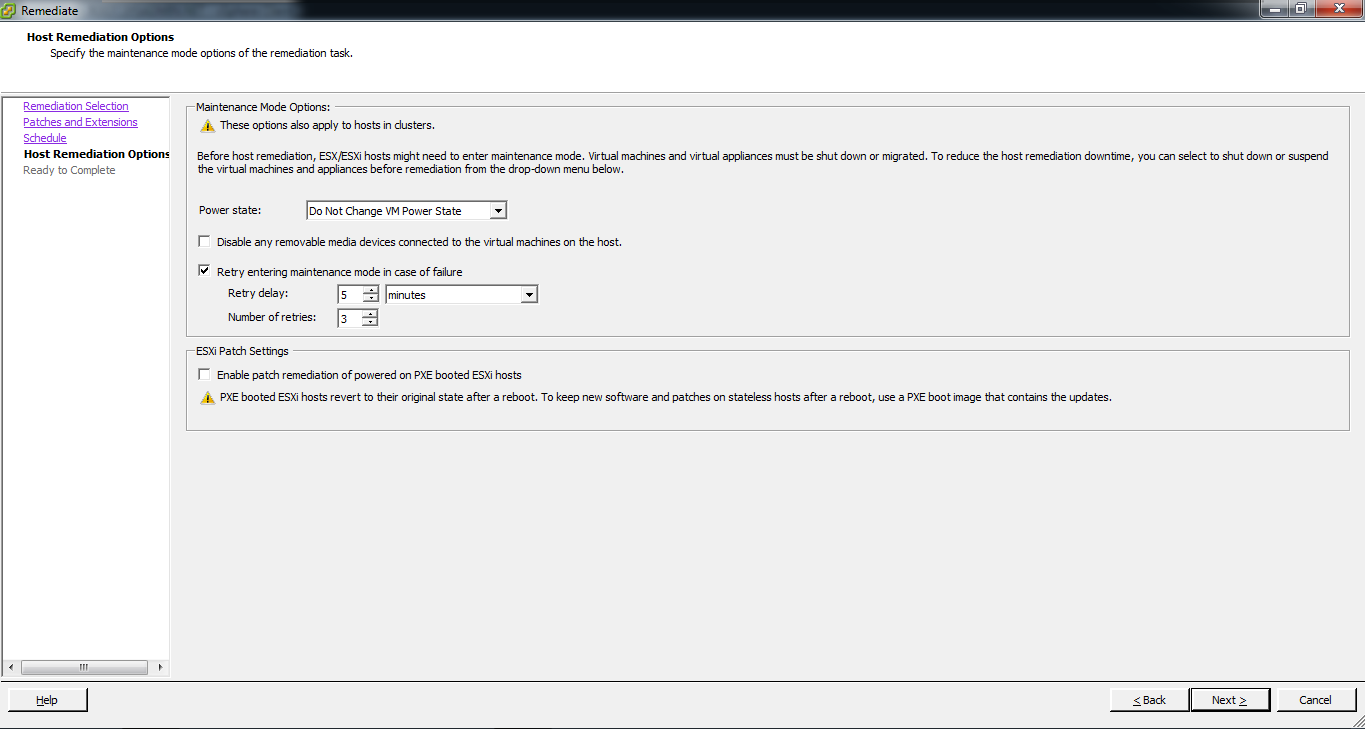
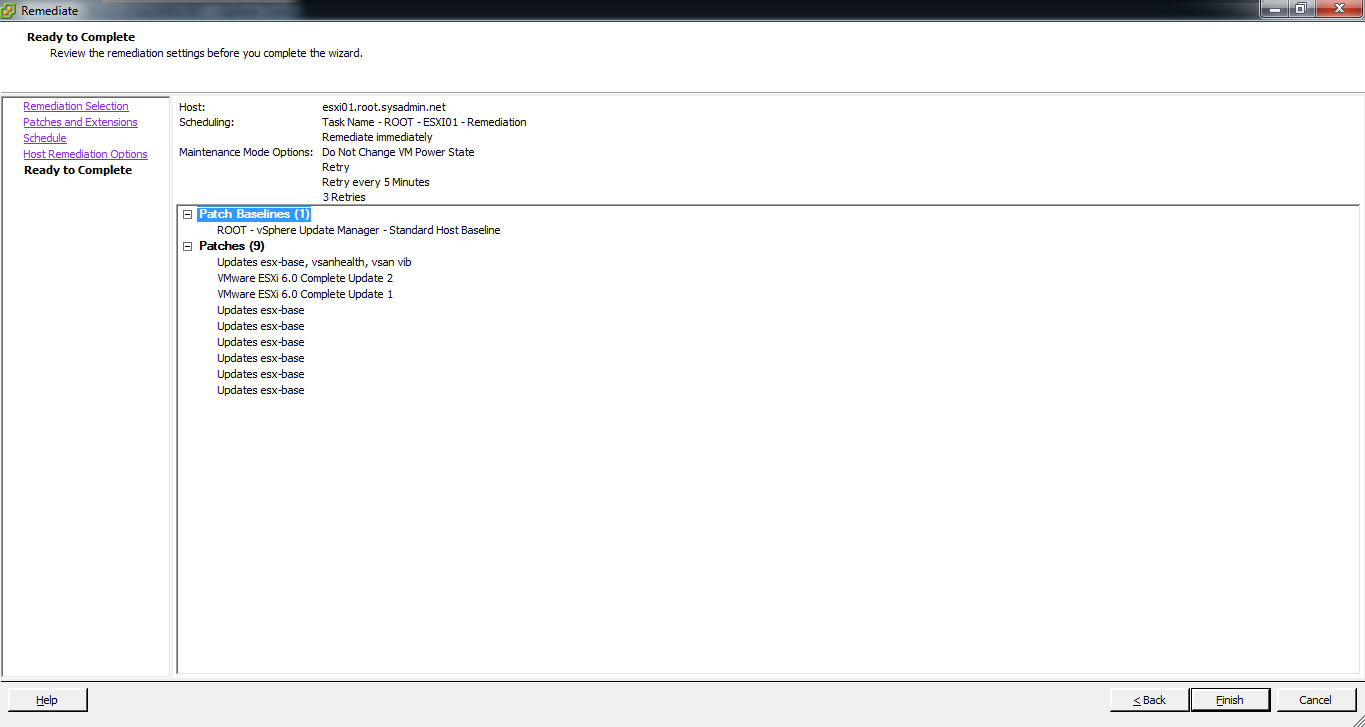

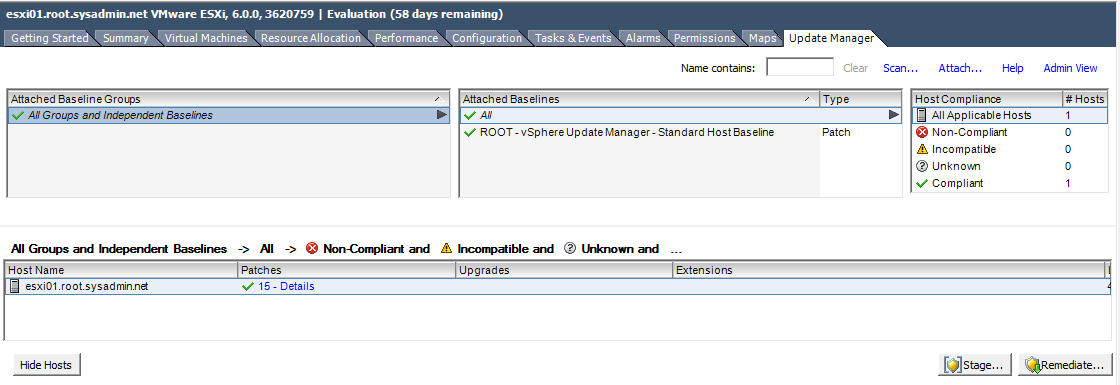
The following is a step by step guide for staging patches to VMware ESXi 6.0 hosts. This is a useful feature if your VMware ESXi 6.0 hosts are located across lethargic wide area network (WAN) links.
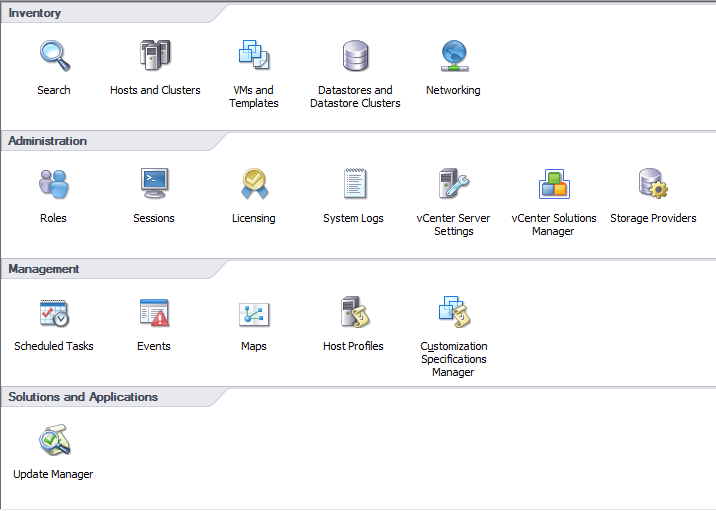
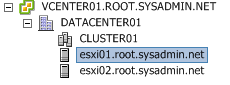
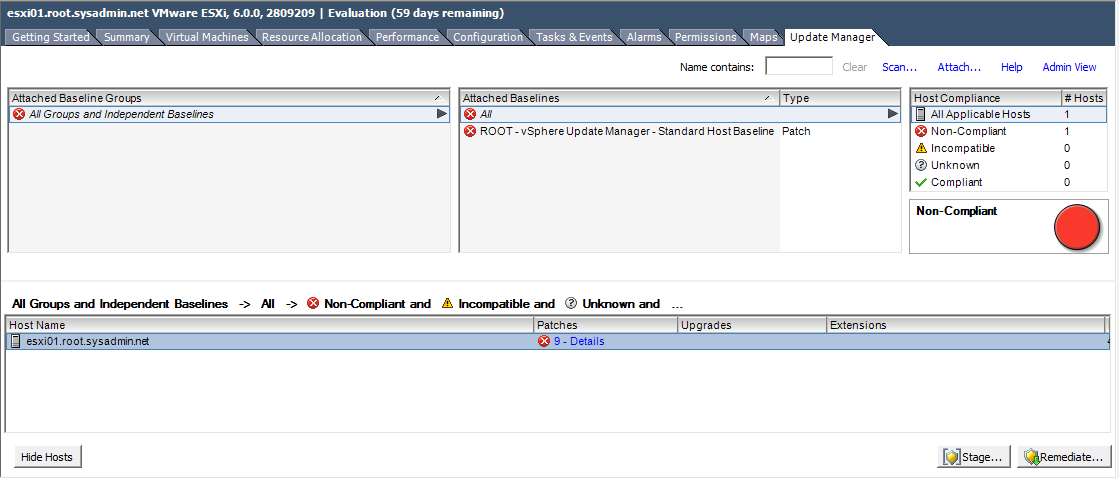
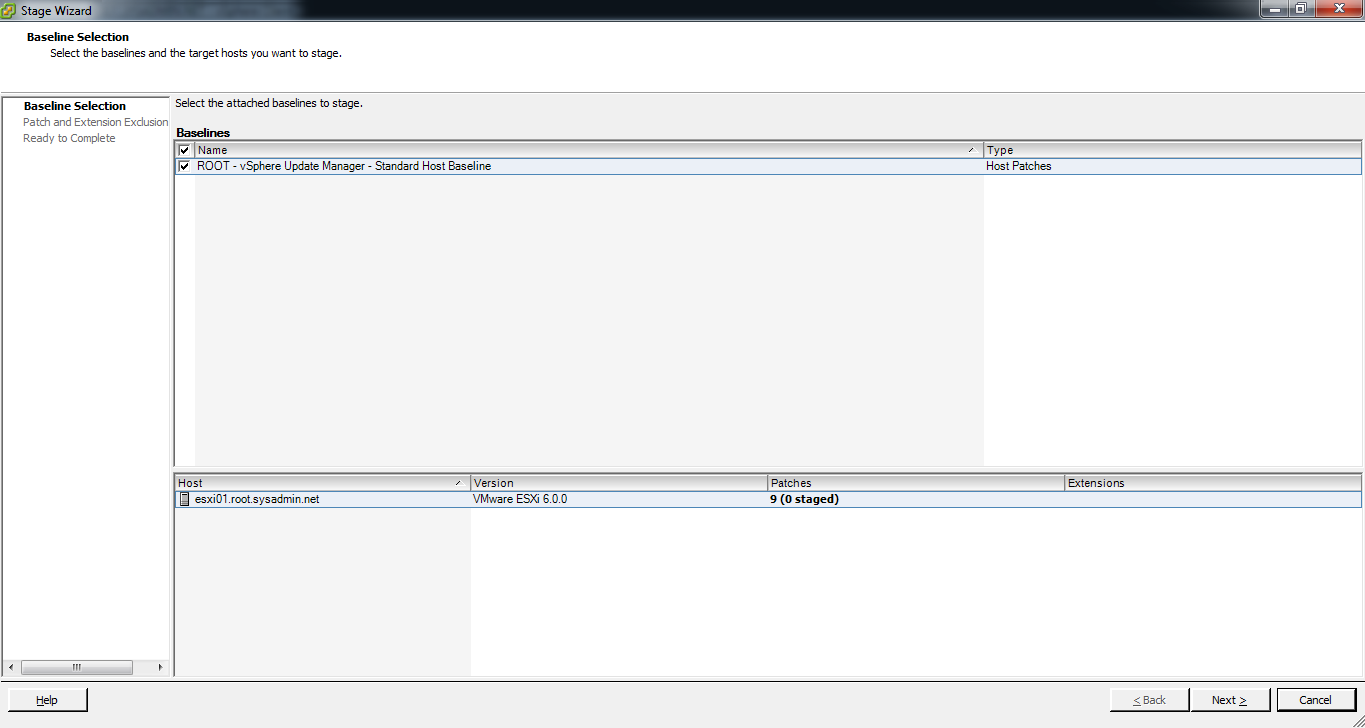
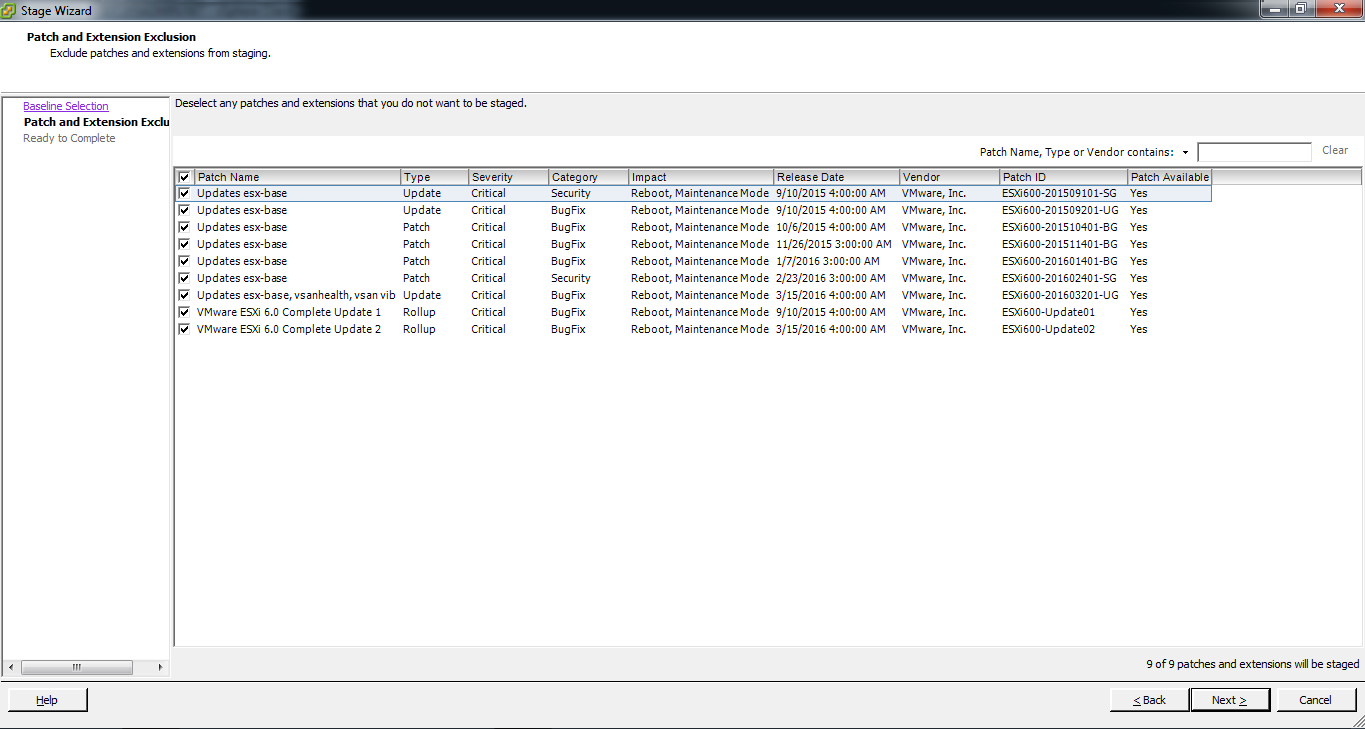
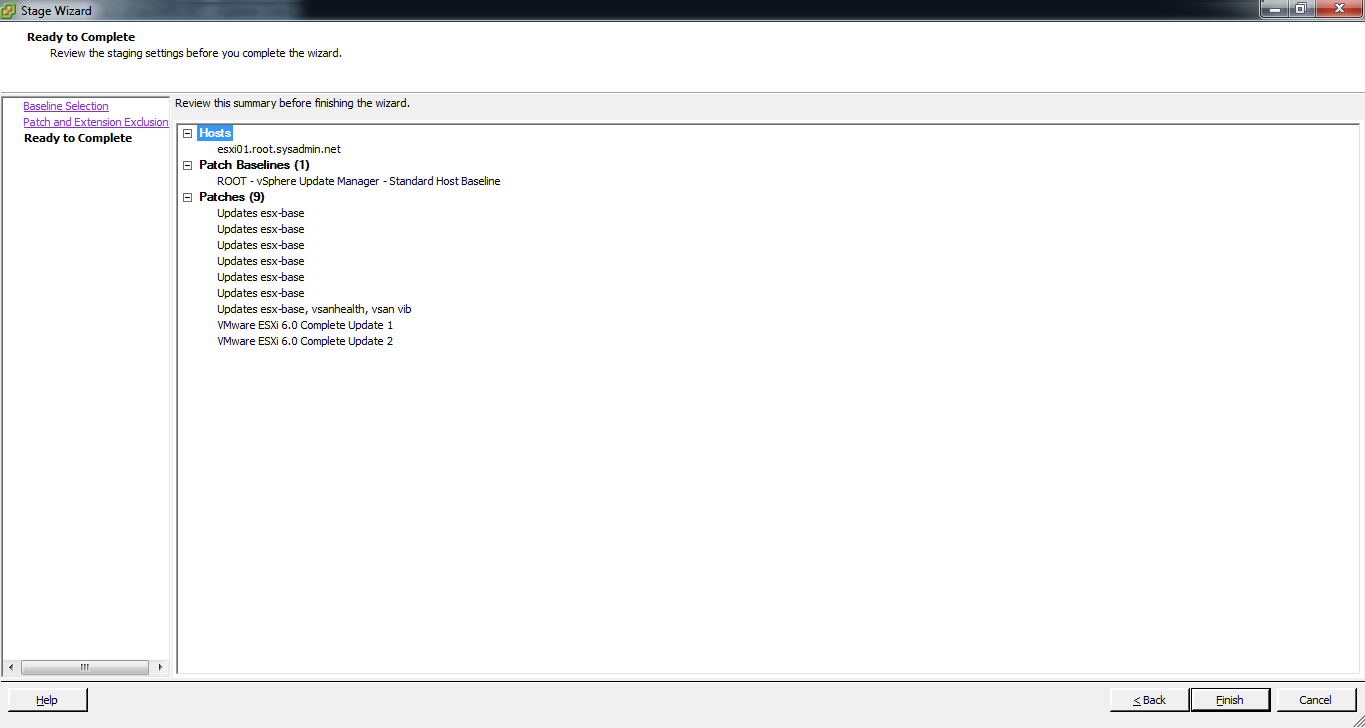

The follow is a step by step guide for performing a VMware vSphere Update Manager 6.0 scan on a VMware ESXi 6.0 host.
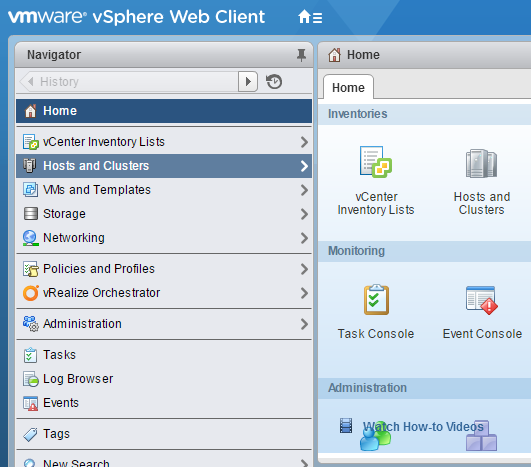
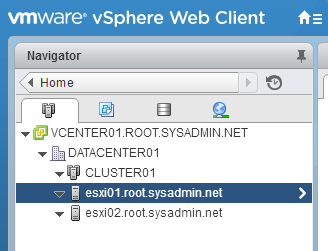
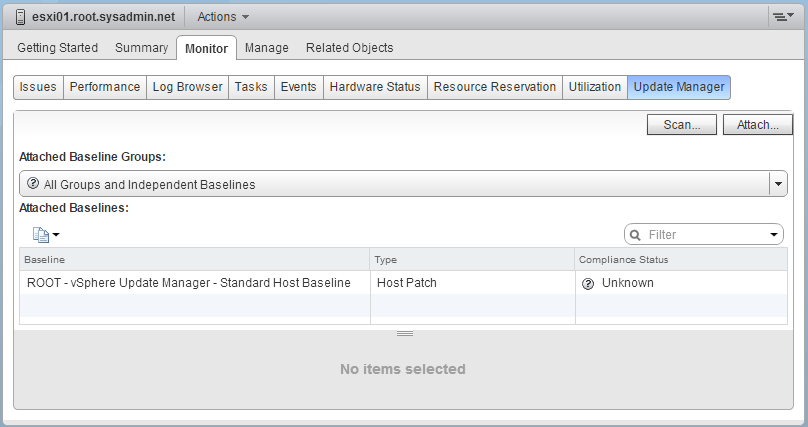
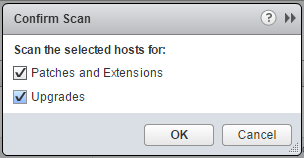

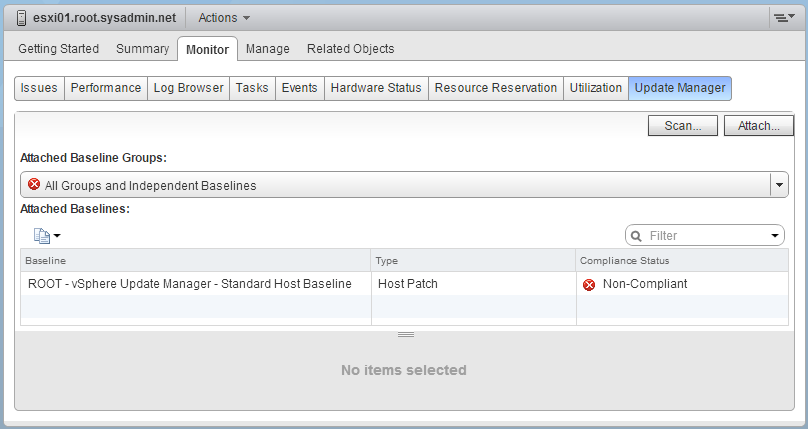
The following is a step by step guide for attaching a vSphere Update Manager 6.0 baseline to a VMware ESXi 6.0 host.
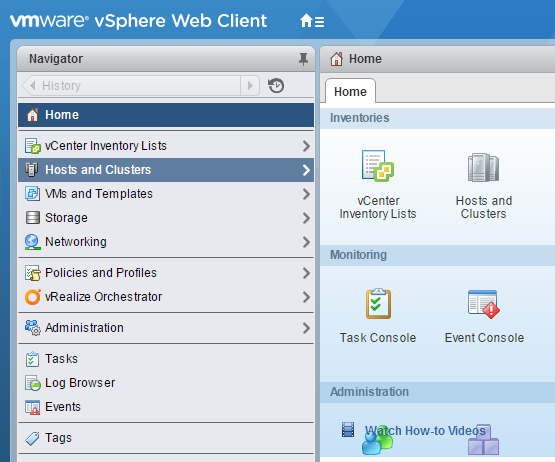
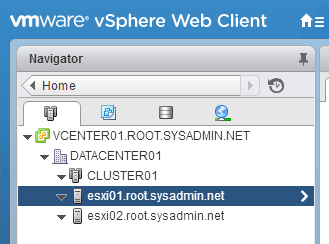
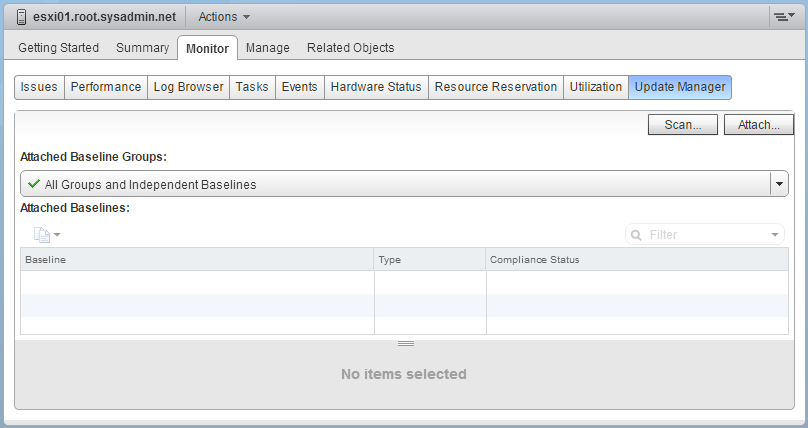
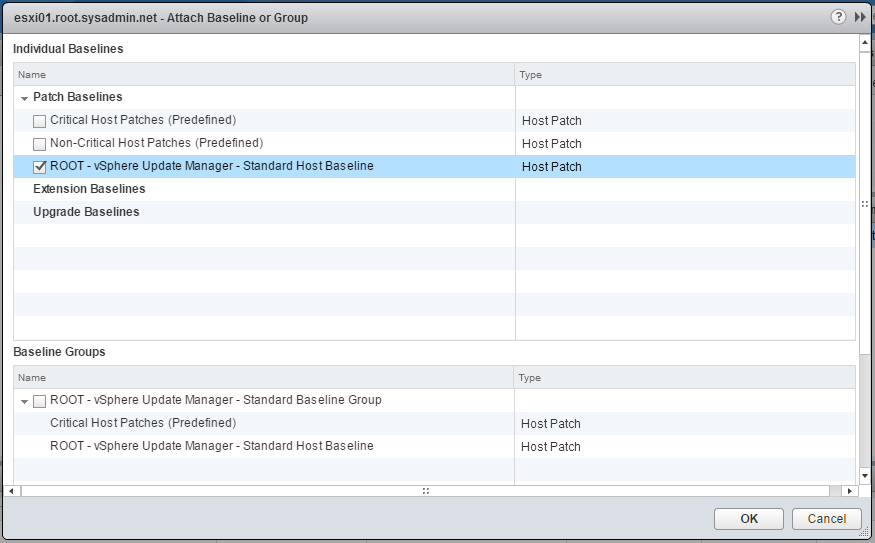
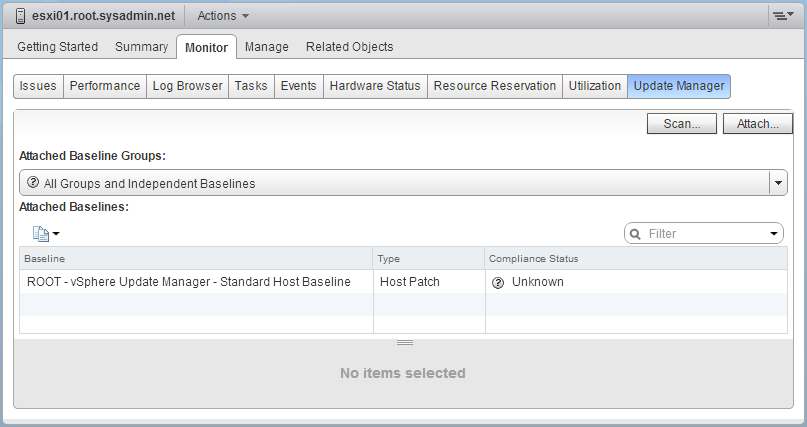
The following is a step by step guide for creating VMware vSphere Update Manager 6.0 dynamic baseline. A dynamic baseline is updated dynamically and may be used to verify that your vSphere infrastructure is up to date or out or date, regarding patches.
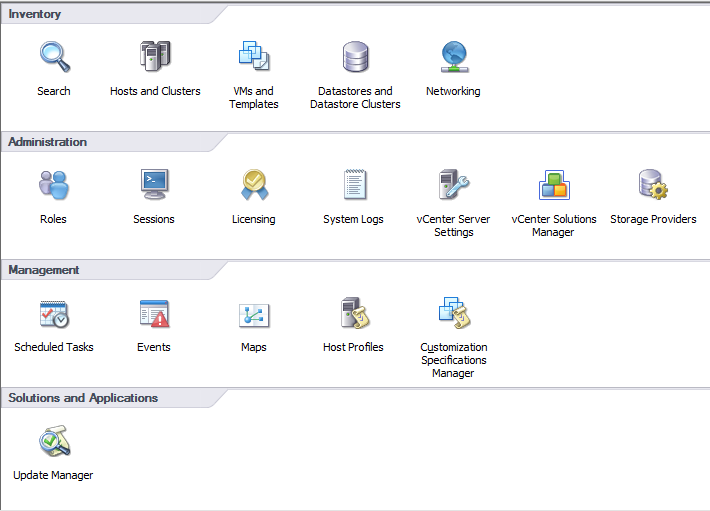
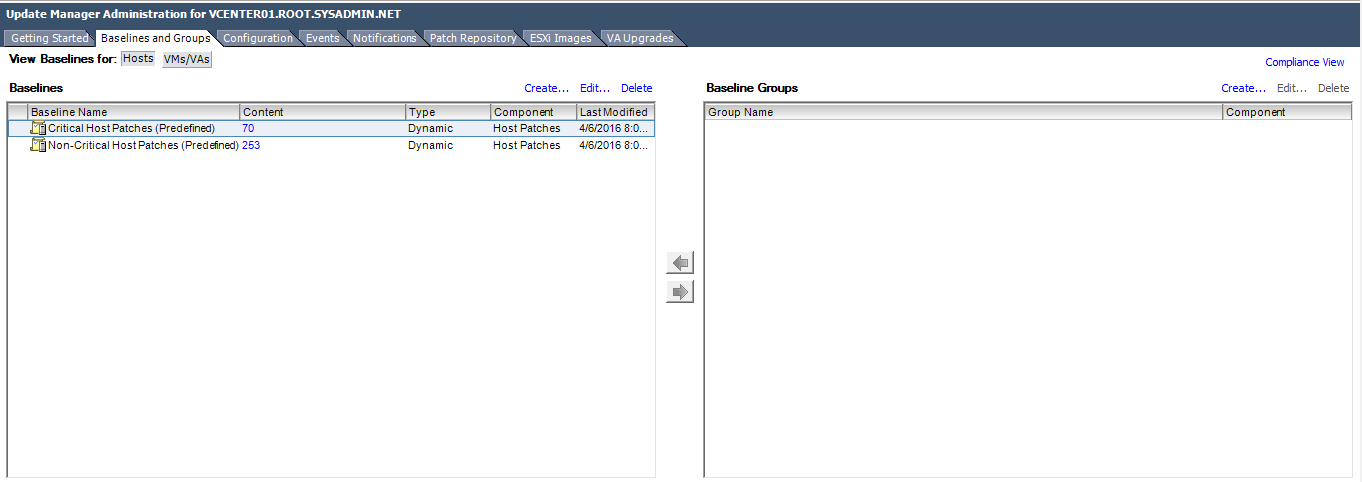
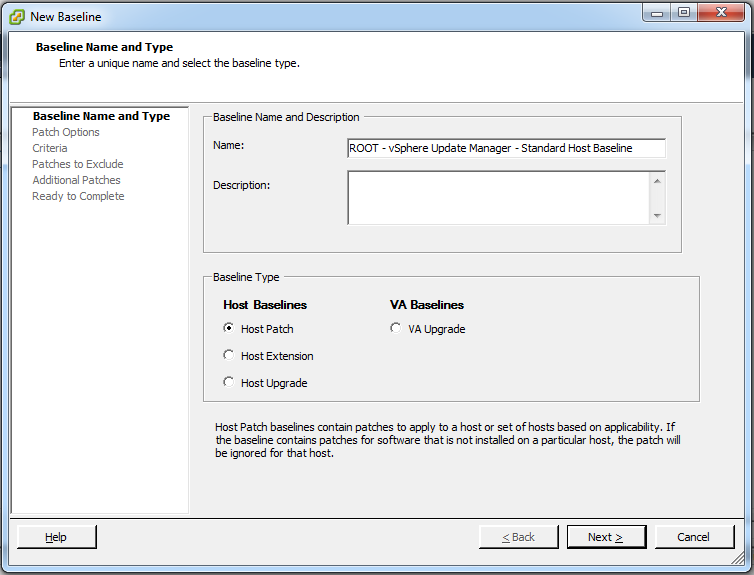
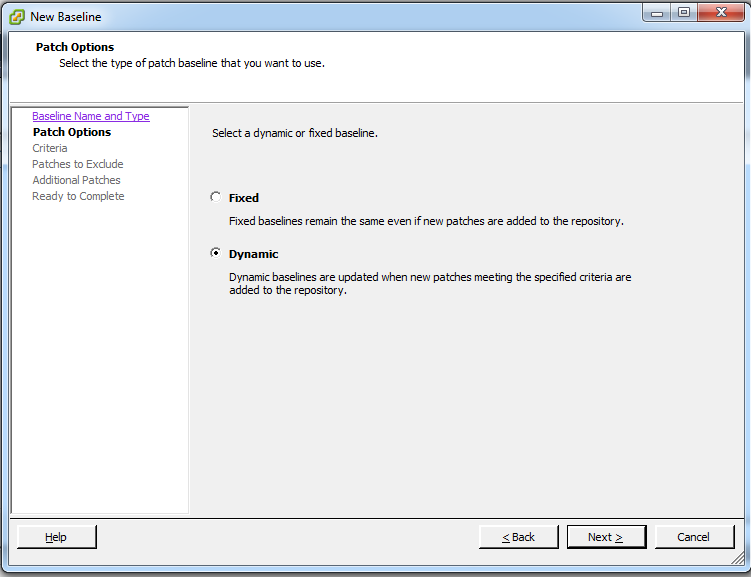
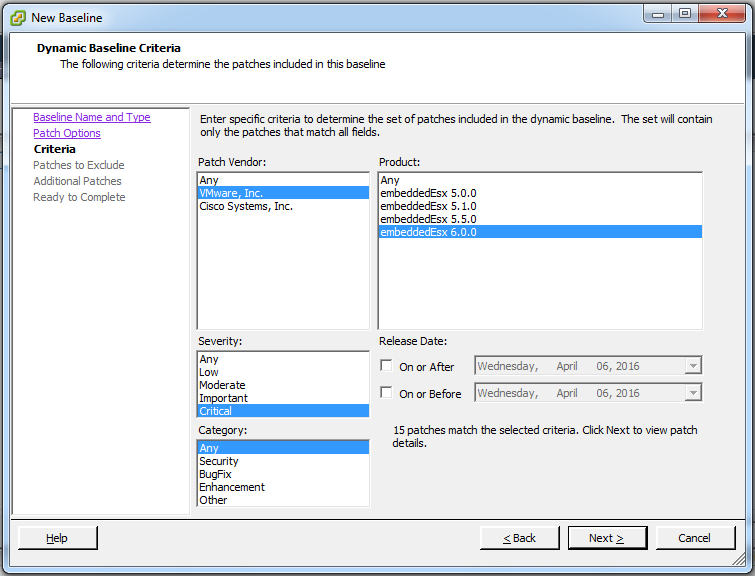
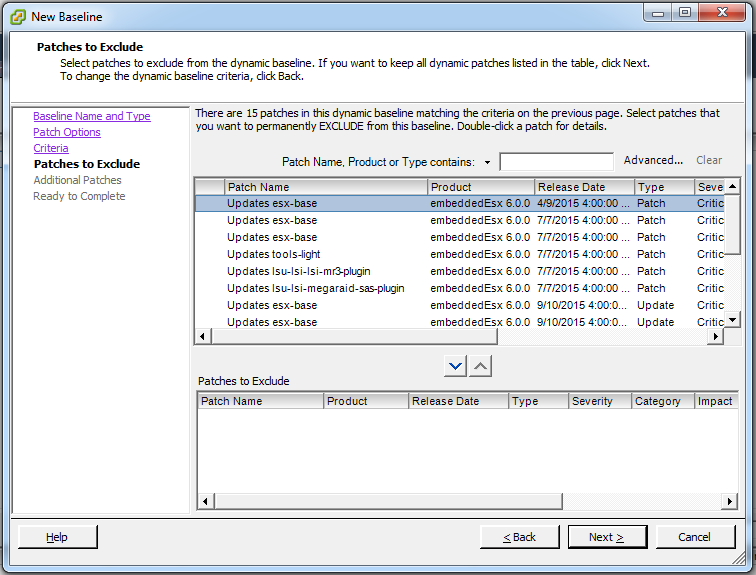
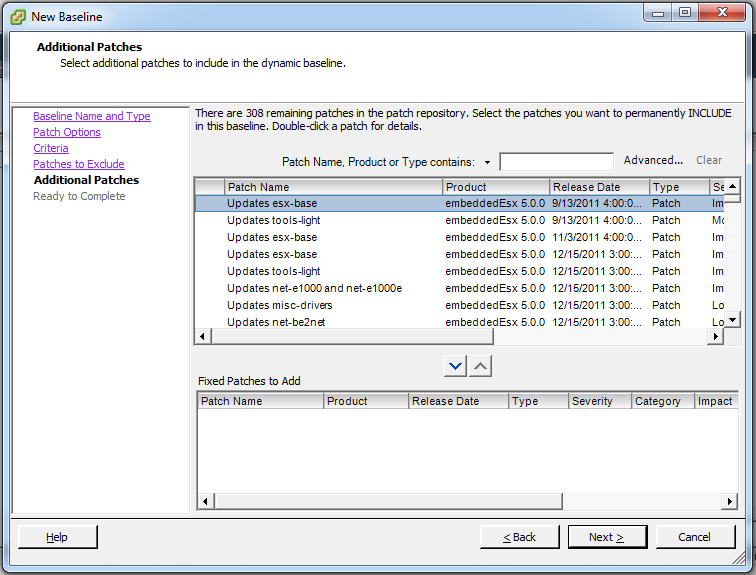
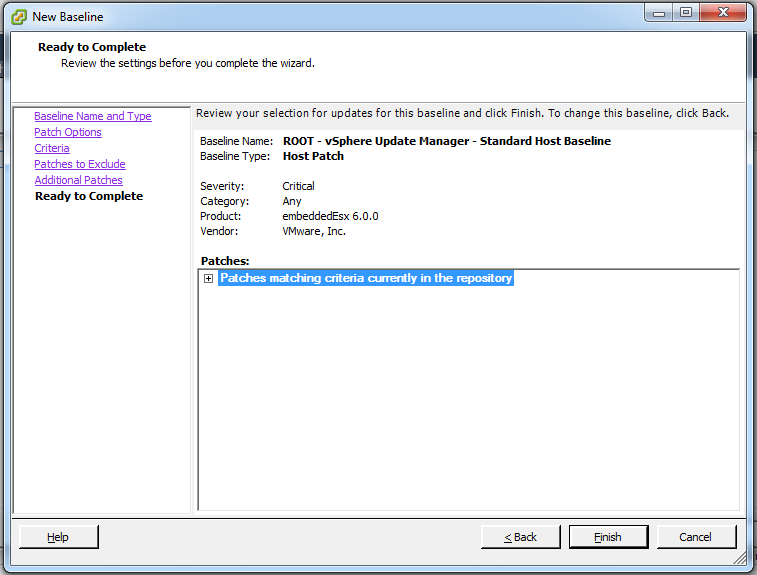
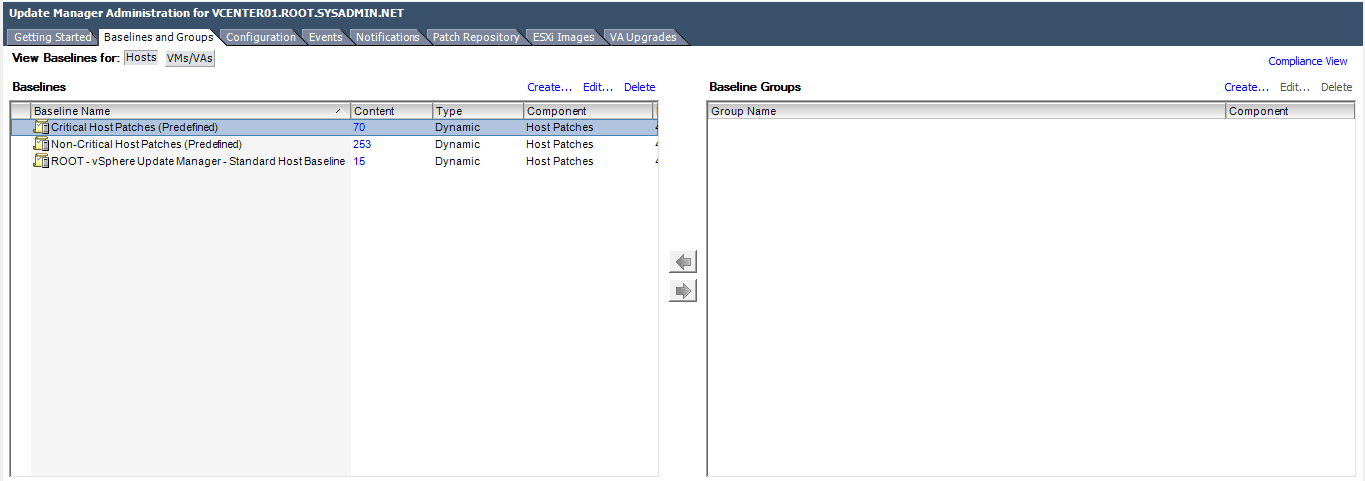
The following is a step by step guide for installing the vSphere Update Manager Client.
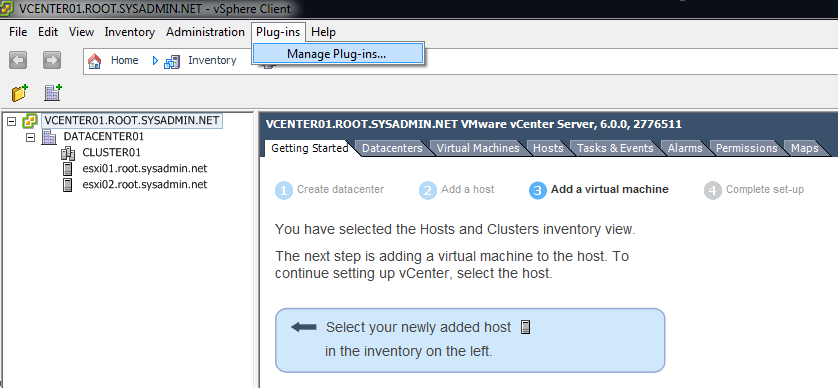

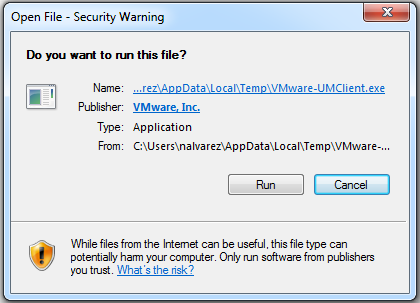
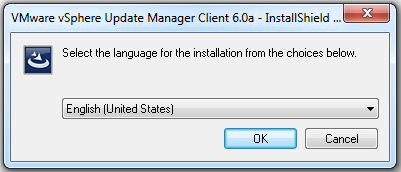
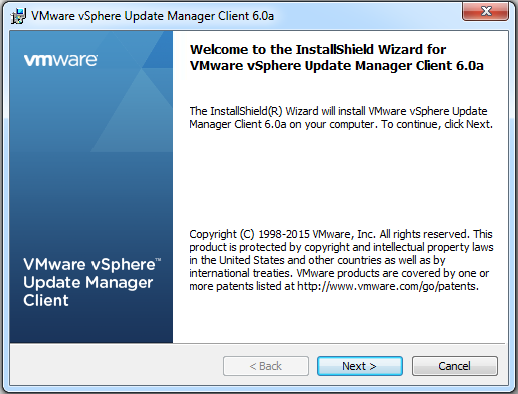
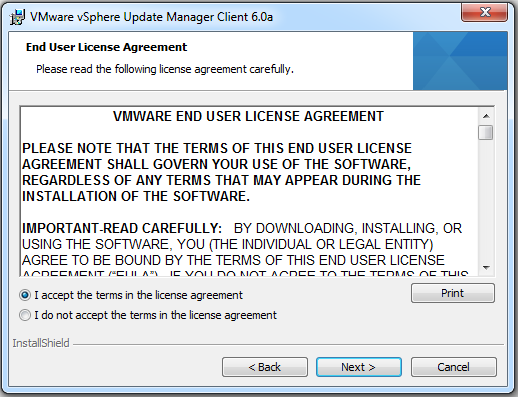
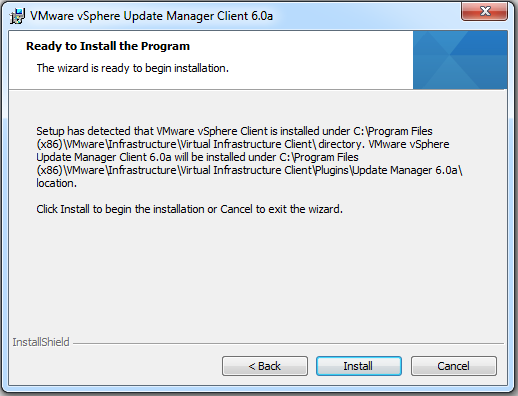
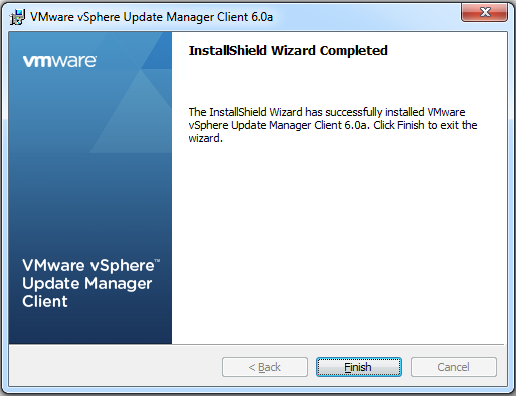

The script below will query the status of the VMware VirtualCenter Server (vpxd), VMware Inventory Service (invsvc) and VMware vSphere Web Client (vspherewebclientsvc) services on the specified server hosting an instance of VMware vCenter Server 6.0.
<#
.SYNOPSIS
This script will provide the status of the VMware VirtualCenter Server (vpxd), VMware Inventory Service (invsvc) and VMware vSphere Web Client (vspherewebclientsvc) services on VCENTER01.ROOT.SYSADMIN.NET.
.DESCRIPTION
This script will automate the process of providing the status of the VMware VirtualCenter Server (vpxd), VMware Inventory Service (invsvc) and VMware vSphere Web Client (vspherewebclientsvc) services on VCENTER01.ROOT.SYSADMIN.NET.
.EXAMPLE
N/A.
.AUTHOR
Written by Noel Enrique Alvarez on Friday, March 25, 2016.
#>
#Query the status of the VMware VirtualCenter Server (vpxd), VMware Inventory Service (invsvc) and VMware vSphere Web Client (vspherewebclientsvc) services on VCENTER01.ROOT.SYSADMIN.NET
Get-Service -ComputerName VCENTER01 | Where-Object {$_.name -eq “vpxd”}
Get-Service -ComputerName VCENTER01 | Where-Object {$_.name -eq “invsvc”}
Get-Service -ComputerName VCENTER01 | Where-Object {$_.name -eq “vspherewebclientsvc”}
The script below will query the status of the VMware Virtual Center Server (vpxd) and vCenter Inventory Service (vimQueryService) services on the specified server hosting an instance of VMware vCenter Server 5.0.
<#
.SYNOPSIS
This script will provide the status of the VMware Virtual Center Server (vpxd) and vCenter Inventory Service (vimQueryService) services on VCENTER01.ROOT.SYSADMIN.NET.
.DESCRIPTION
This script will automate the process of providing the status of the VMware Virtual Center Server (vpxd) and vCenter Inventory Service (vimQueryService) services on VCENTER01.ROOT.SYSADMIN.NET.
.EXAMPLE
N/A.
.AUTHOR
Written by Noel Enrique Alvarez on Friday, March 25, 2016.
#>
#Query the status of the VMware Virtual Center Server and vCenter Inventory Service services on VCENTER01.ROOT.SYSADMIN.NET
Get-Service -ComputerName VCENTER01 | Where-Object {$_.name -eq “vpxd”}
Get-Service -ComputerName VCENTER01 | Where-Object {$_.name -eq “vimQueryService”}
The following is a step by step guide for installing vSphere Update Manager (VUM) 6.0.
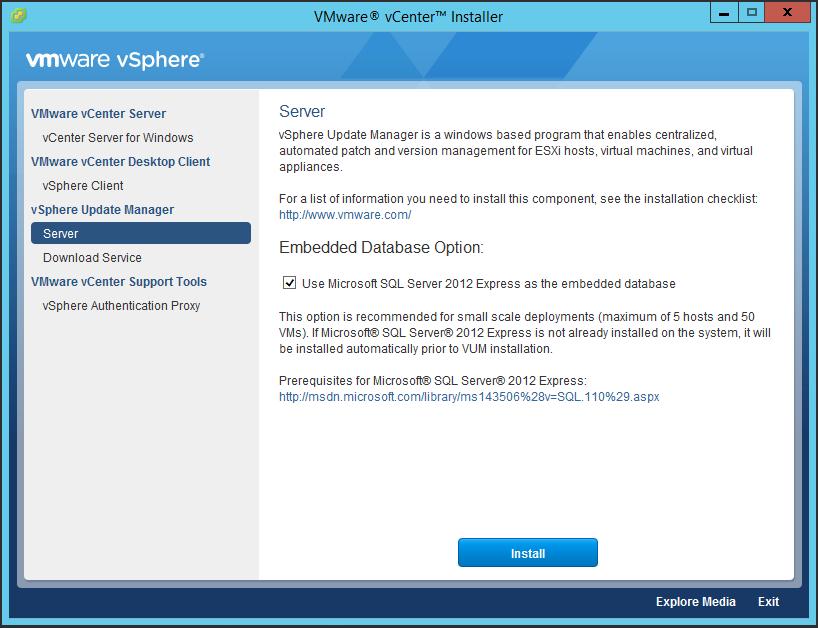
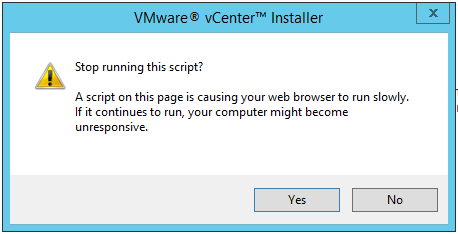
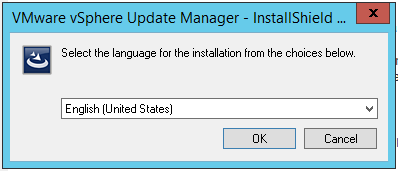
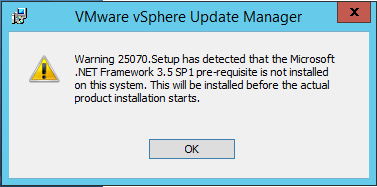
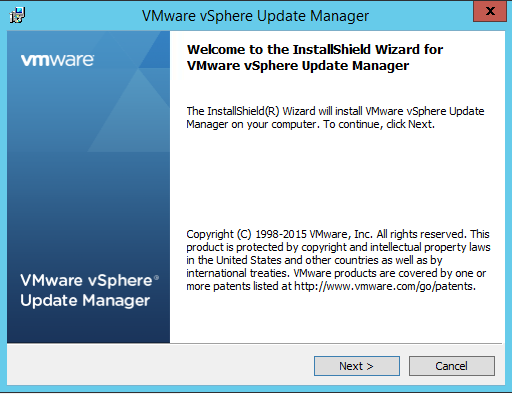
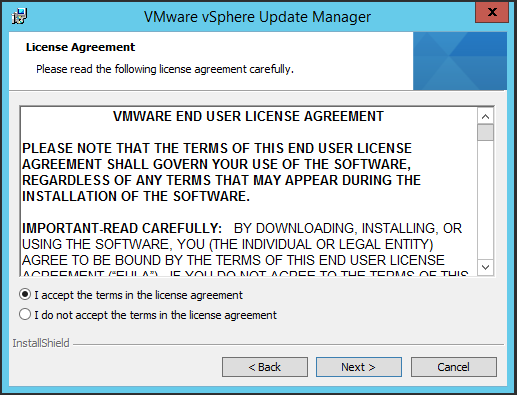
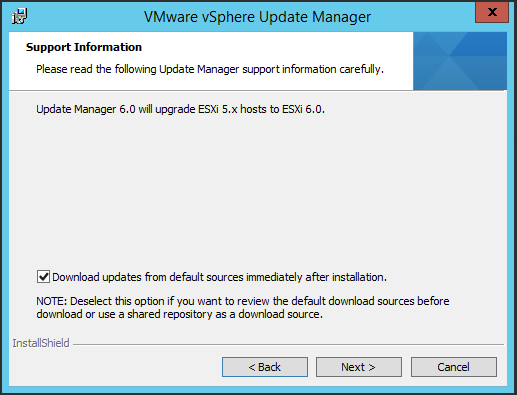
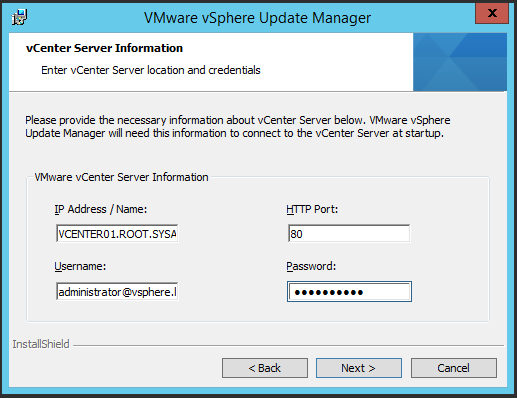
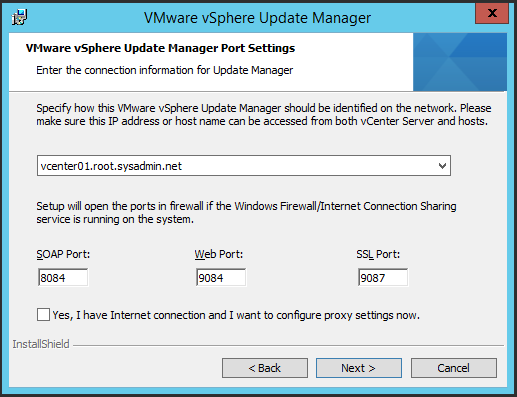
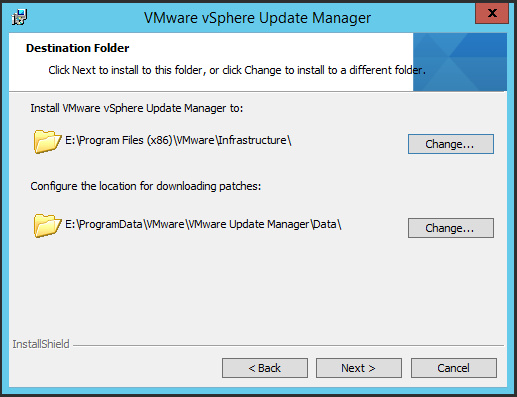
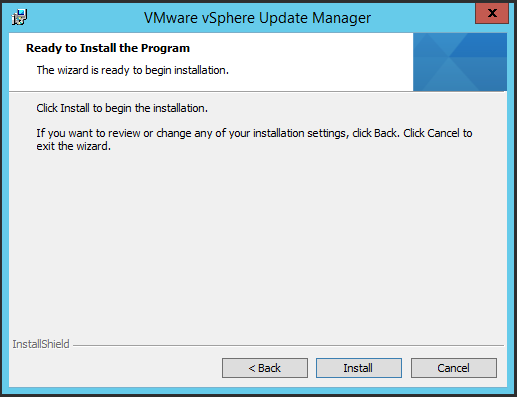
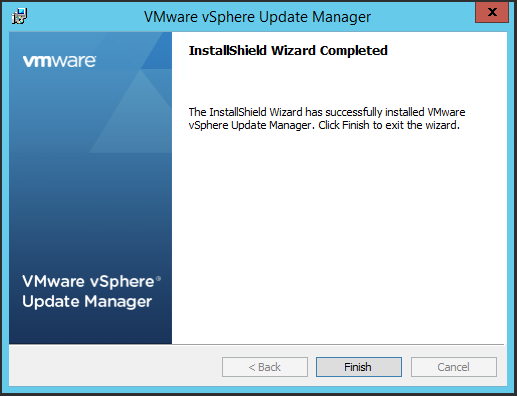
Copyright © 2025, Noel Alvarez. Proudly powered by WordPress. Blackoot design by Iceable Themes.