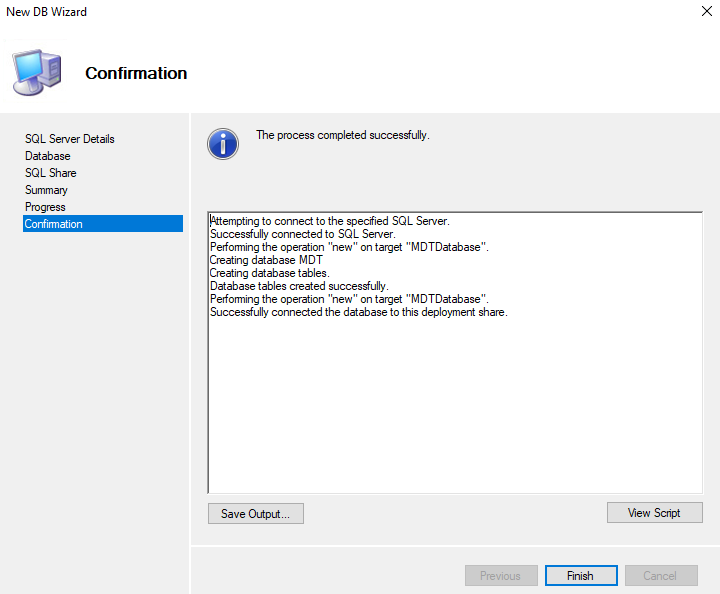Microsoft Deployment Toolkit (MDT) may be connected to a Microsoft SQL Server Express database. Below you will find a step-by-step guide for configuring the database.
- In the Deployment Workbench navigate to the Advanced Configuration section, right click Database, and select New Database.
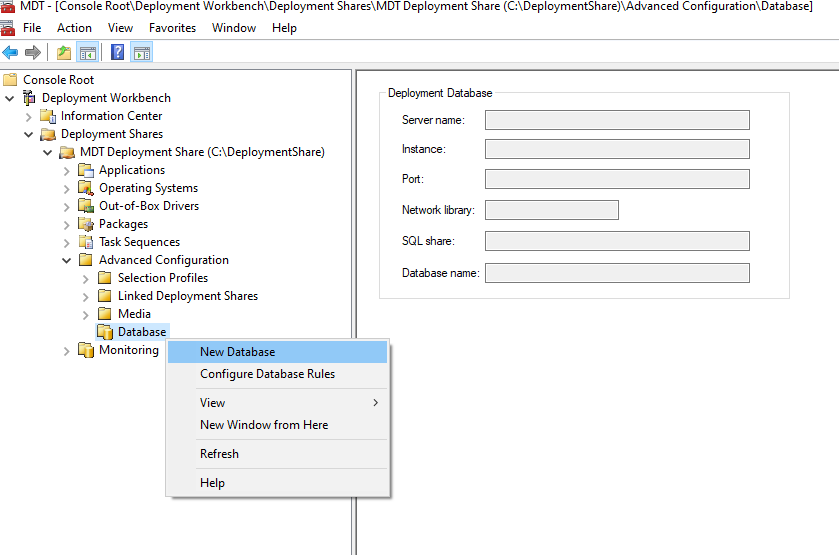
- In the SQL Server Details dialog box provide the SQL Server name:, Instance:, Port:, and Network Library:. Then, click Next.
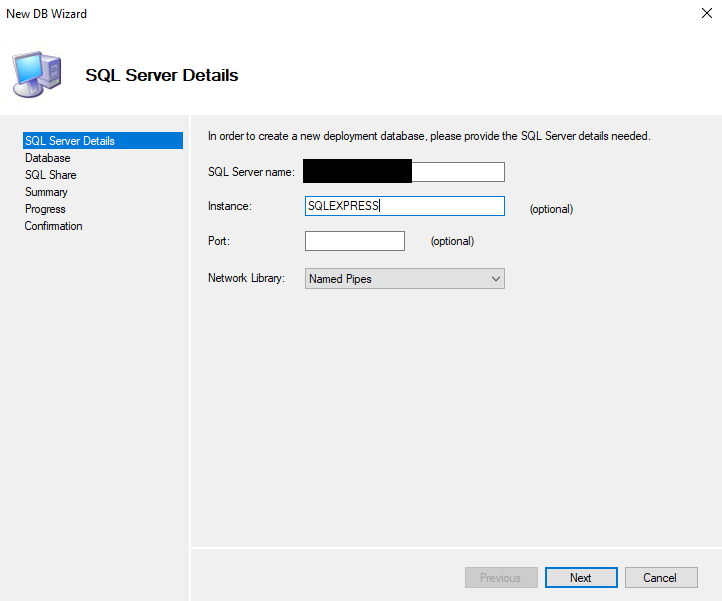
- In the Database dialog box select Create a new database and provide a database name in the Database: section. Then, click Next.
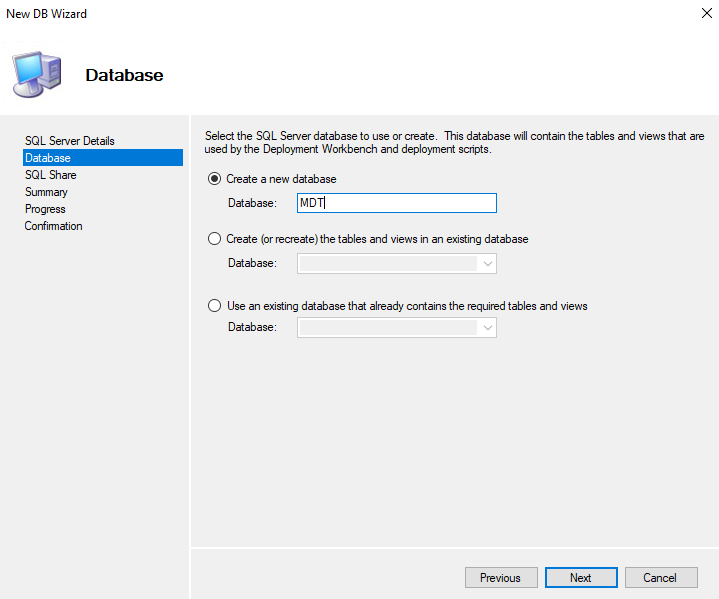
- In the SQL Share dialog box enter a share name in the SQL Share: section. Then, click Next.
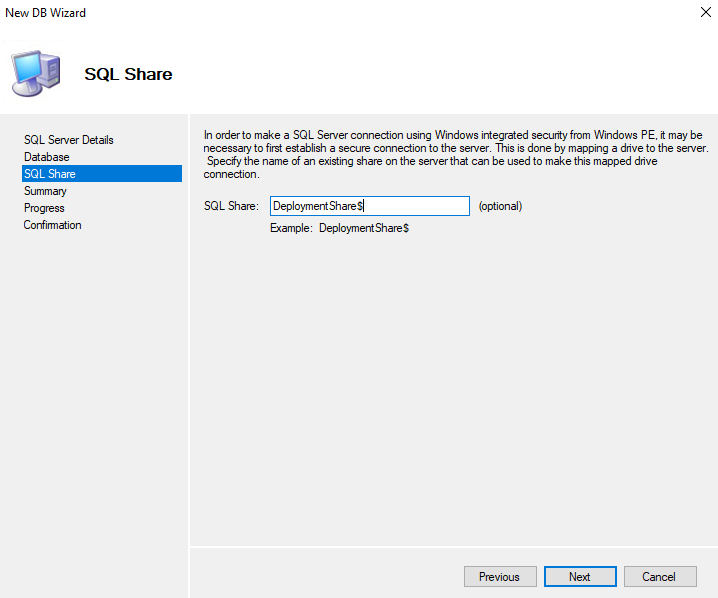
- In the Summary dialog box review the configuration. Then, click Next.
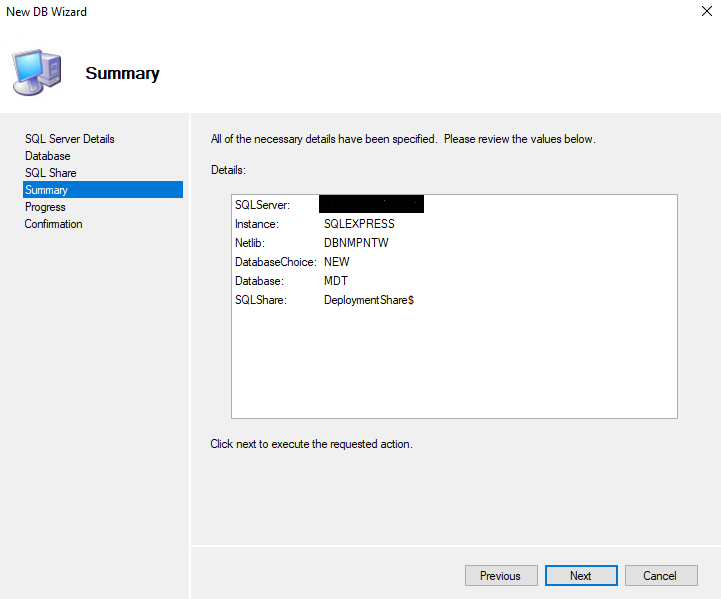
- In the Configuration dialog box verify the process completed successfully. Then, click Finish.