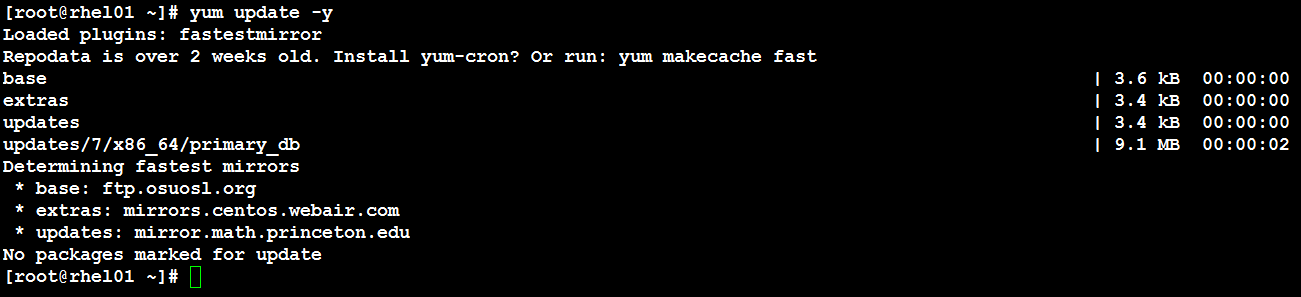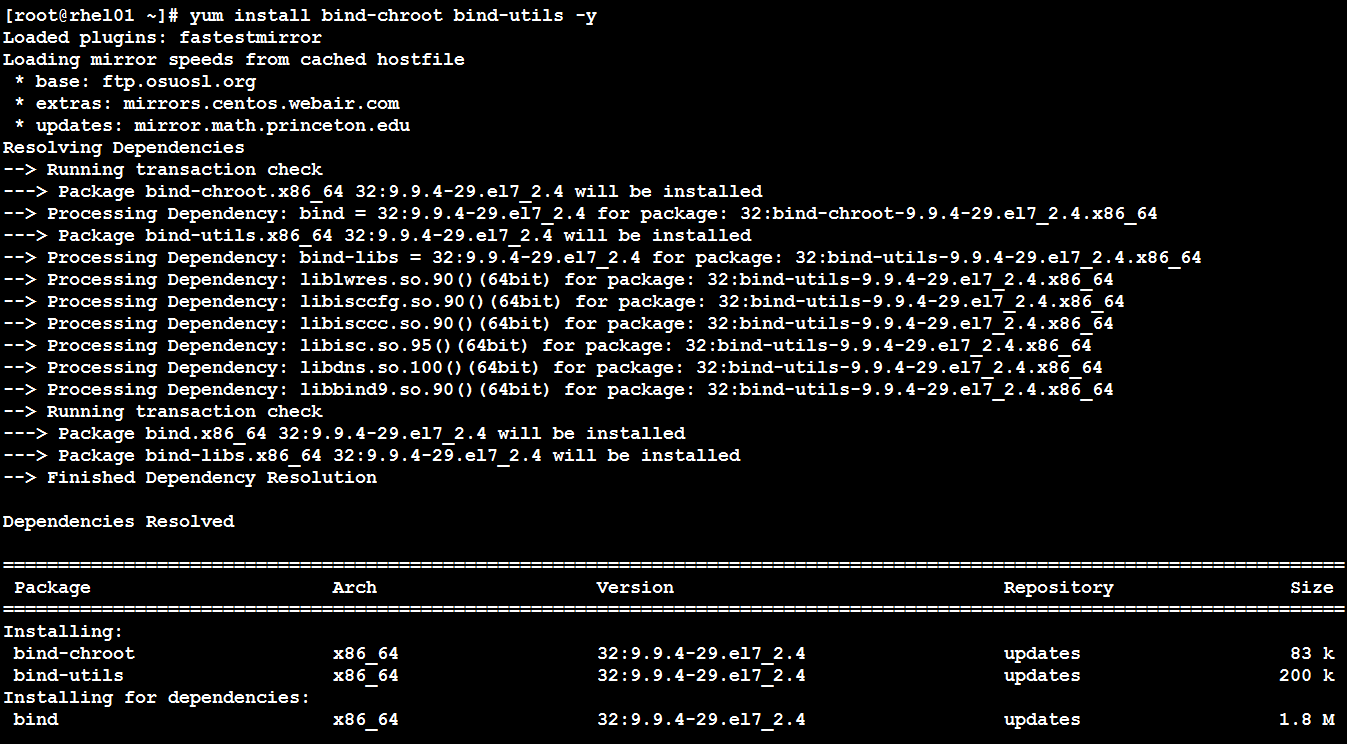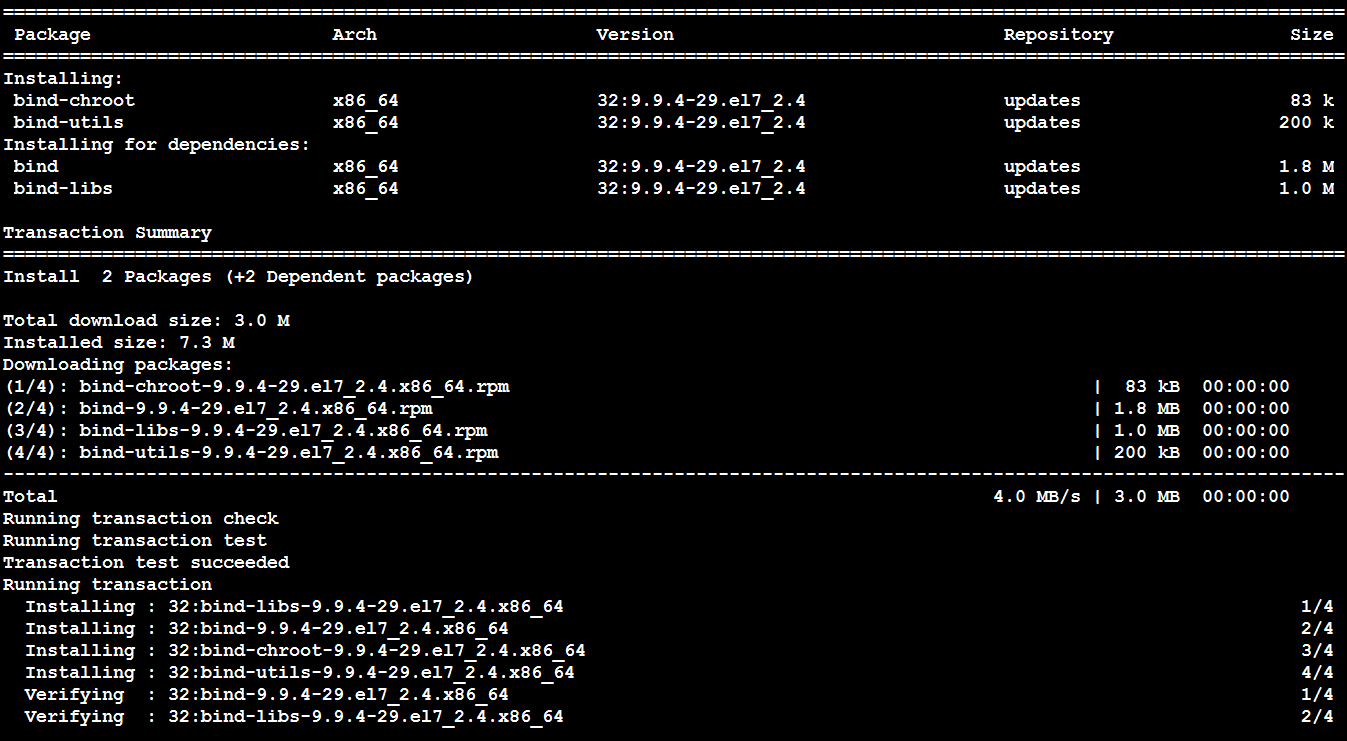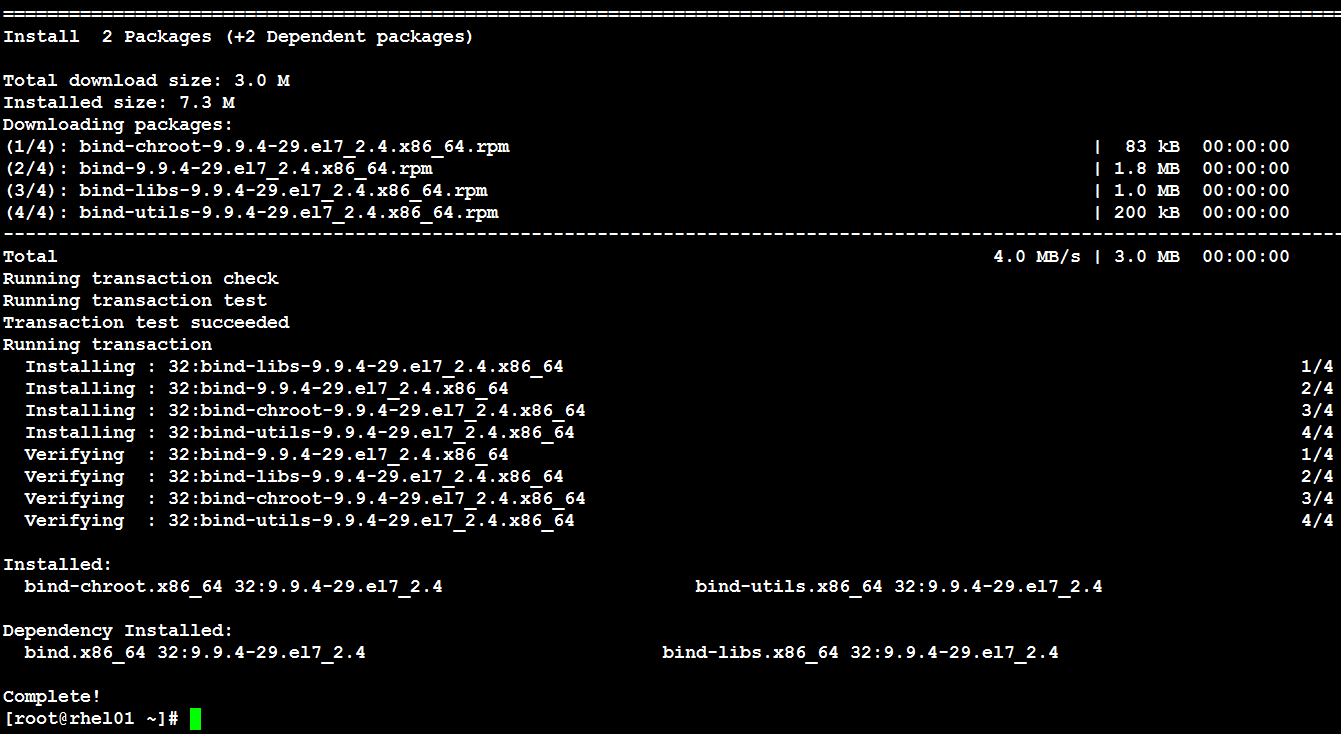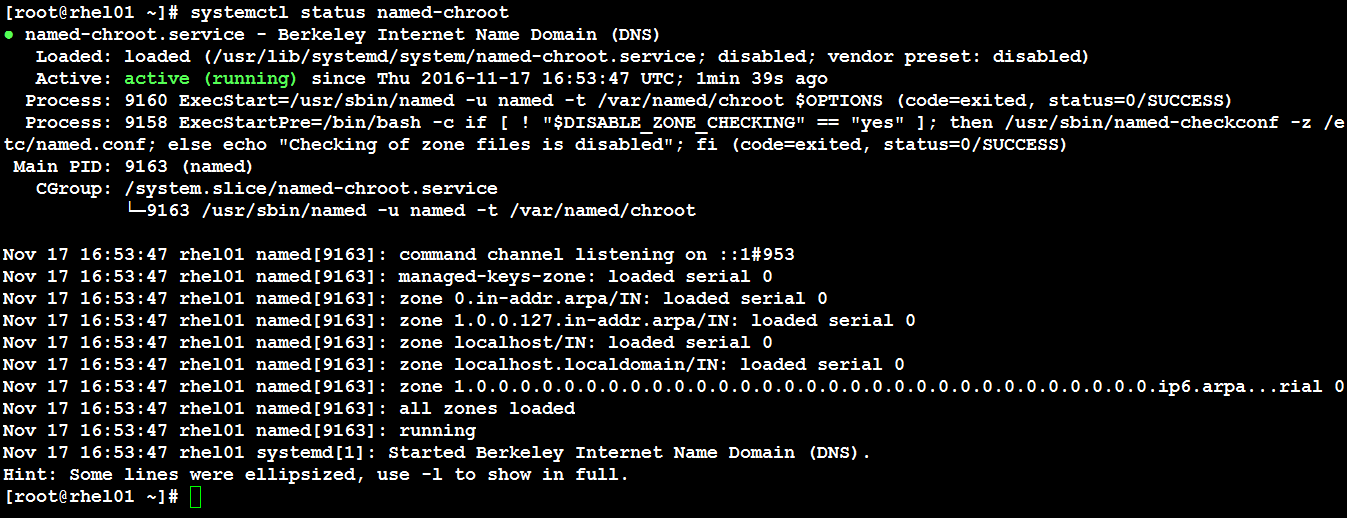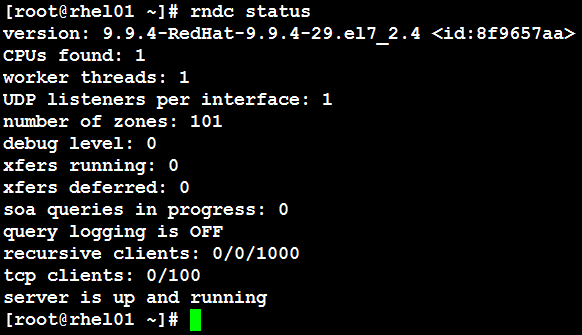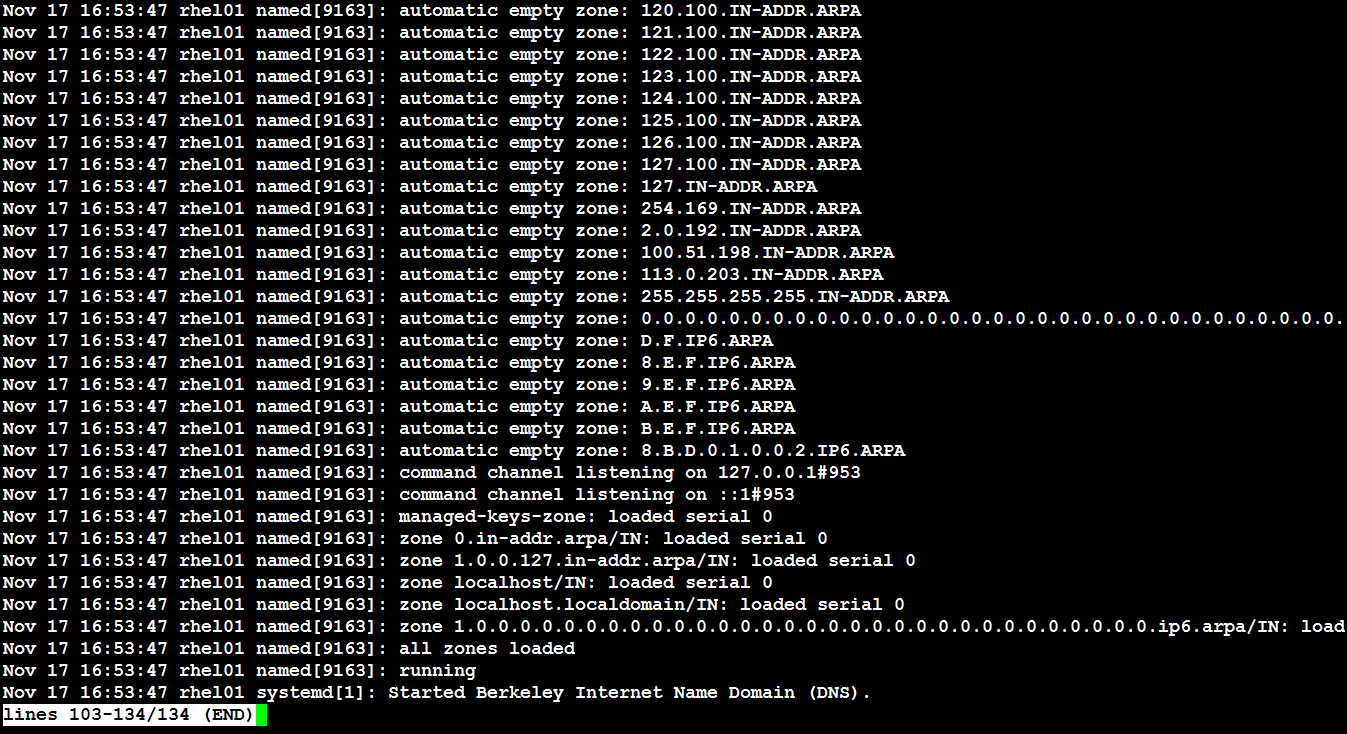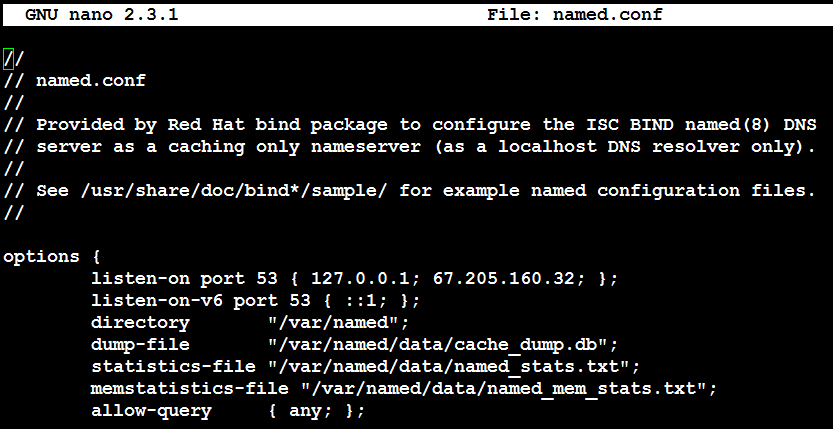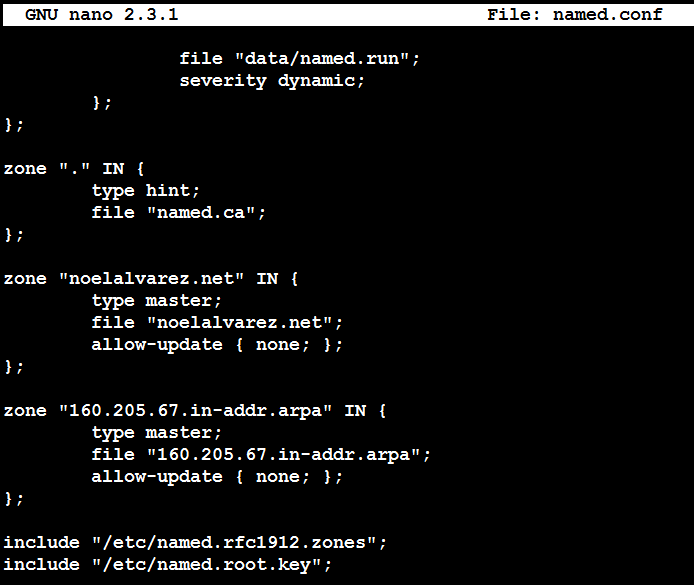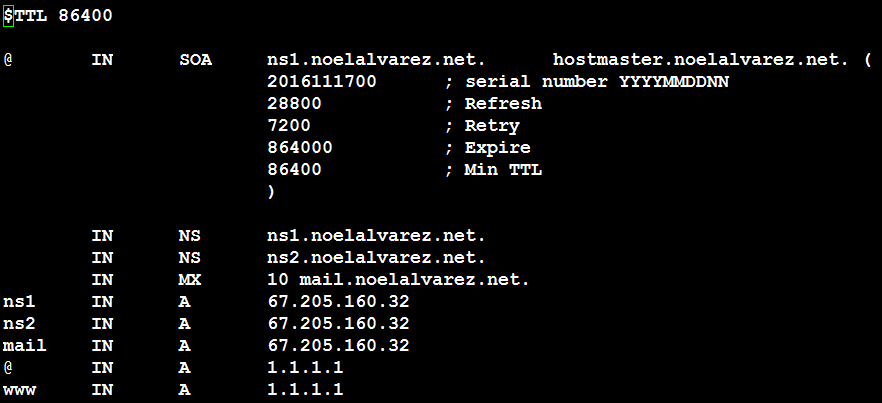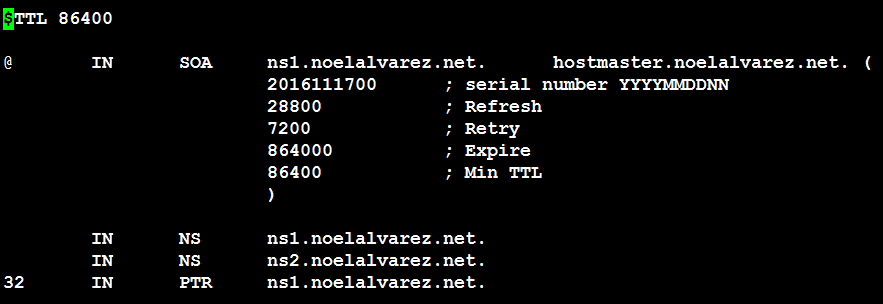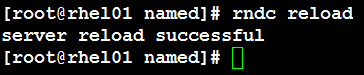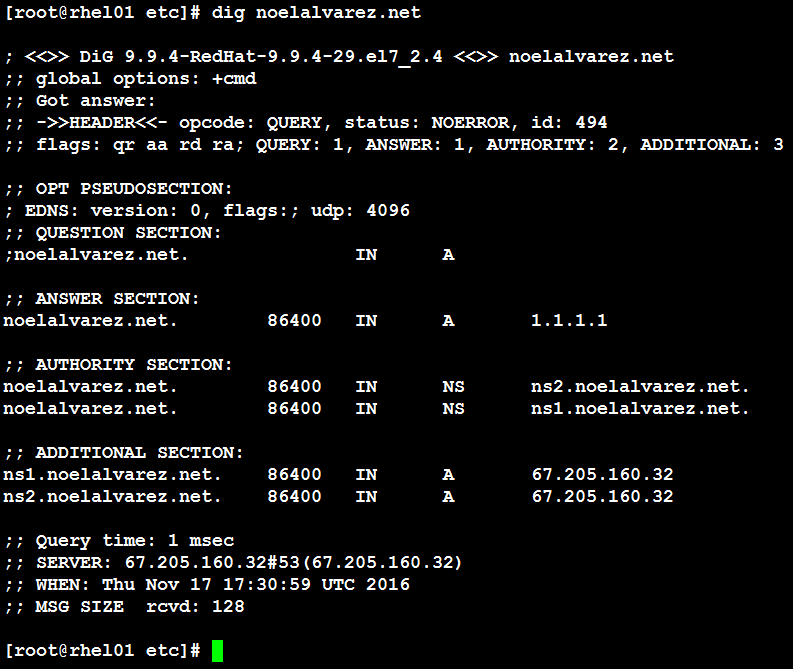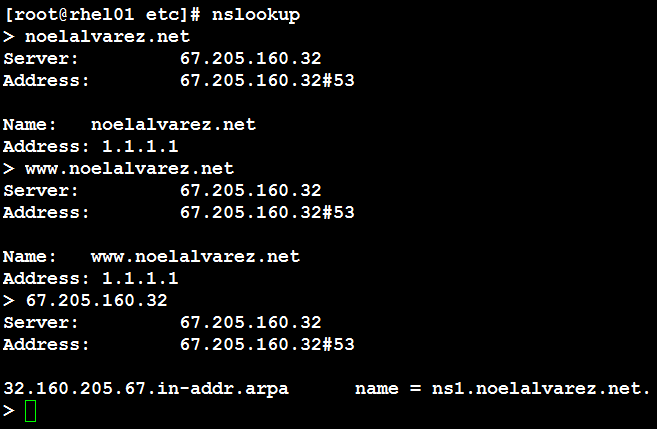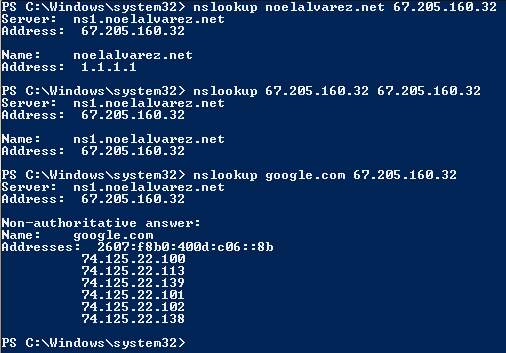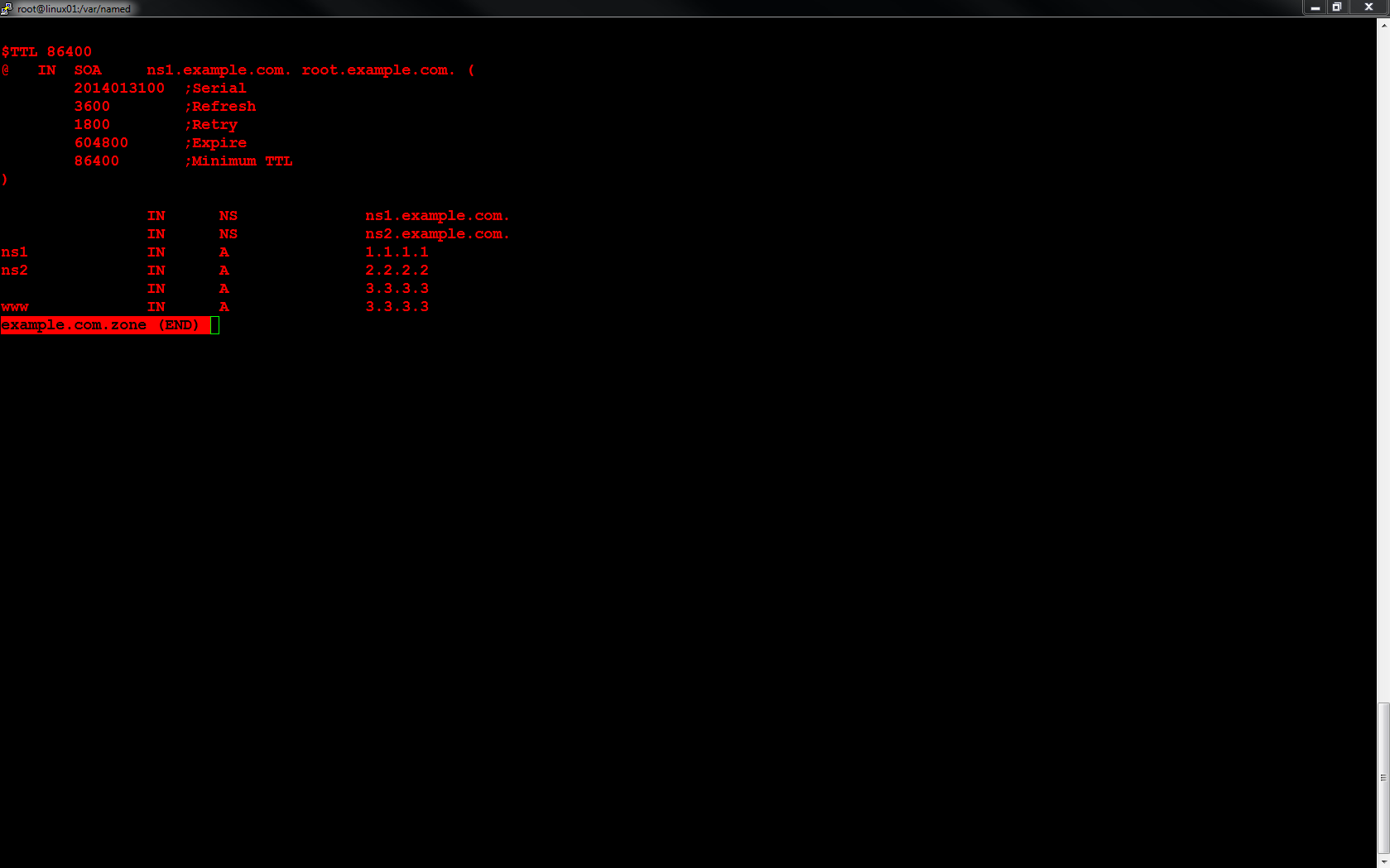I recently performed the migration of a Microsoft Hyper-V virtual machine (VM) running Ubuntu 16.04.5 LTS to VMware using the VMware vCenter Converter. After the migration the VM would not connect to the network. Upon research I found that the eth0 network interface was renamed to ens160. This was determined by running the following command:
dmesg | grep eth0
There was a line that said:
vmxnet3 0000:03:00.0 ens160: renamed from eth0
The final step was to create a backup of the /etc/network/interfaces file then edit it using the vi editor by removing all entries of eth0 and replacing them with the new network interface name of ens160.