You may use the VMware PowerCLI cmdlet below to power on a VMware virtual machine.
Start-VM -VM SERVER
You may use the VMware PowerCLI cmdlet below to power on a VMware virtual machine.
Start-VM -VM SERVER
You may use the following VMware PowerCLI cmdlet to create a snapshot of a virtual machine (VM) in VMware.
New-Snapshot -VM HOSTNAME -Name “<<>>” -Description “<<>>”
You may use the following VMware PowerCLI script to exit a VMware ESXi host out of maintenance mode.
<# .SYNOPSIS This script will exit a VMware ESXi host out of maintenance mode. .DESCRIPTION This script will exit a VMware ESXi host out of maintenance mode. .EXAMPLE Set-VMHost -VMhost HOST.DOMAIN.COM -State Connected. .AUTHOR Written by Noel Enrique Alvarez on Monday, April 15, 2019. #>
#Request the hostname of the VMware ESXi host
$HOSTNAME = Read-Host “What is the hostname of the VMware ESXi host?”
#Exit the VMware ESXi host out of maintenance mode
Set-VMHost -VMhost $HOSTNAME -State Connected
#End of script
You may use the following VMware PowerCLI script to place a VMware ESXi host in maintenance mode.
<# .SYNOPSIS This script will place a VMware ESXi host in maintenance mode. .DESCRIPTION This script will place a VMware ESXi host in maintenance mode. .EXAMPLE Set-VMHost -VMhost HOST.DOMAIN.COM -State Maintenance. .AUTHOR Written by Noel Enrique Alvarez on Monday, April 15, 2019. #>
#Request the hostname of the VMware ESXi host
$HOSTNAME = Read-Host “What is the hostname of the VMware ESXi host?”
#Place the VMware ESXi host in maintenance mode
Set-VMHost -VMhost $HOSTNAME -State Maintenance
#End of script
You may use the following VMware PowerCLI cmdlets to view all of the snapshots managed by vCenter Server or more specifically a cluster. These are sample commands and further information and documentation may be found here.
Get-VM | Get-Snapshot | Format-List
Get-VM | Get-Snapshot | Format-List VM, Name, SizeGB, Created, Description
Get-VM -Location “CLUSTER01” | Get-Snapshot | Format-List
Get-VM -Location “CLUSTER01”| Get-Snapshot | Format-List VM, Name, SizeGB, Created, Description
The script below will query the status of the service(s) specified in “C:\Scripts\VMware vCenter Server\Verify_Critical_Services.txt” on the local server. The output of the script will provide the name and status of the service(s) in a formatted list for your viewing. Additionally, it is recommended that the following services be queried as they are critical to the proper functioning of VMware vCenter Server 6.
<#
.SYNOPSIS
This script will provide the name and status of the service(s) defined in “C:\Scripts\VMware vCenter Server\Verify_Critical_Services.txt”
.DESCRIPTION
This script will automate the process of providing the status of critical VMware vCenter Server 6 service(s) on the local server
.EXAMPLE
N/A.
.AUTHOR
Written by Noel Enrique Alvarez on Wednesday, November 22, 2017.
#>
#Define the service(s) to query
$Services = Get-Content “C:\Scripts\VMware vCenter Server\Verify_Critical_Services.txt”
#Query the status of the service(s) in “C:\Scripts\VMware vCenter Server\Verify_Critical_Services.txt”
ForEach ($Service in $Services)
{Get-Service $Service |
Format-List -Property Name, Status}
VMware includes a great solution, templates, for consistent virtual machine deployments. A template is essentially a master image of a virtual machine that typically includes a guest operating system and applications. Using templates allows you to deploy virtual machines with a consistent configuration. Additionally, below is a step list of steps for creating a template.
The following is a step by step guide for remediating (i.e. patching) a VMware ESXi 6.0 host.
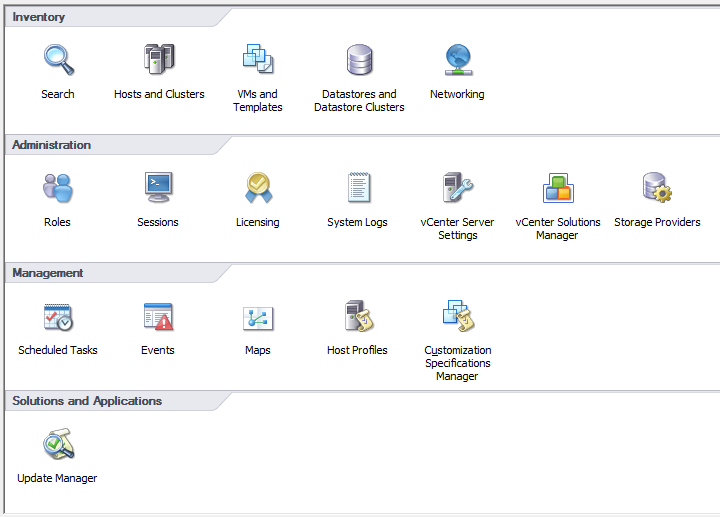
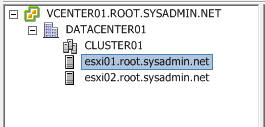
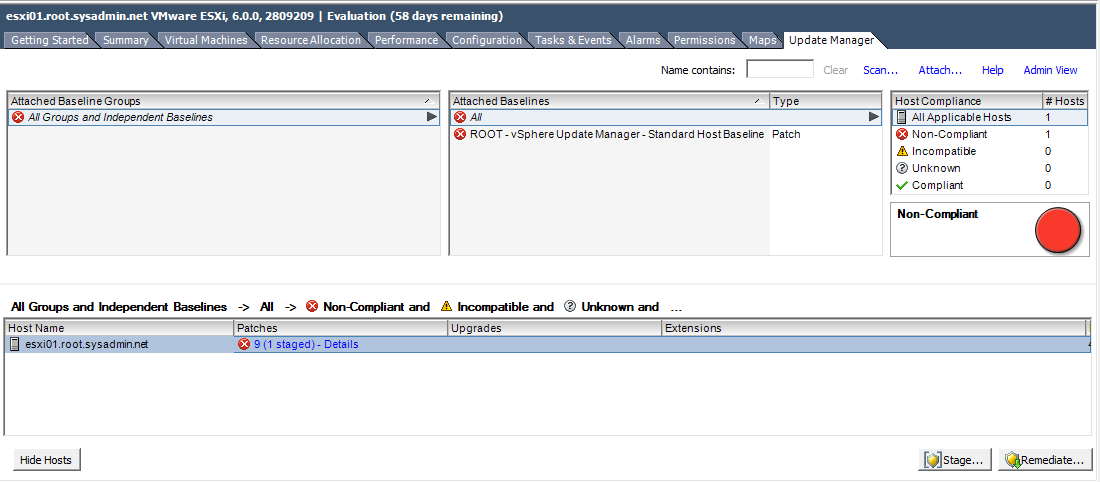
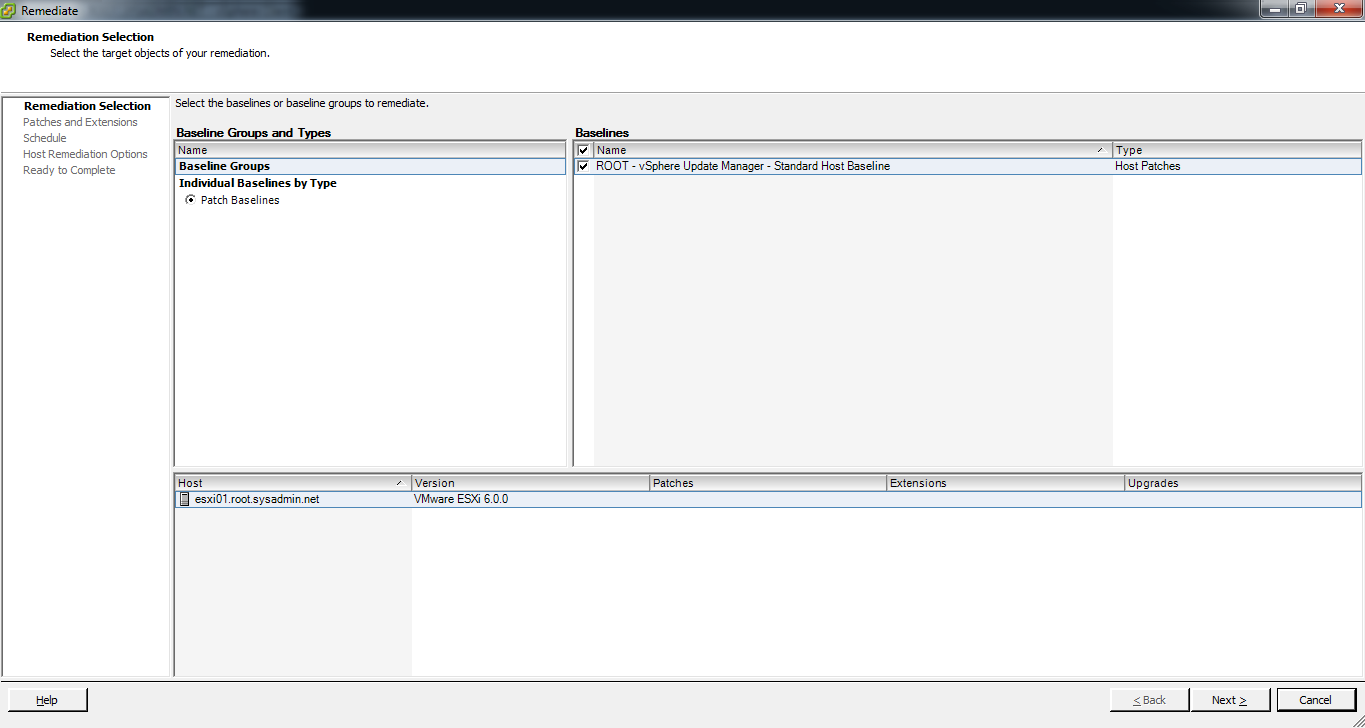
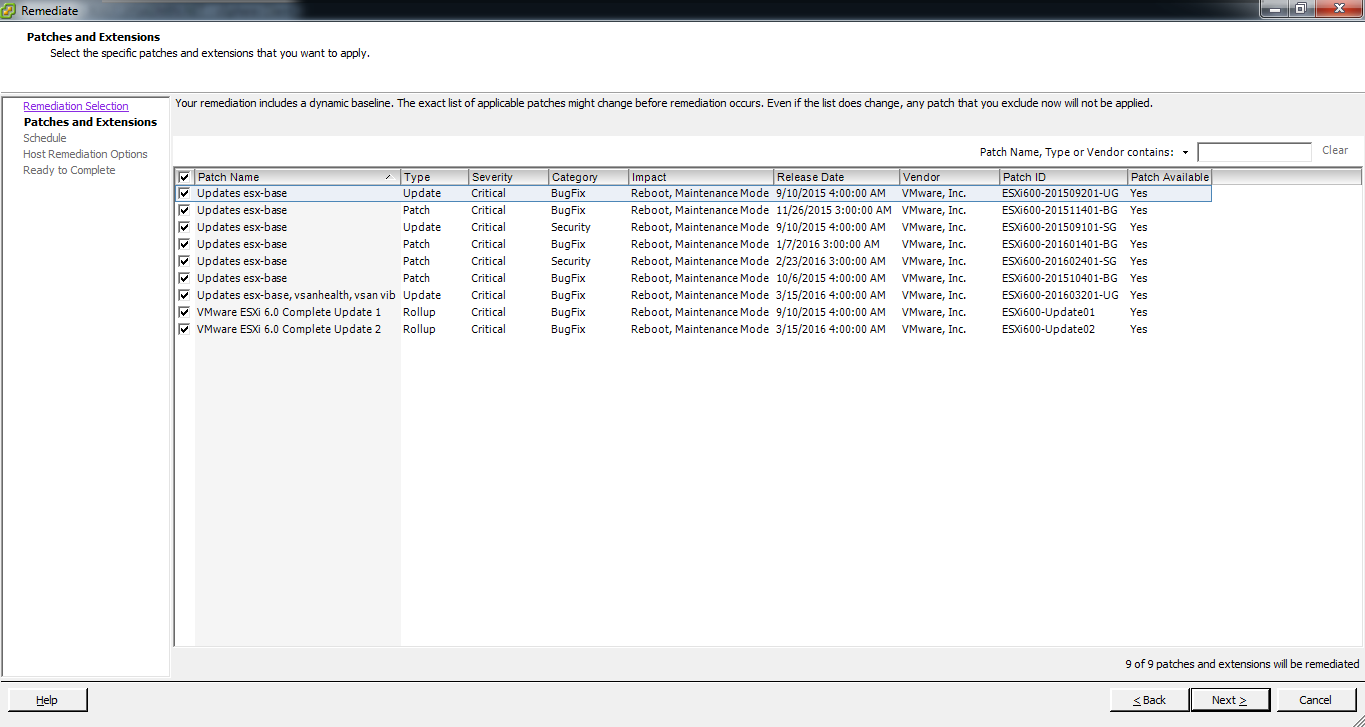
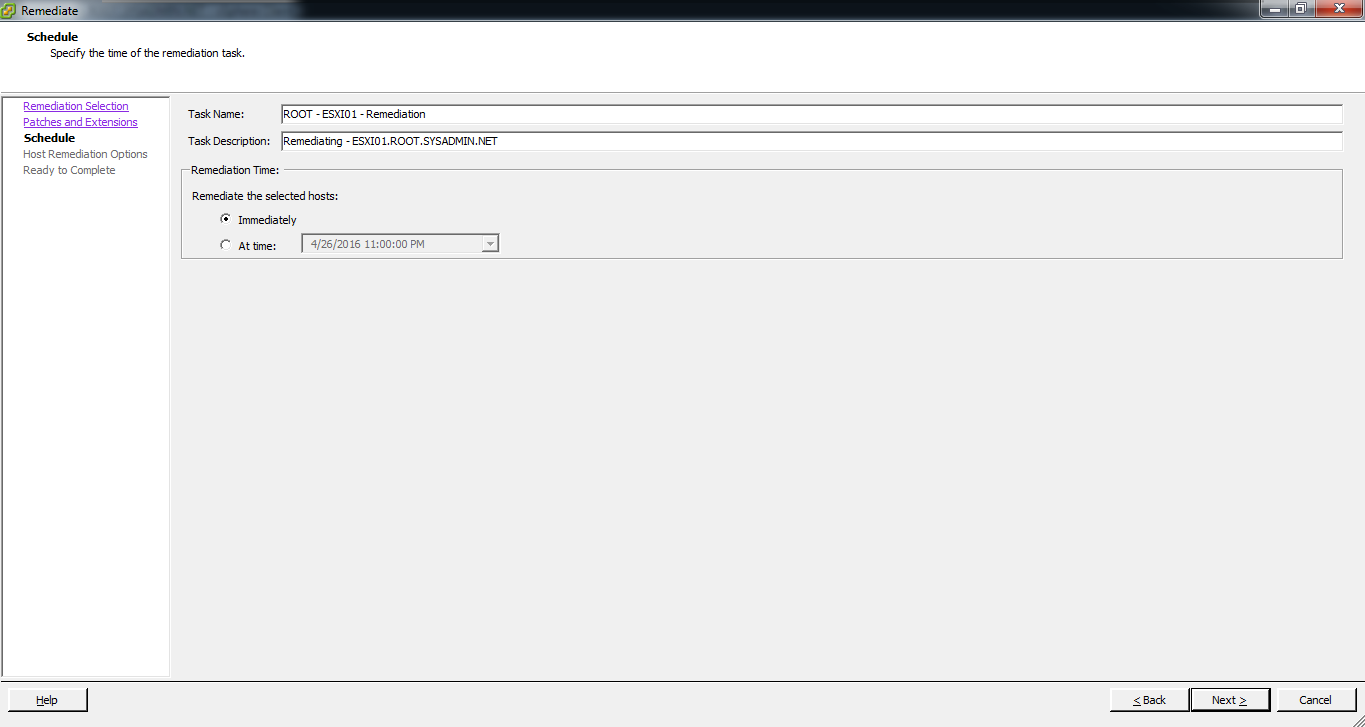
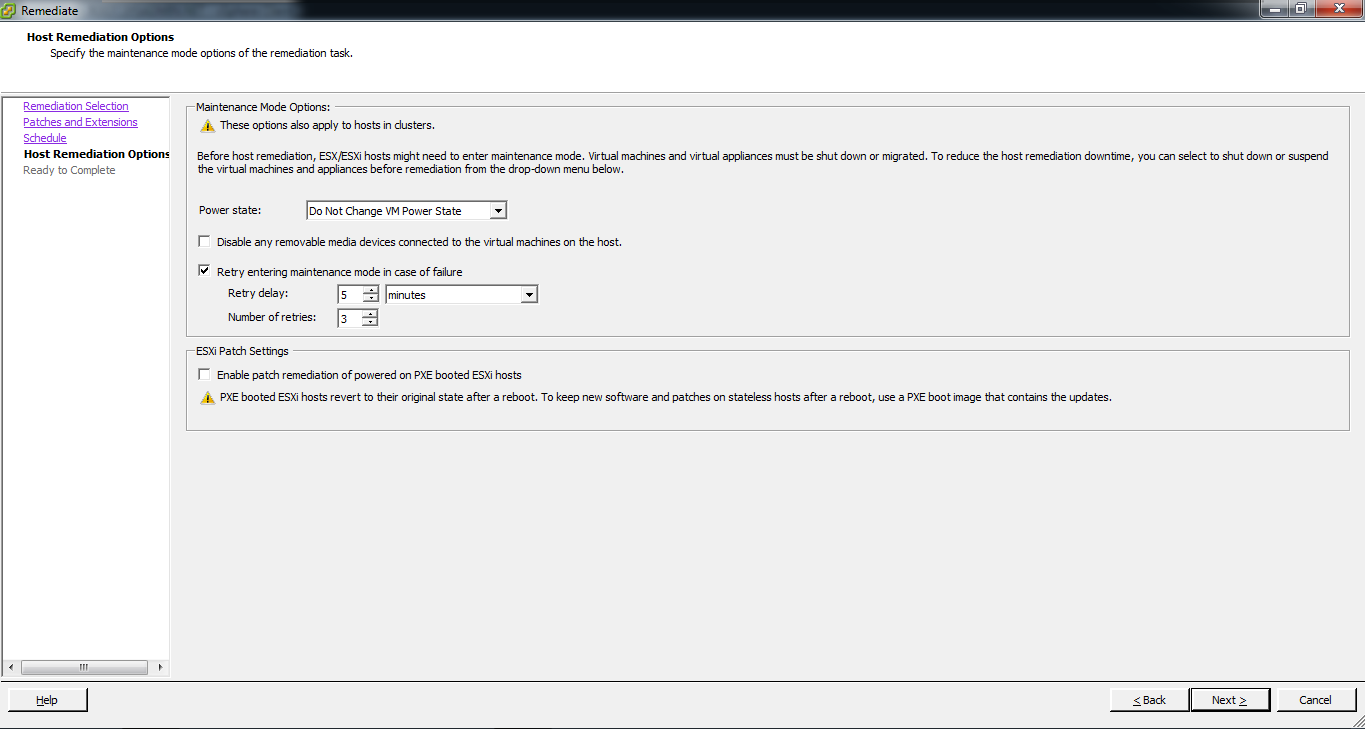
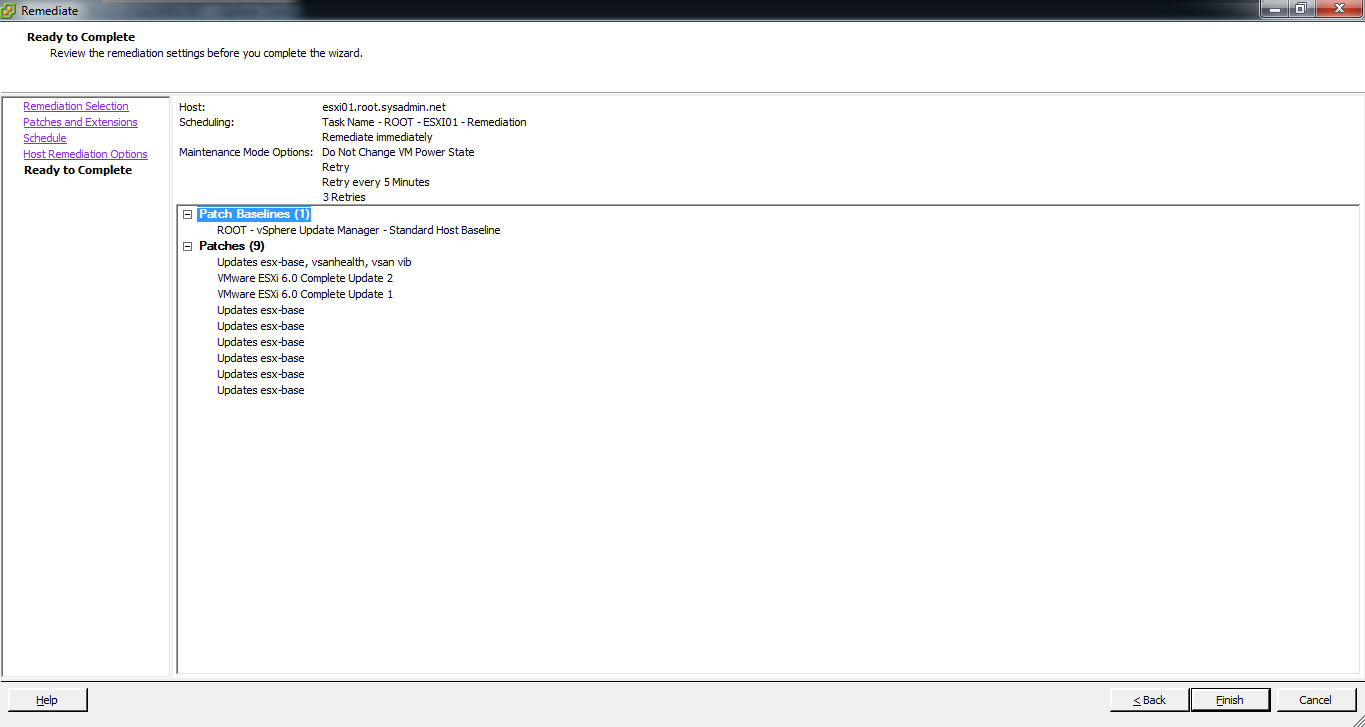

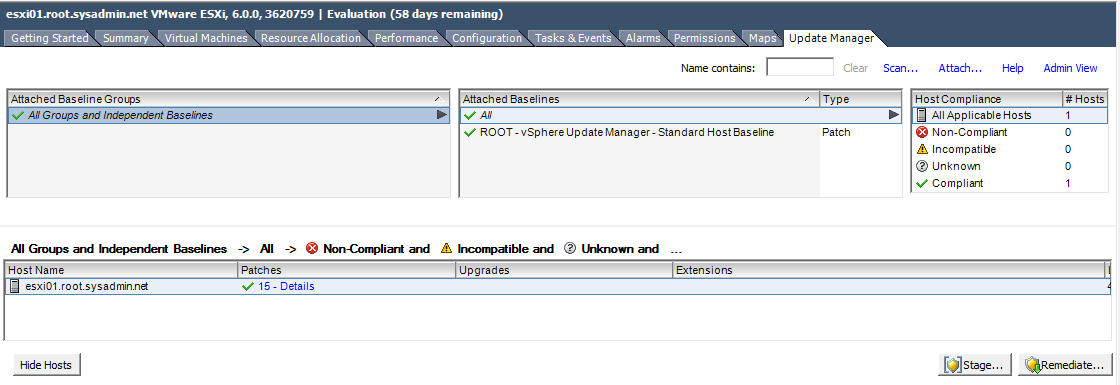
The following is a step by step guide for staging patches to VMware ESXi 6.0 hosts. This is a useful feature if your VMware ESXi 6.0 hosts are located across lethargic wide area network (WAN) links.
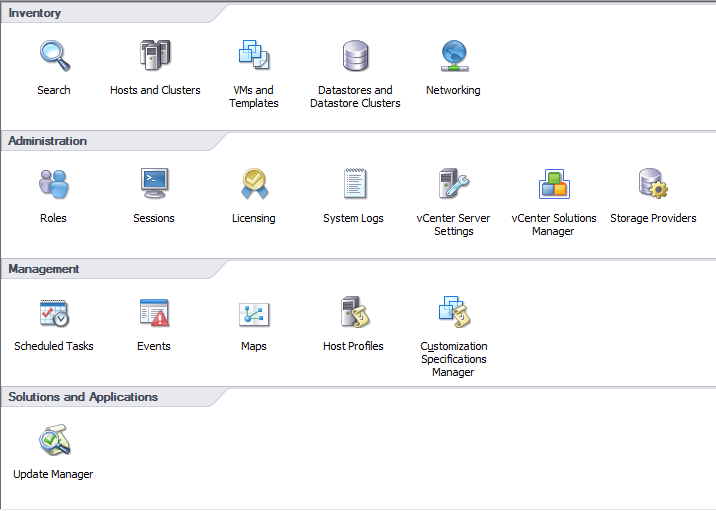
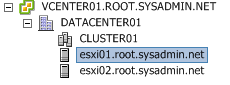
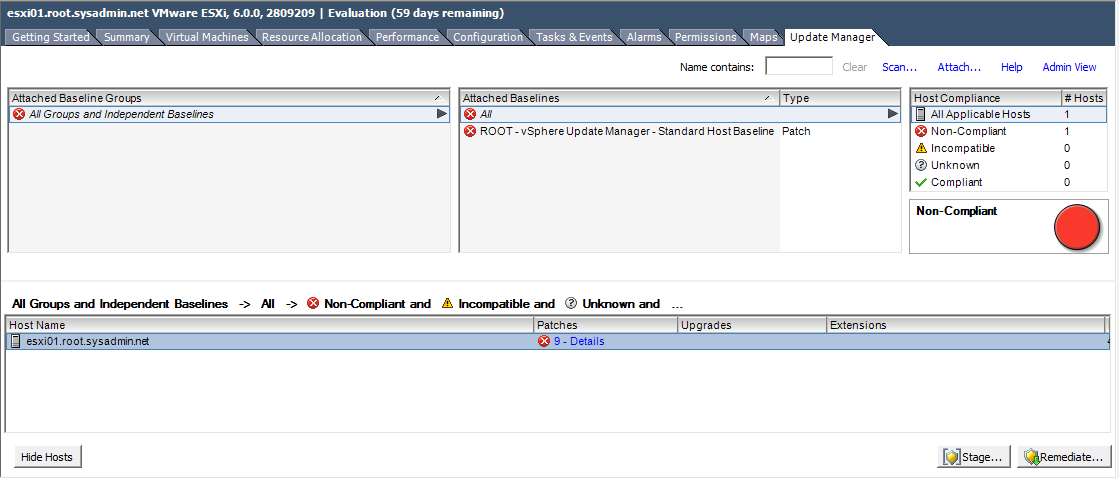
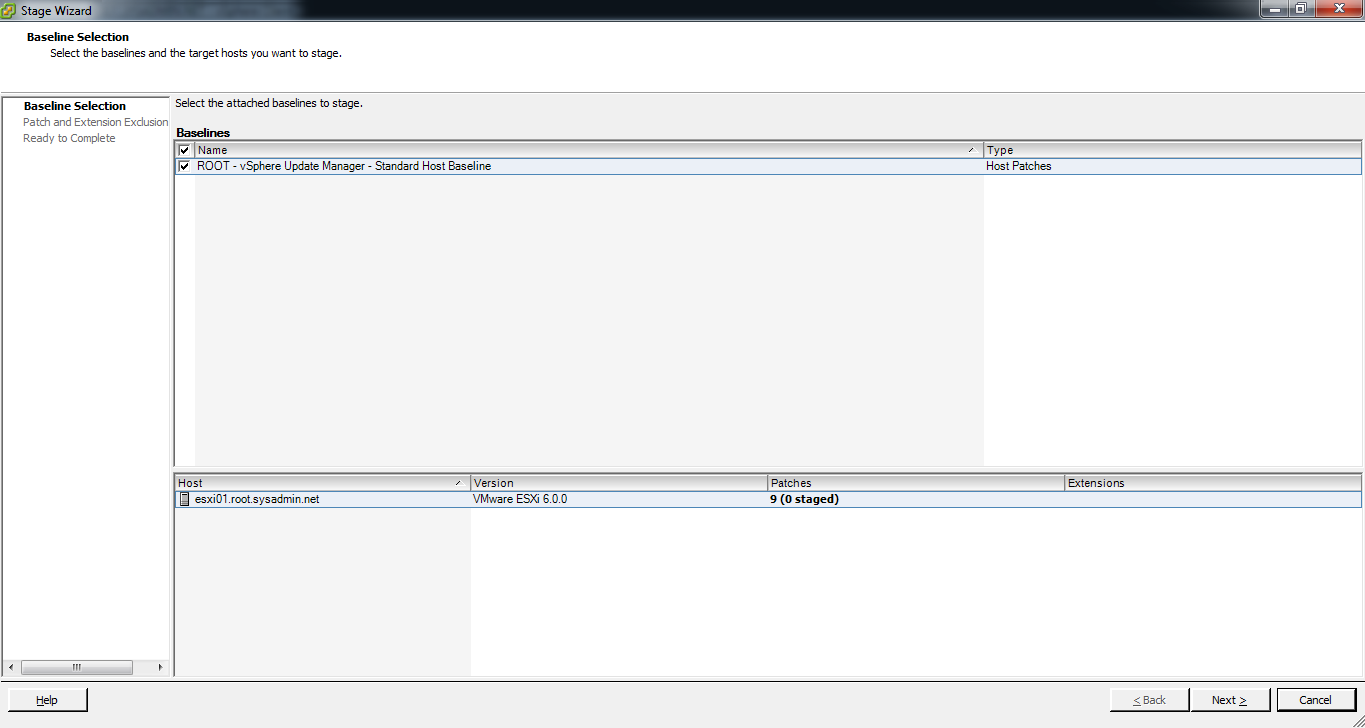
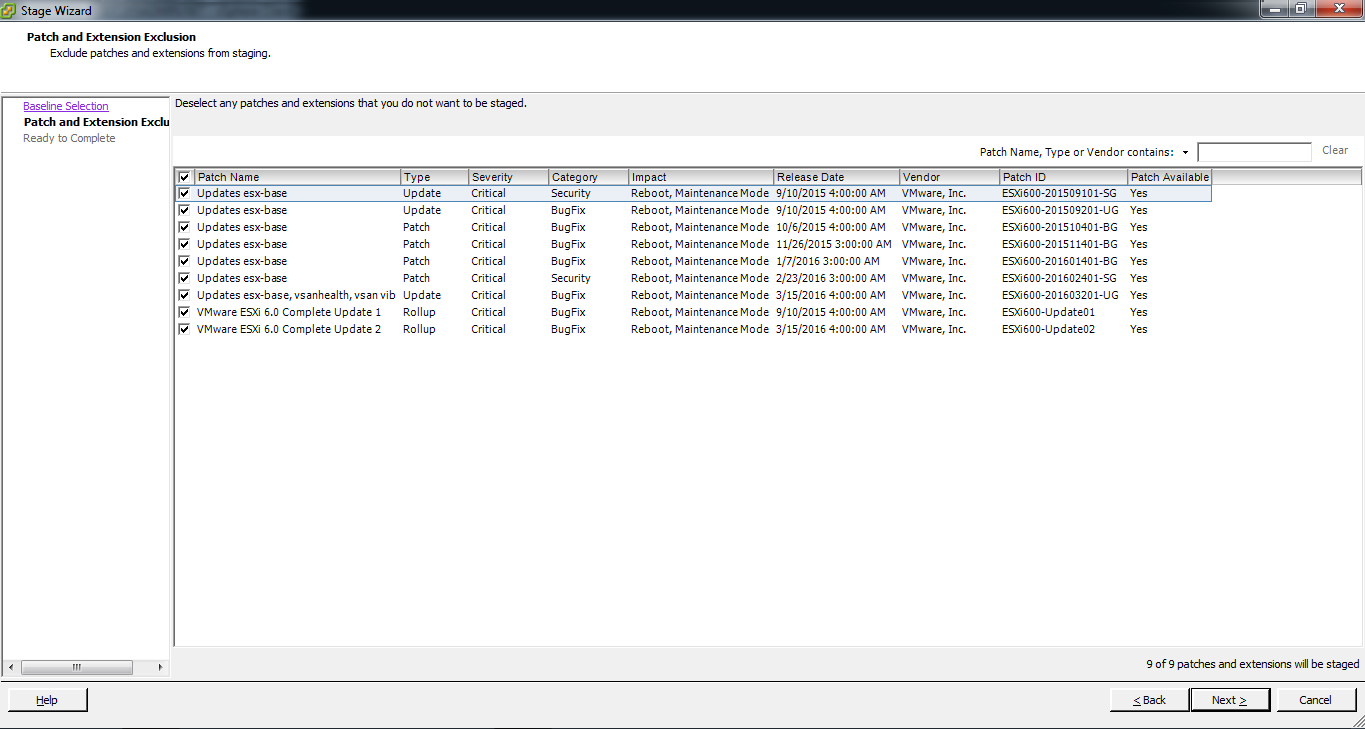
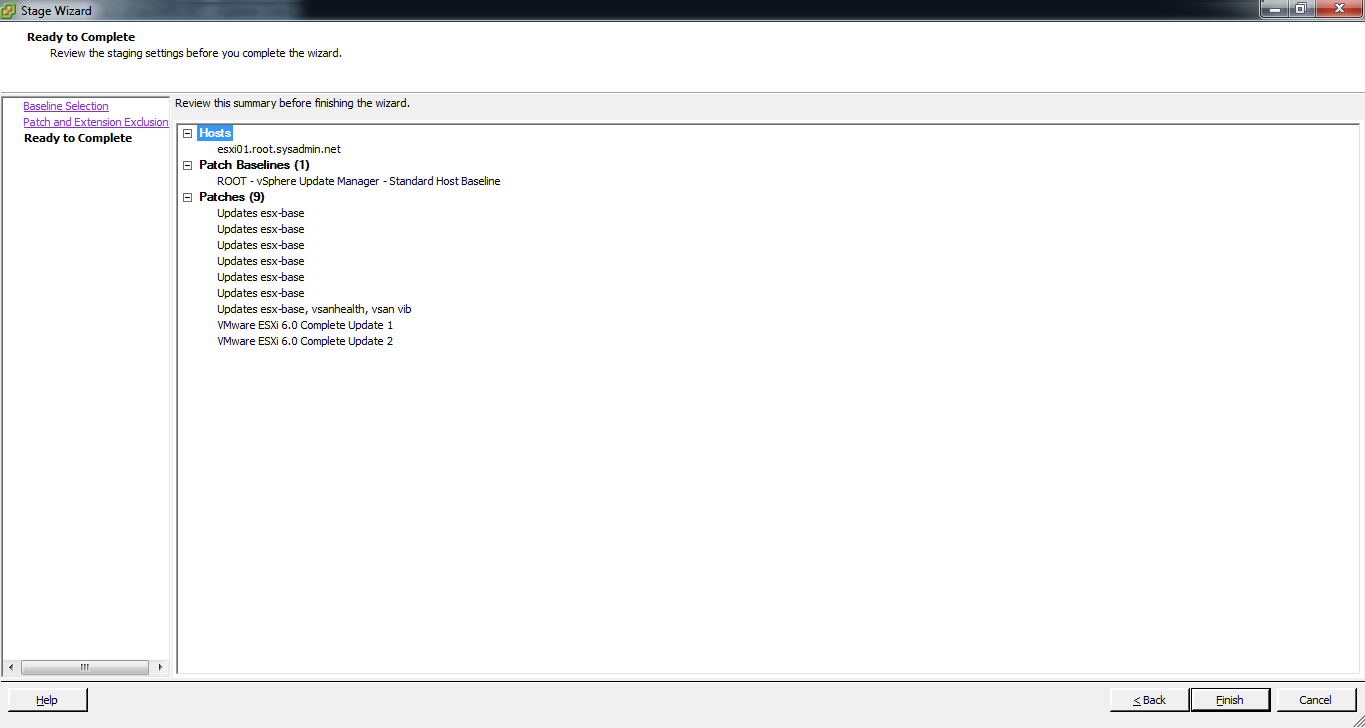

The follow is a step by step guide for performing a VMware vSphere Update Manager 6.0 scan on a VMware ESXi 6.0 host.
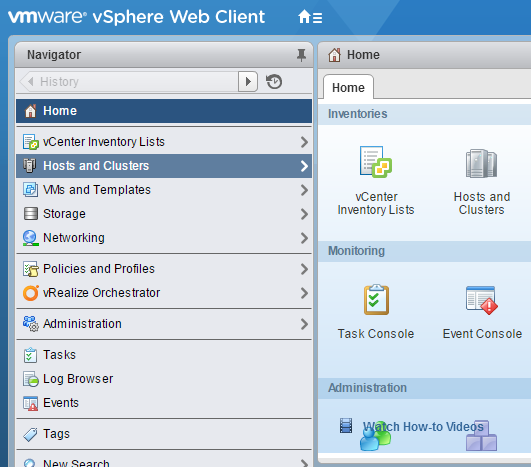
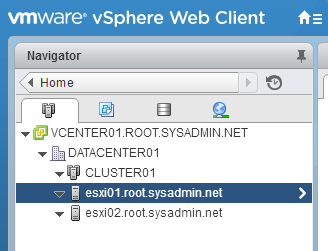
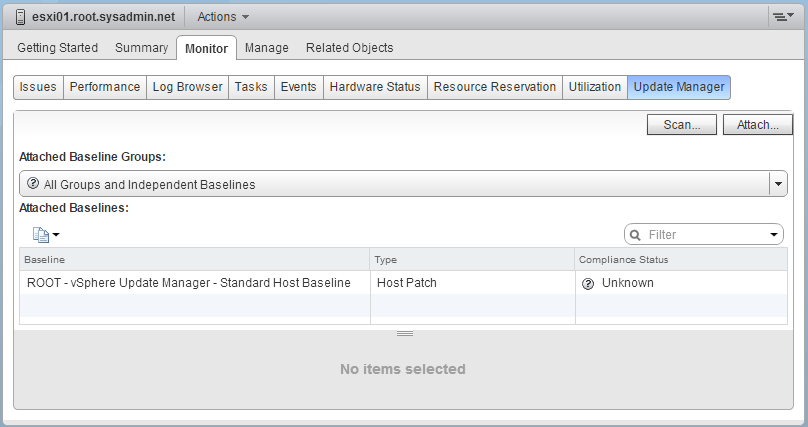
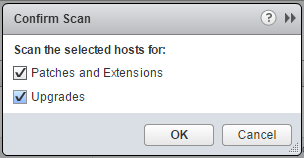

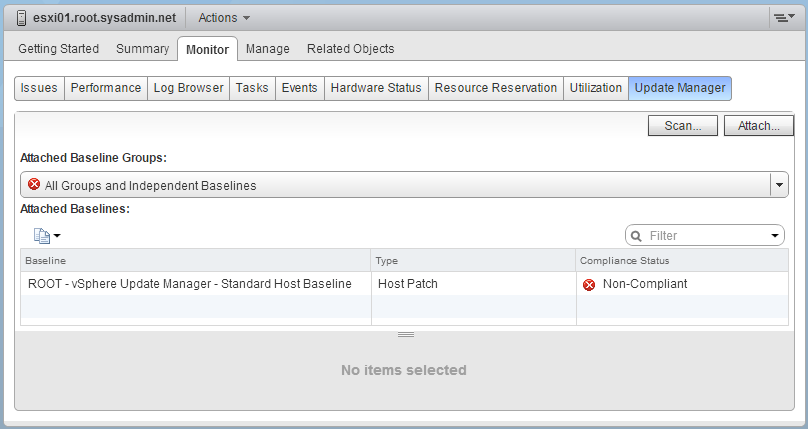
Copyright © 2025, Noel Alvarez. Proudly powered by WordPress. Blackoot design by Iceable Themes.