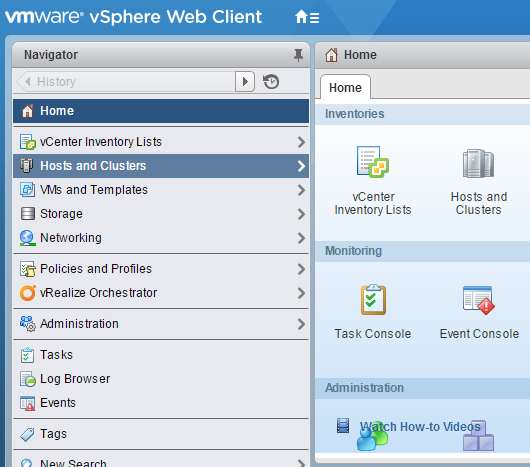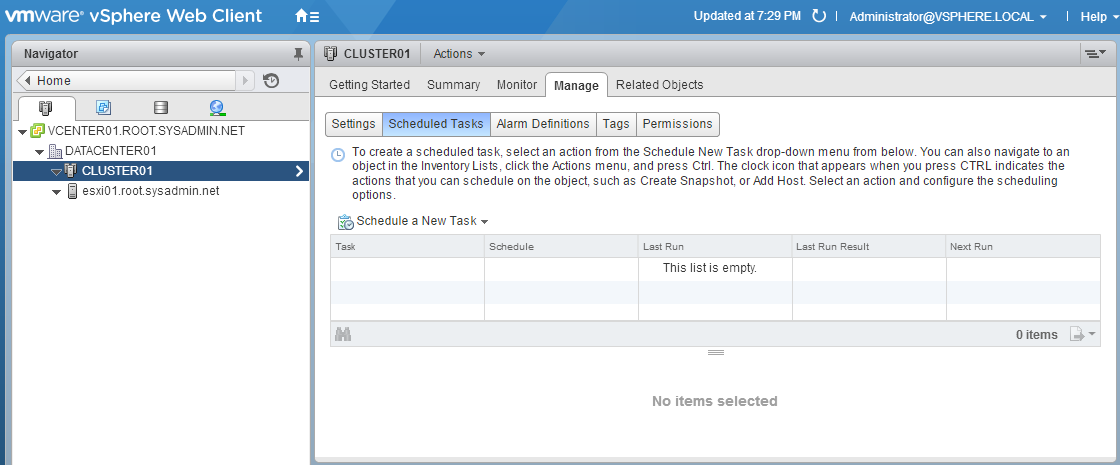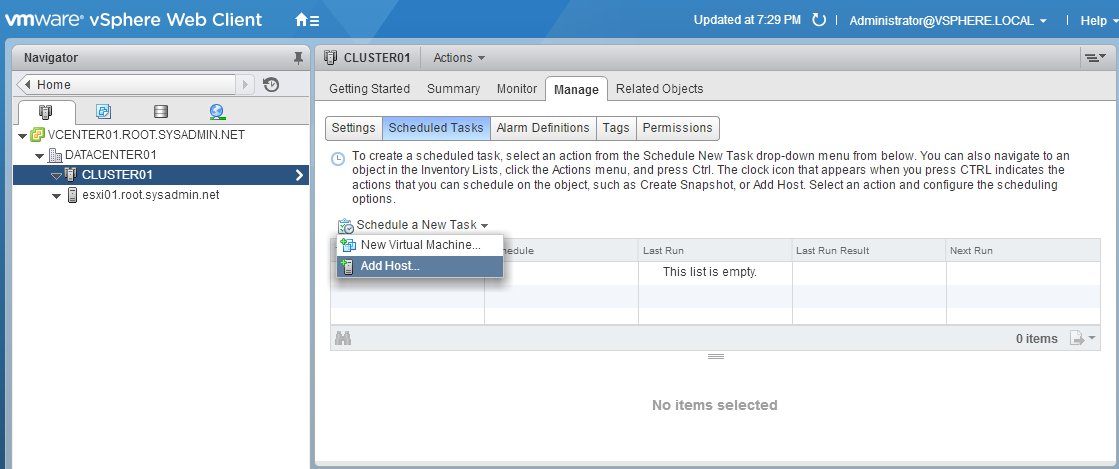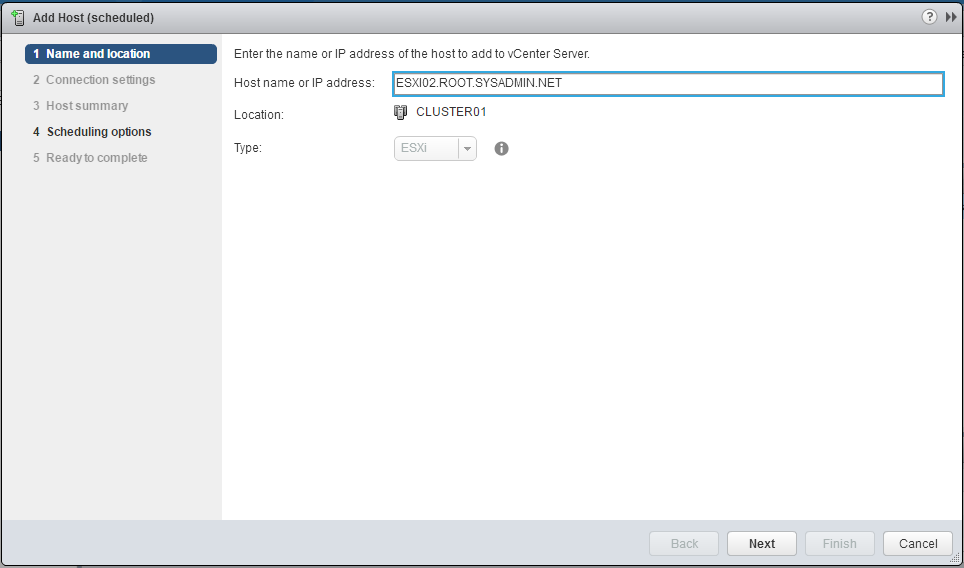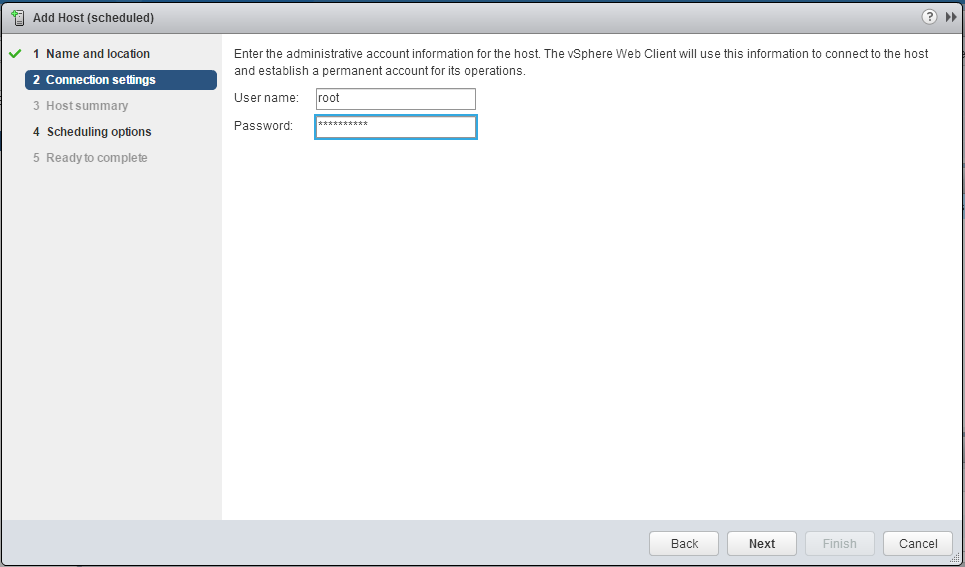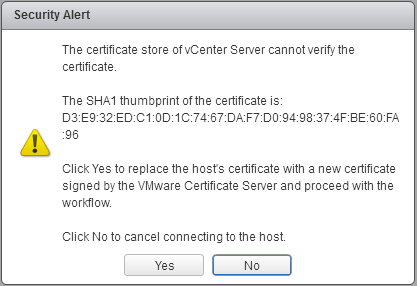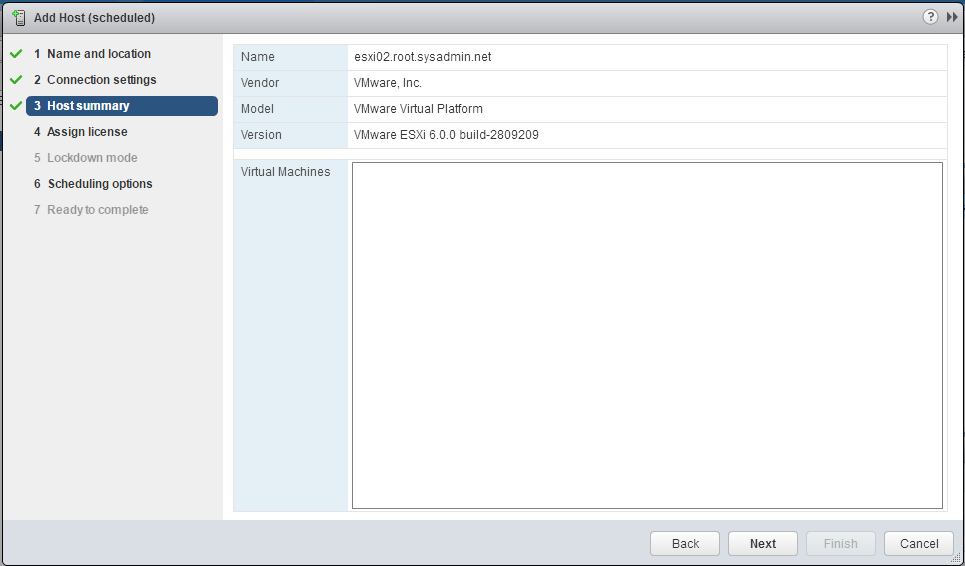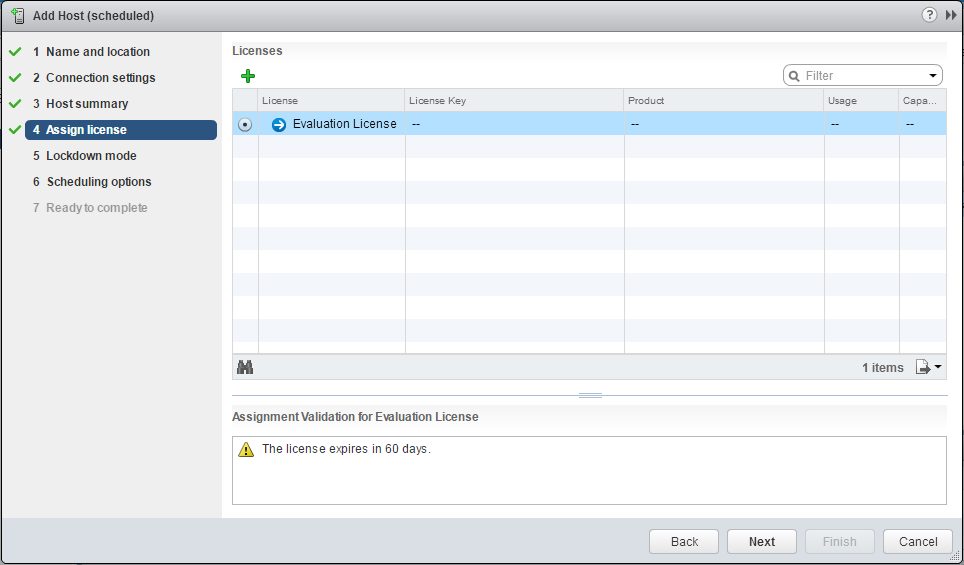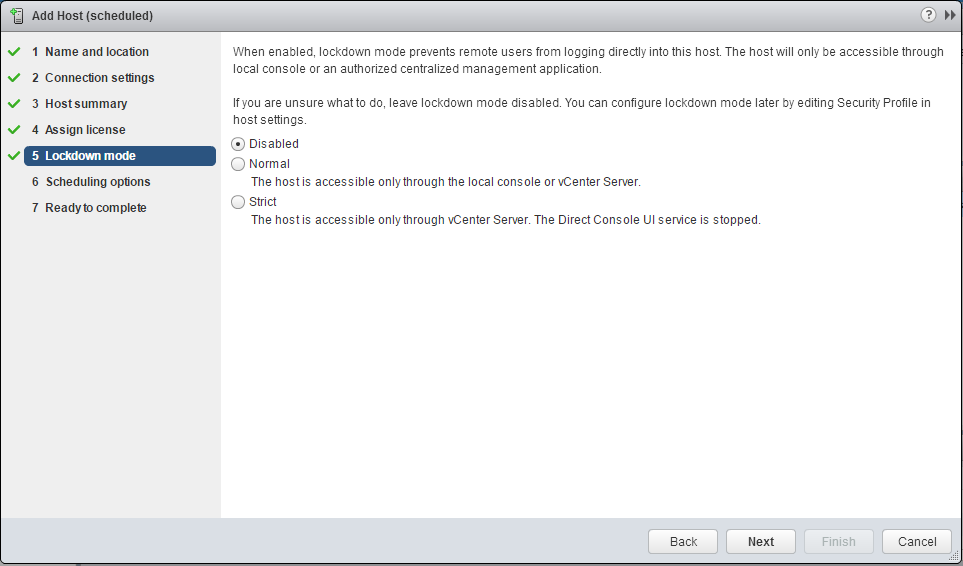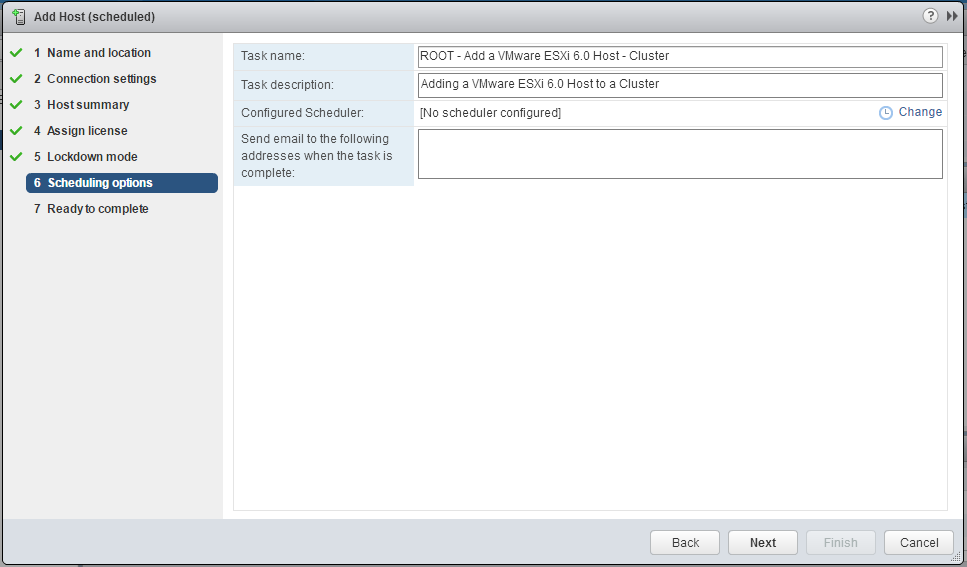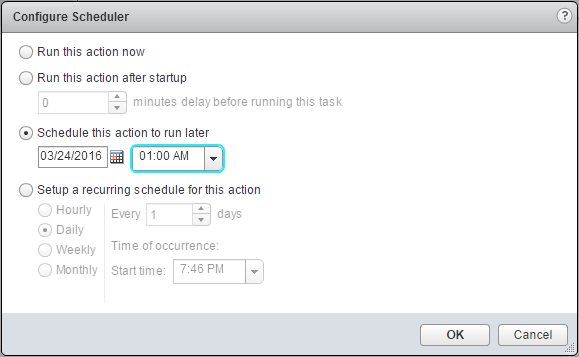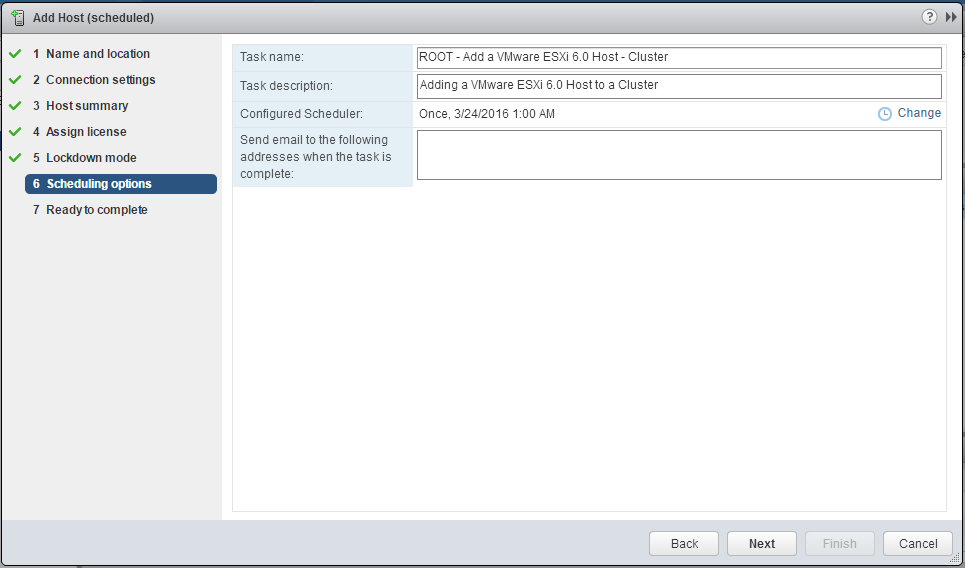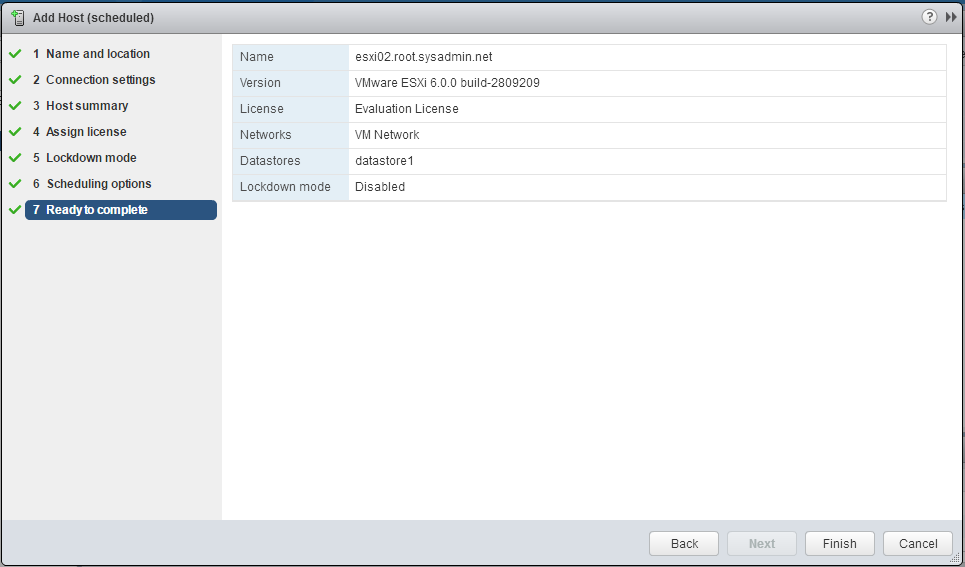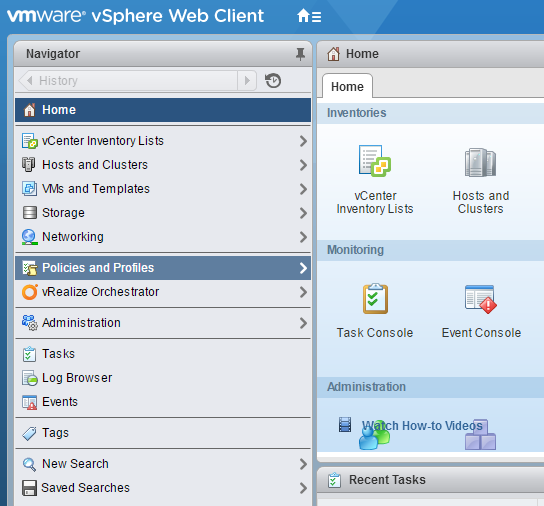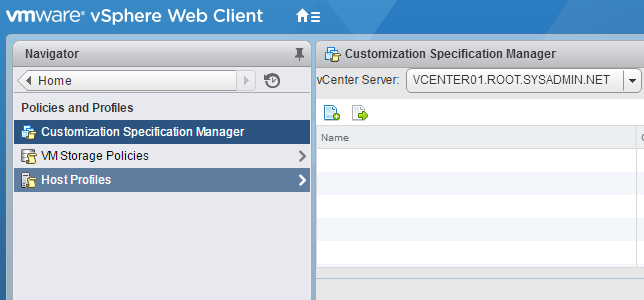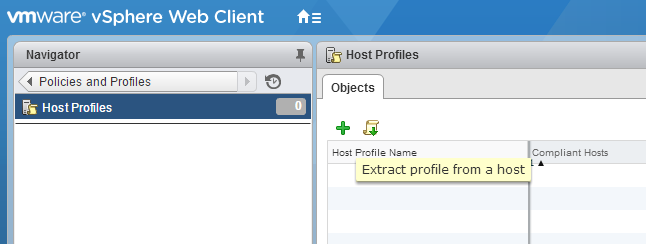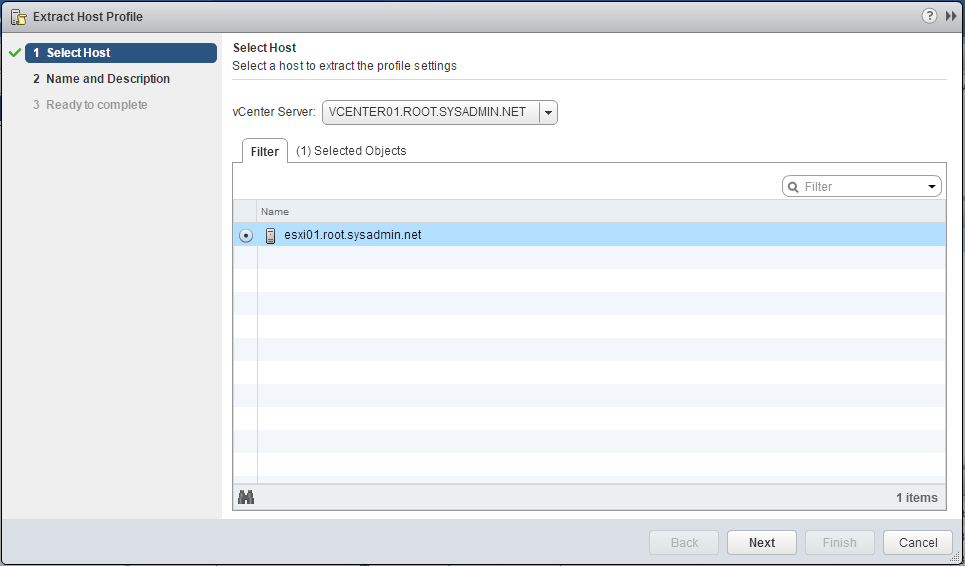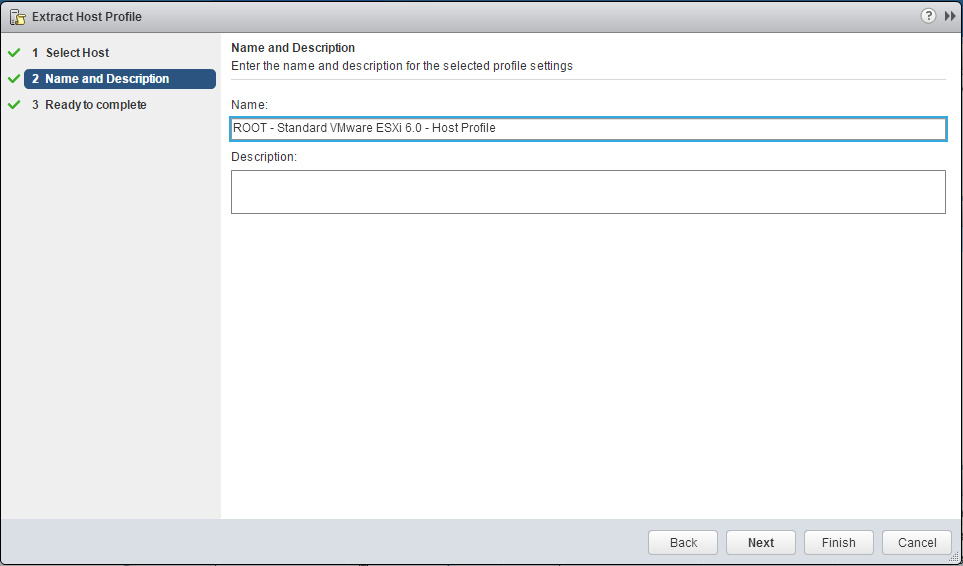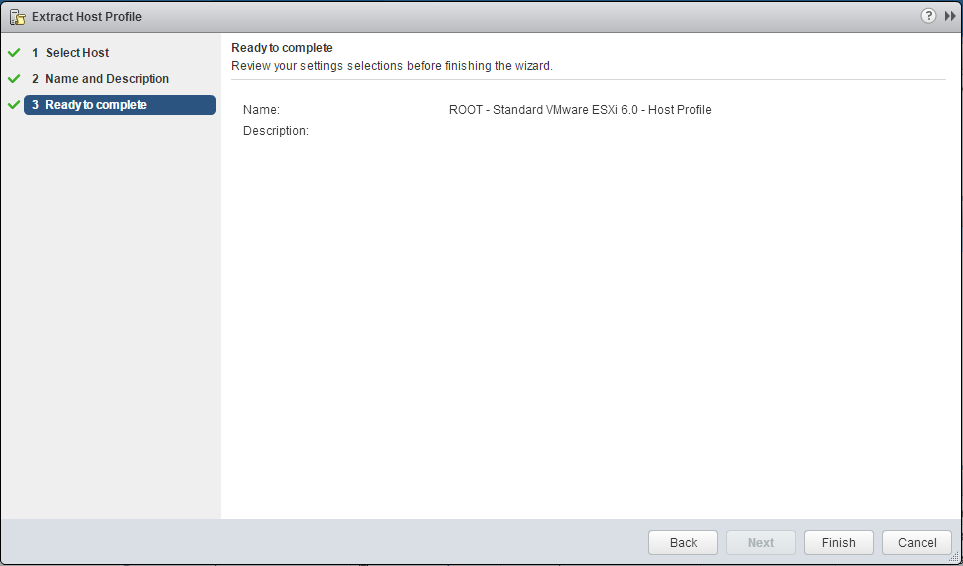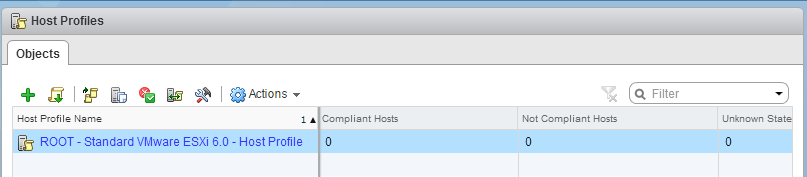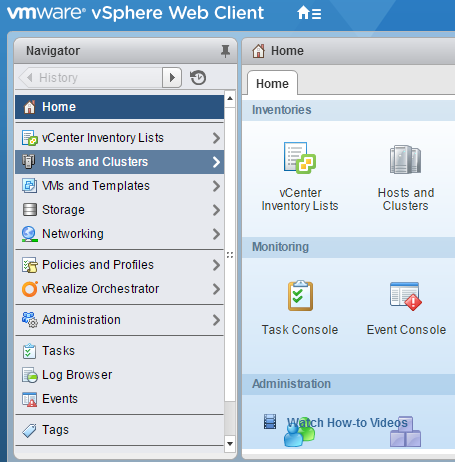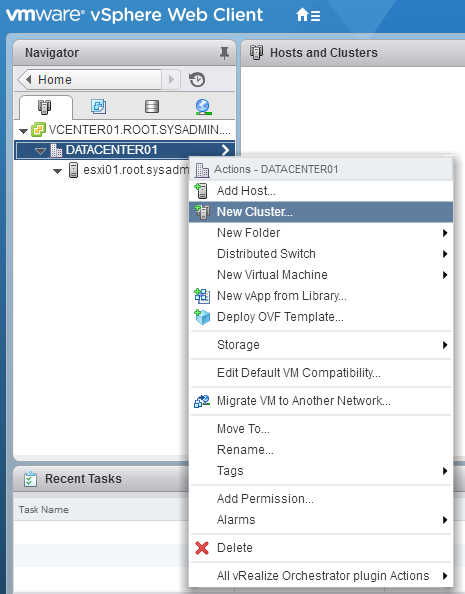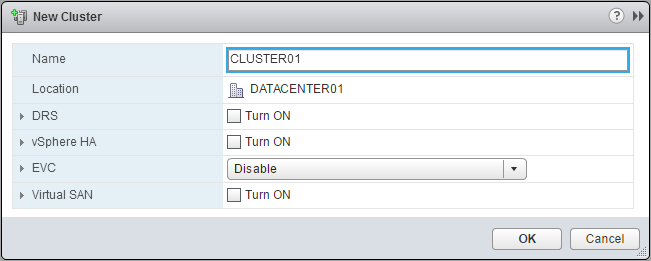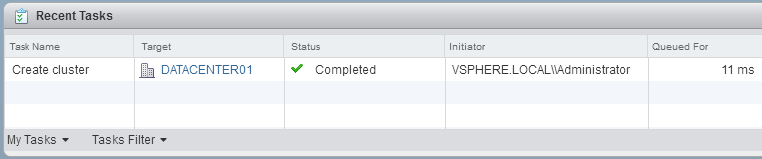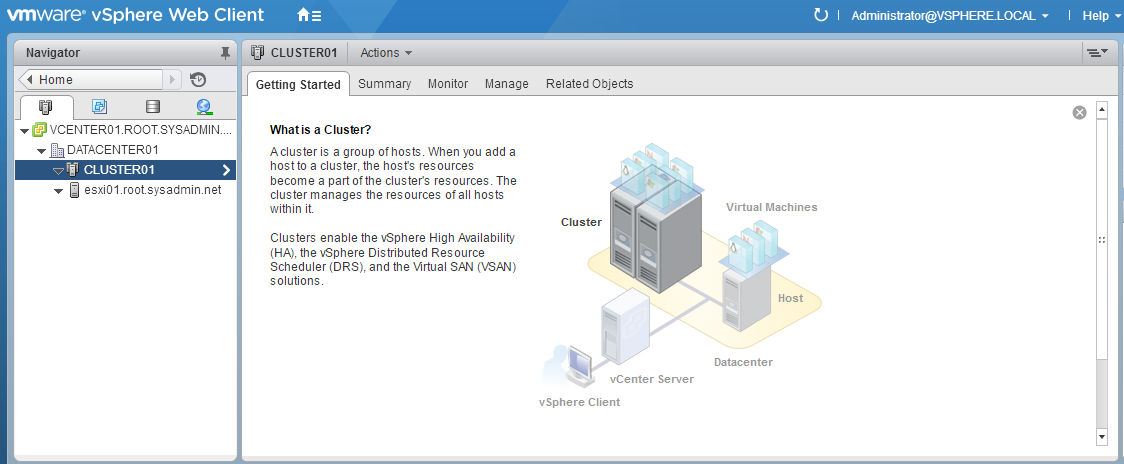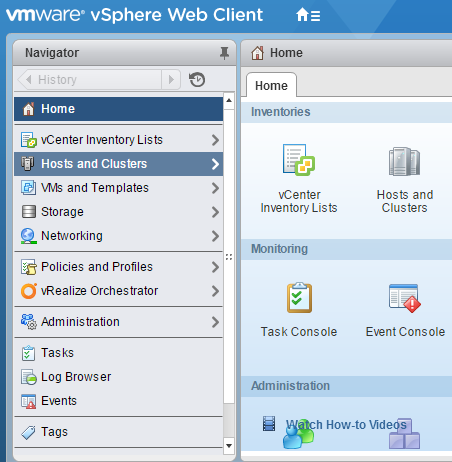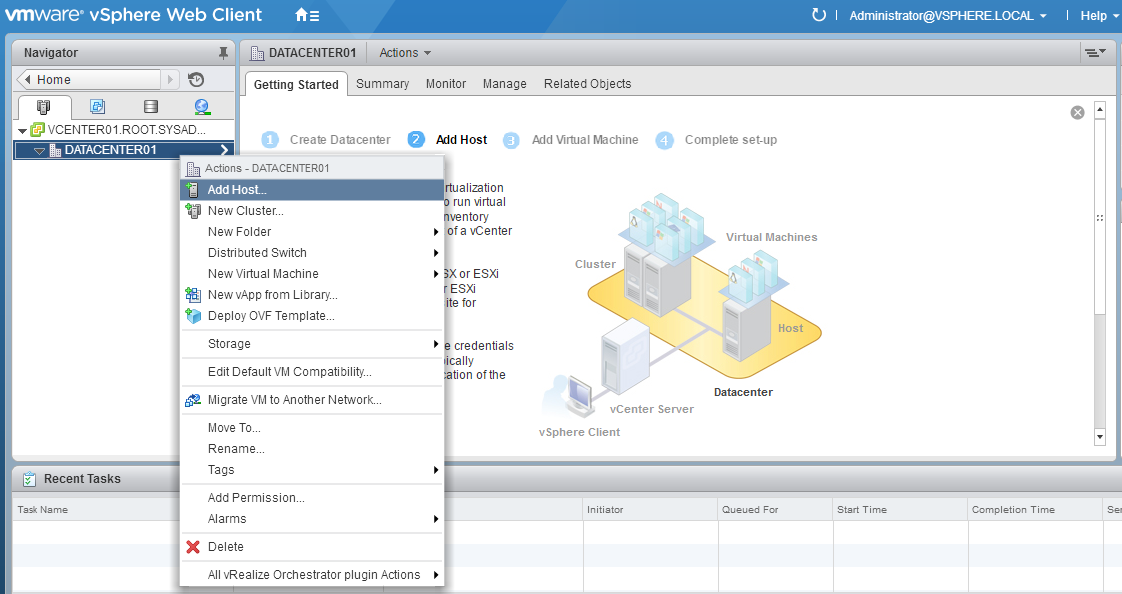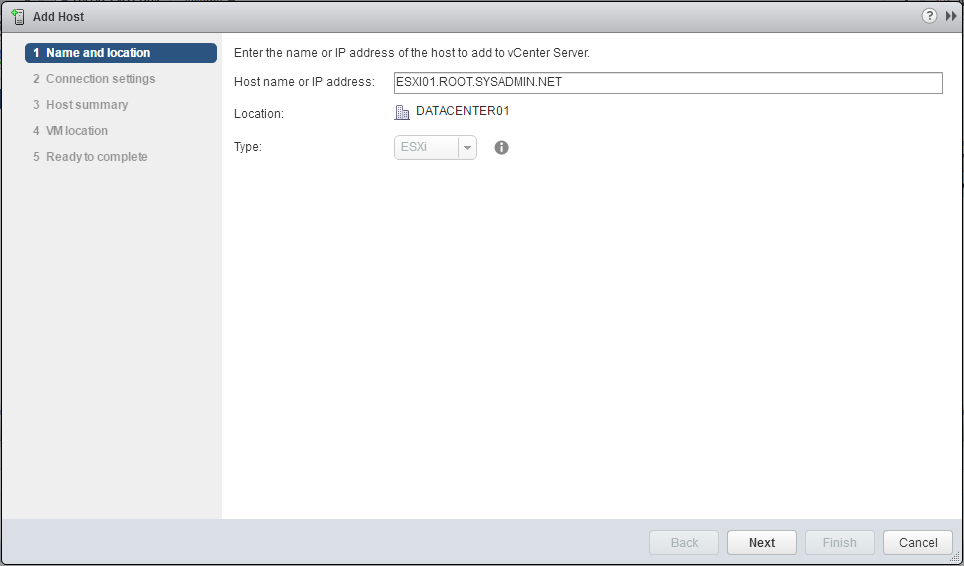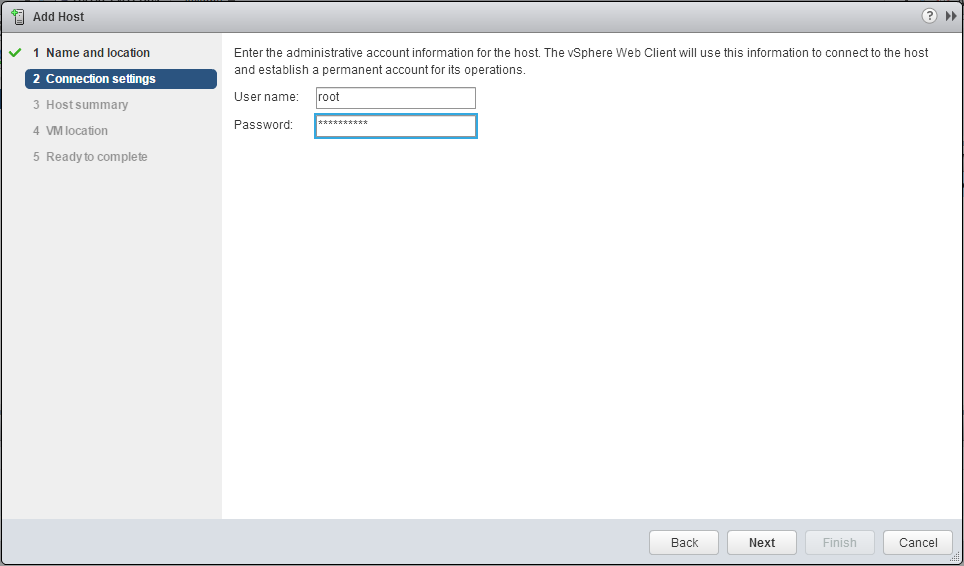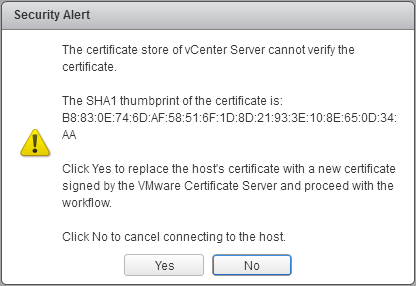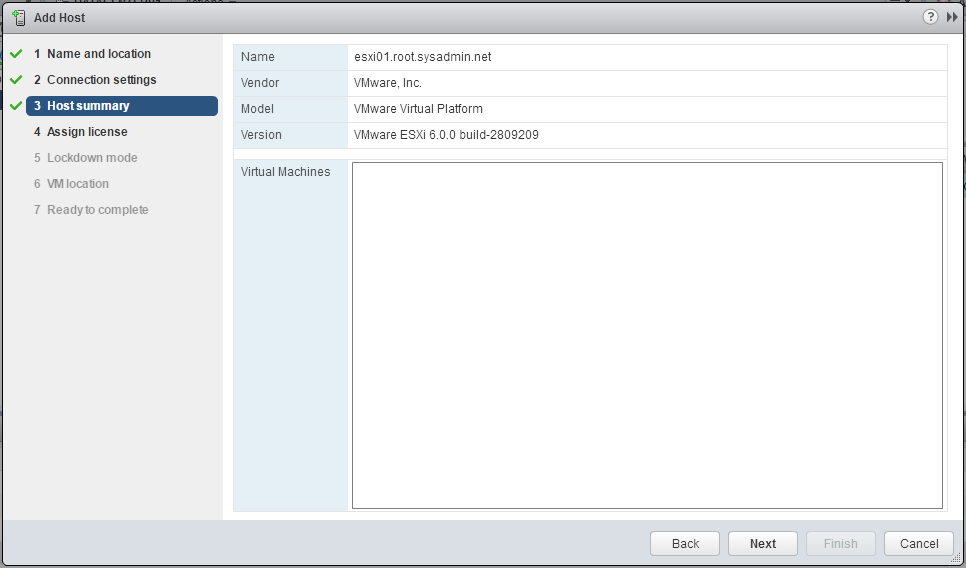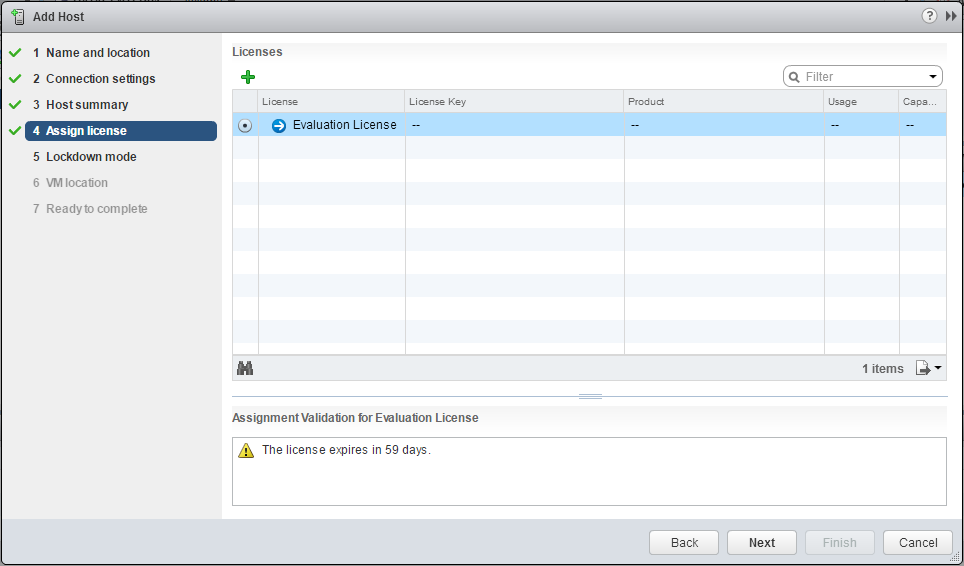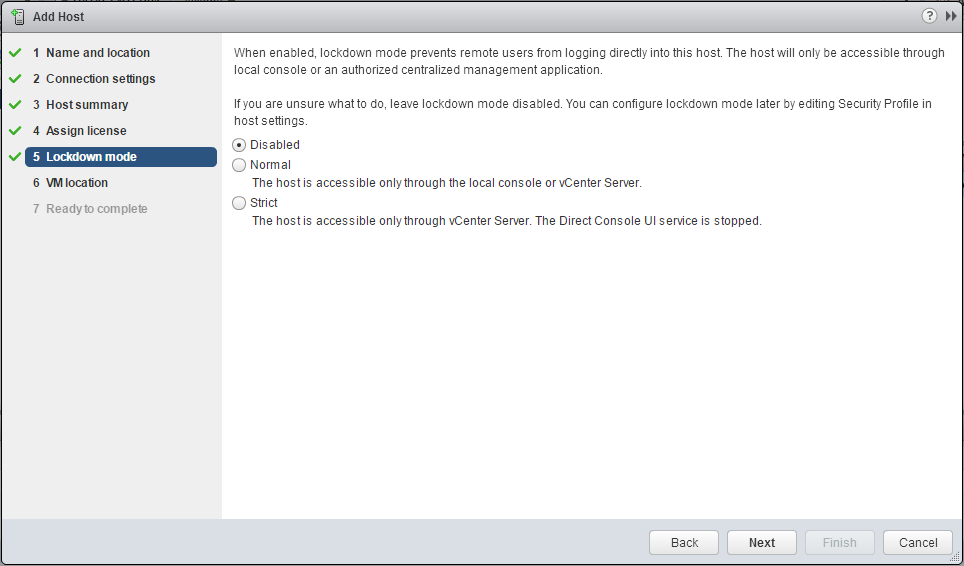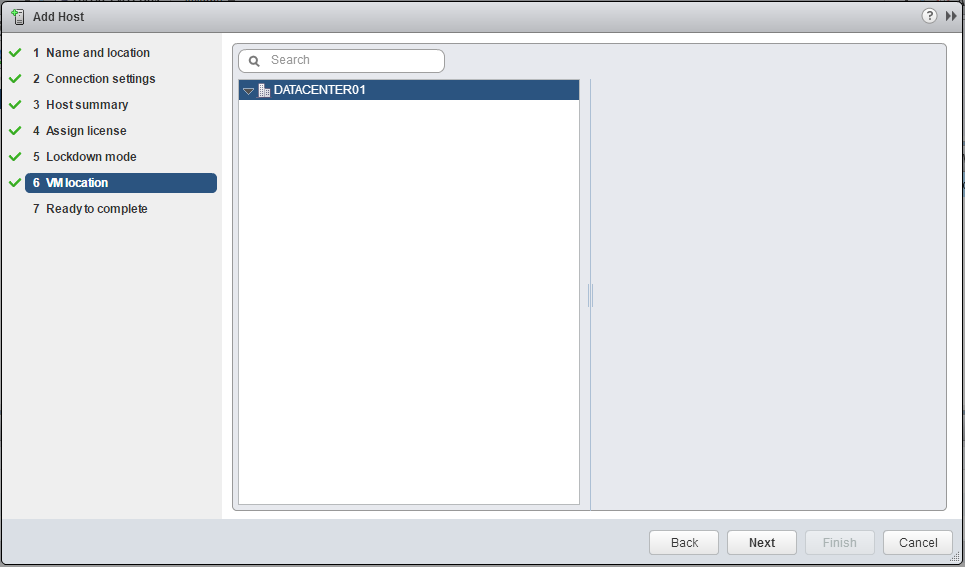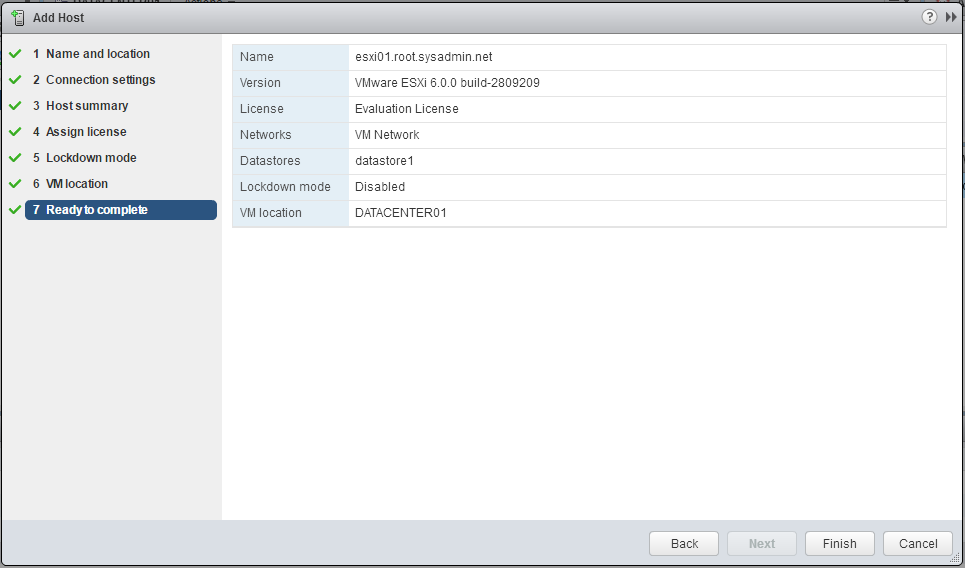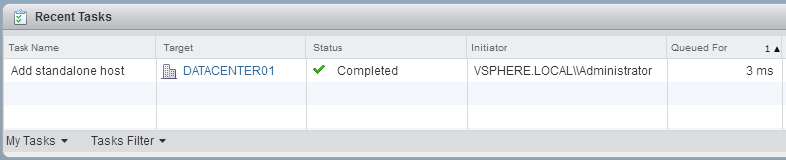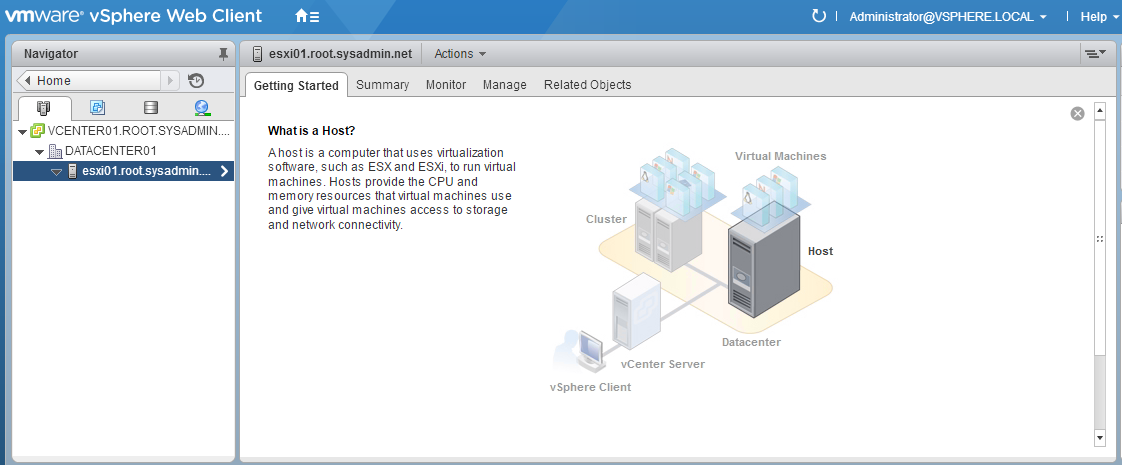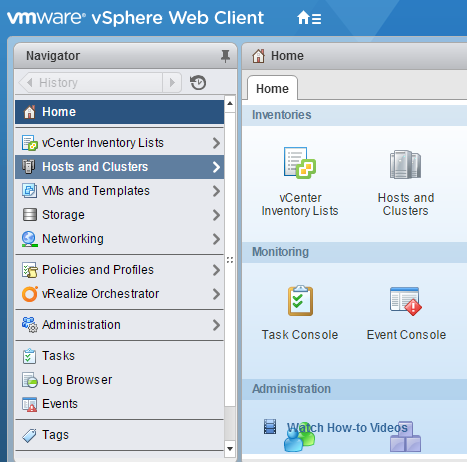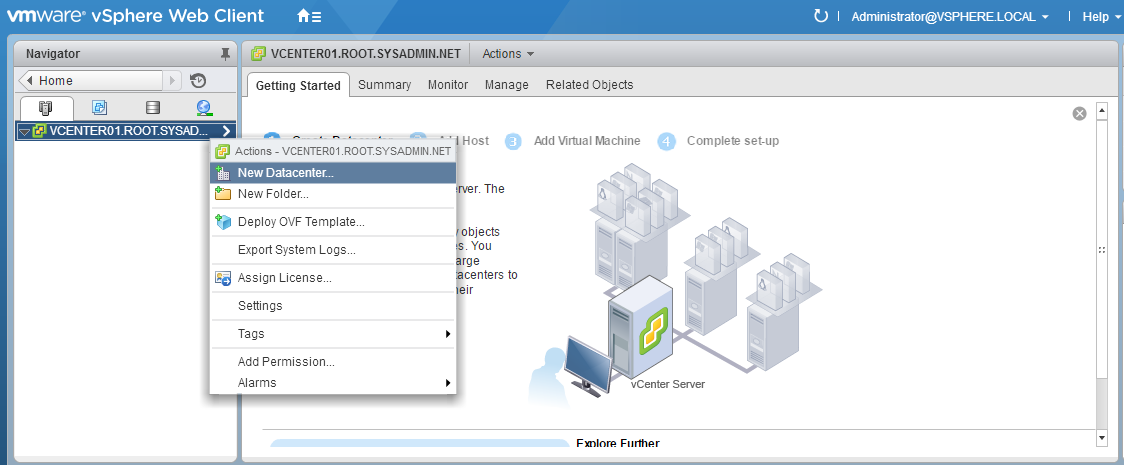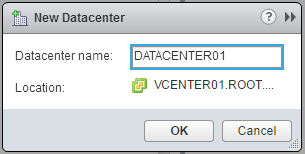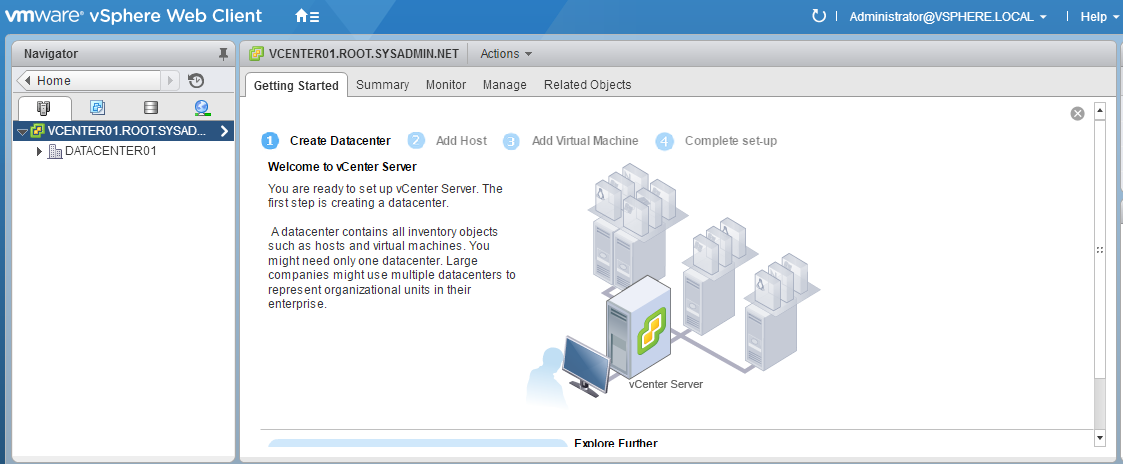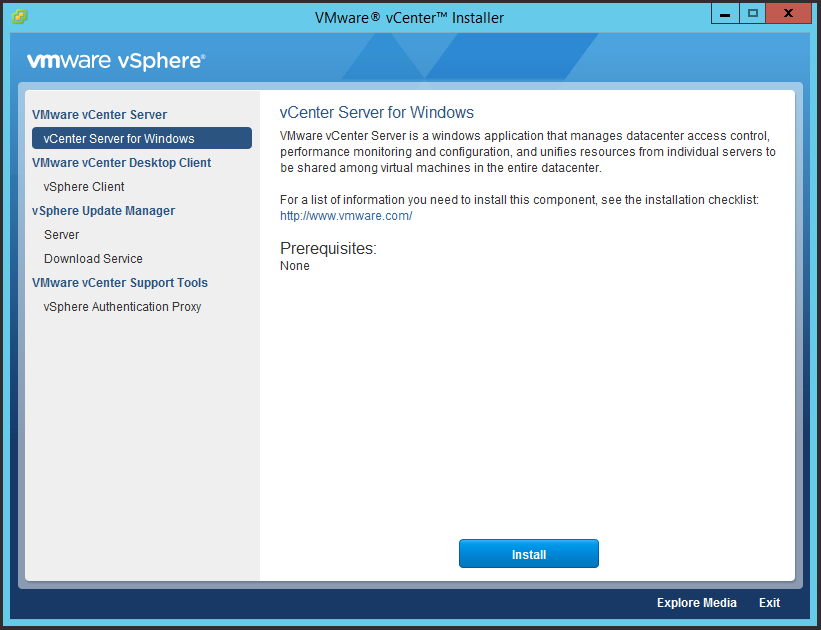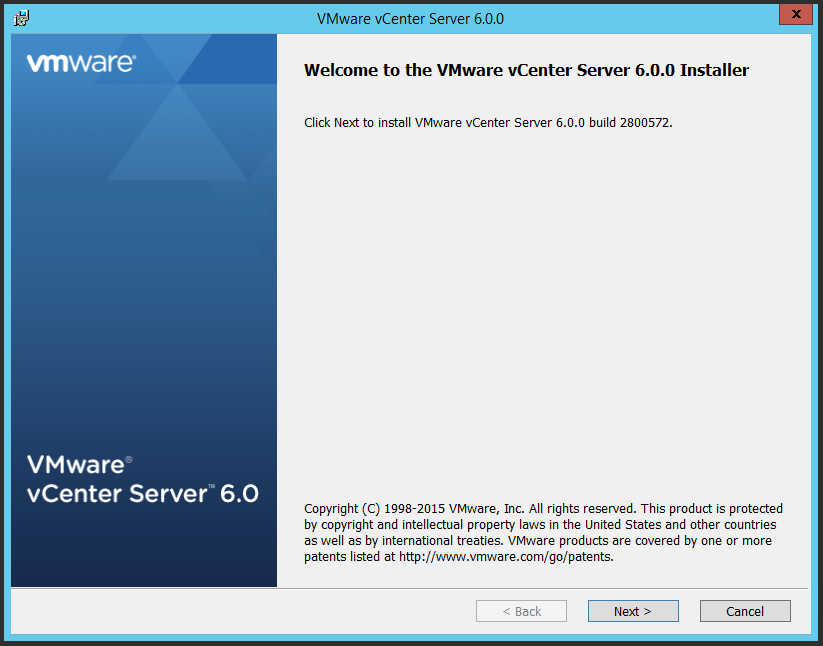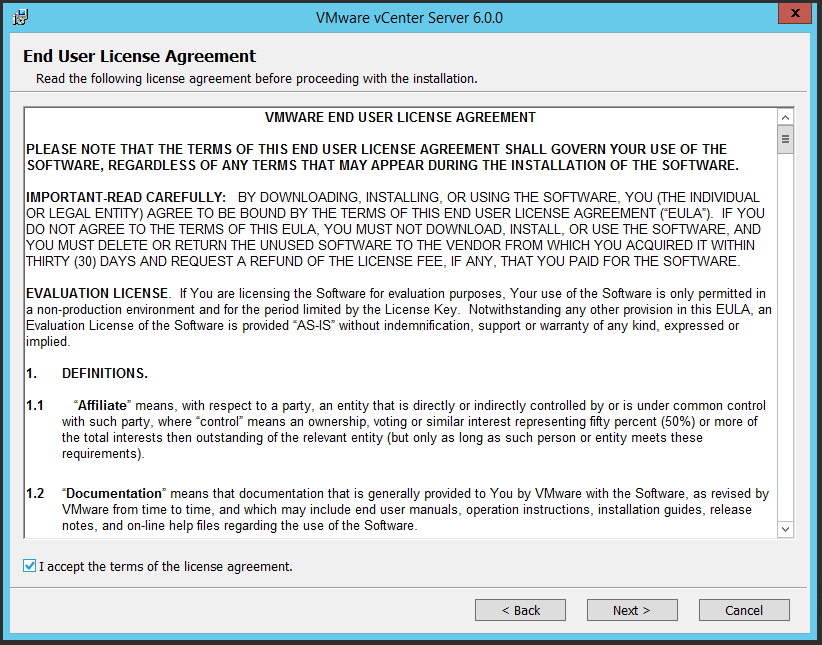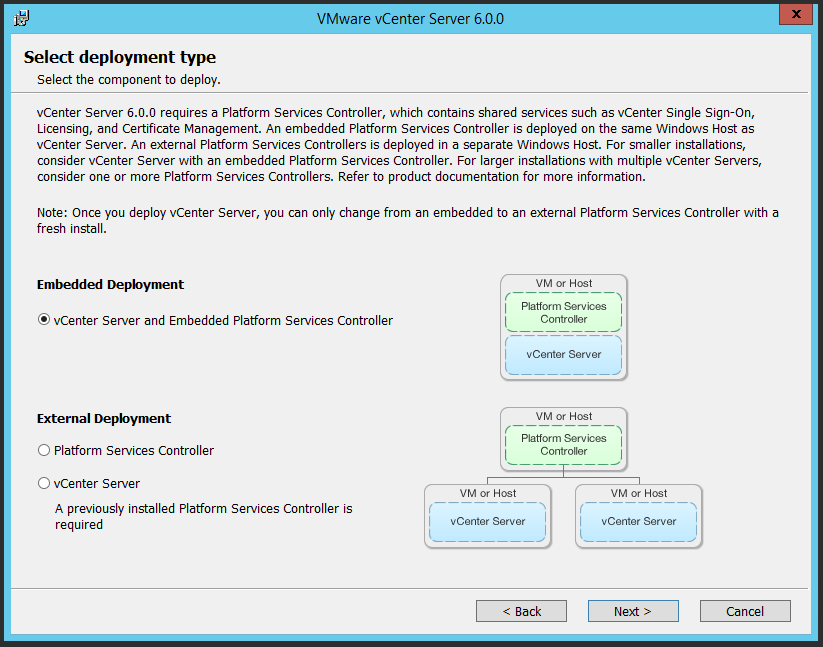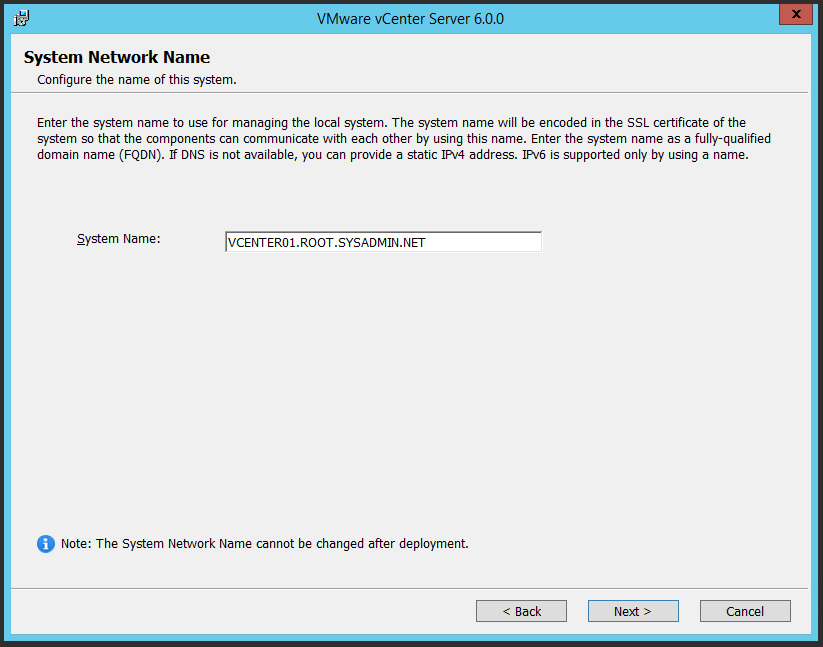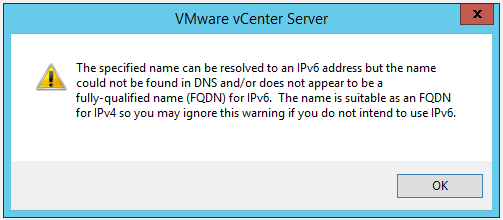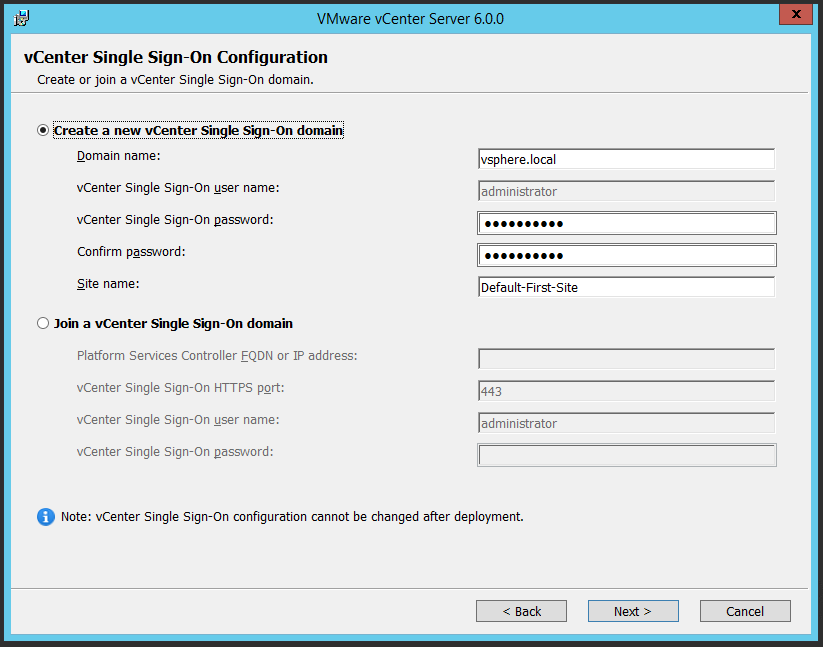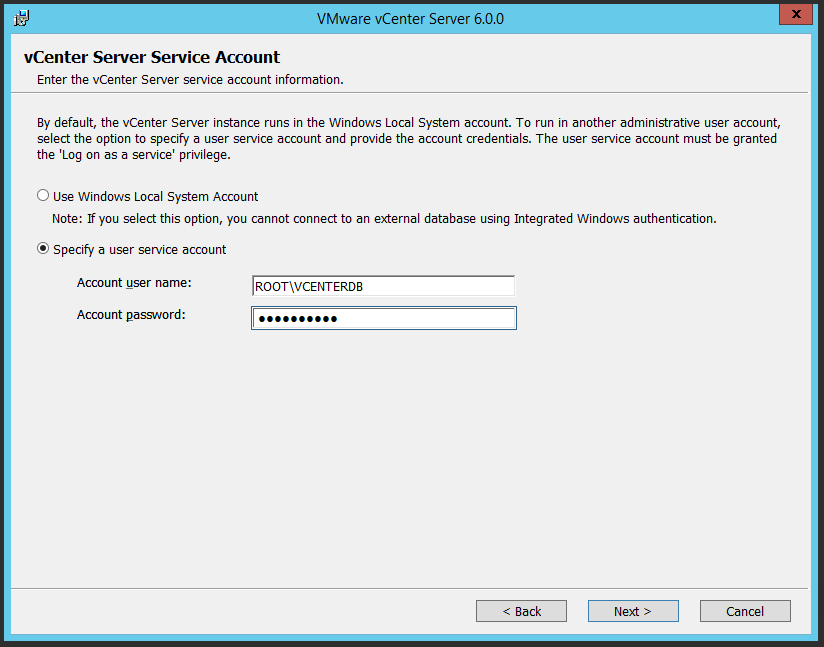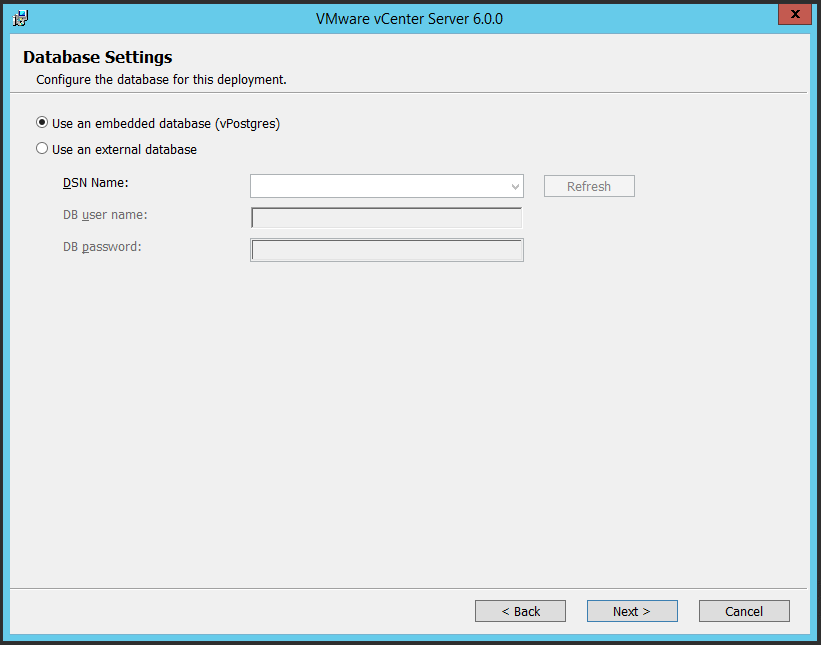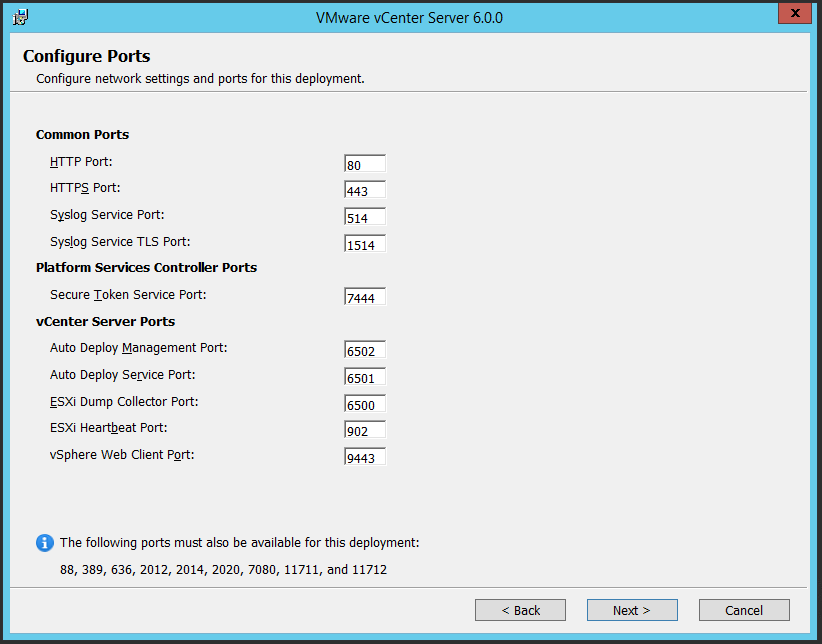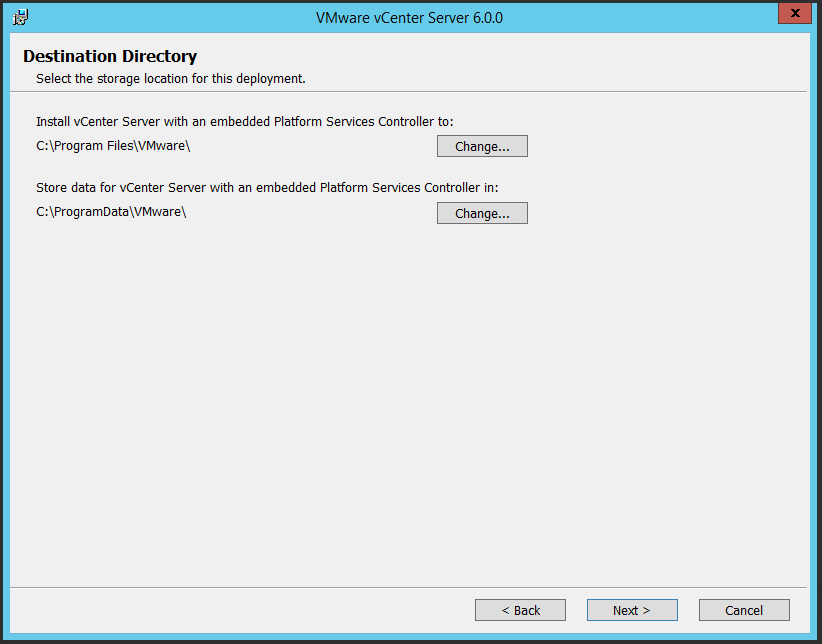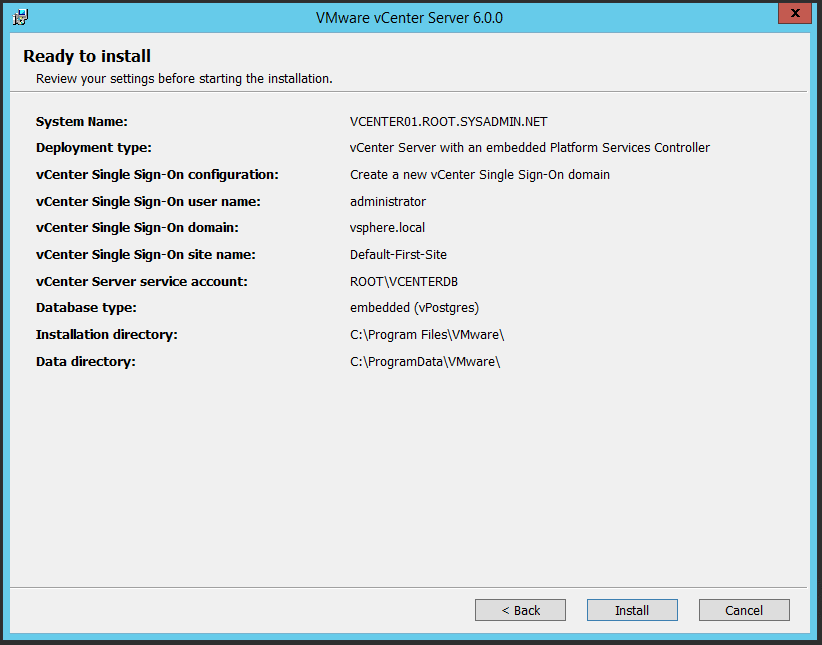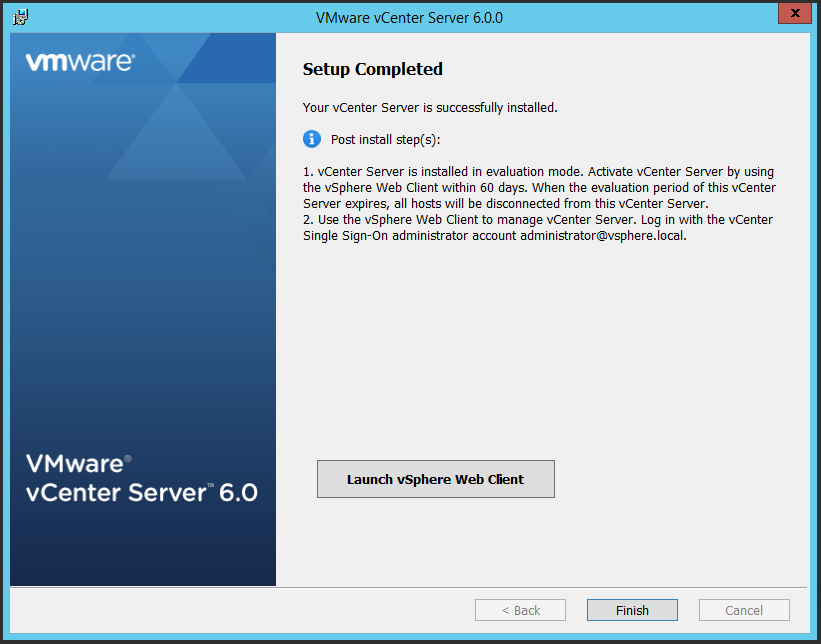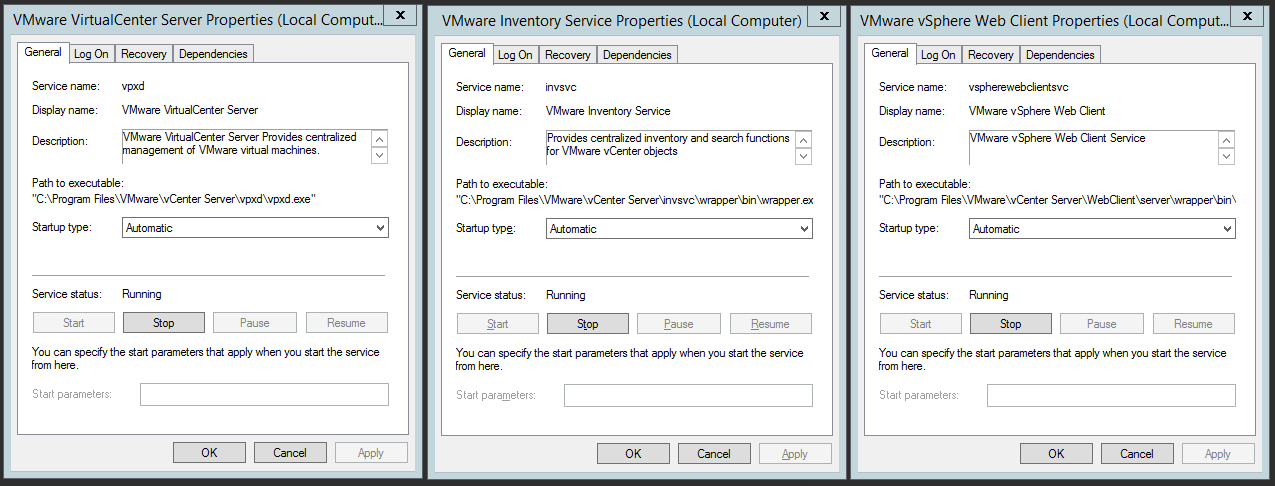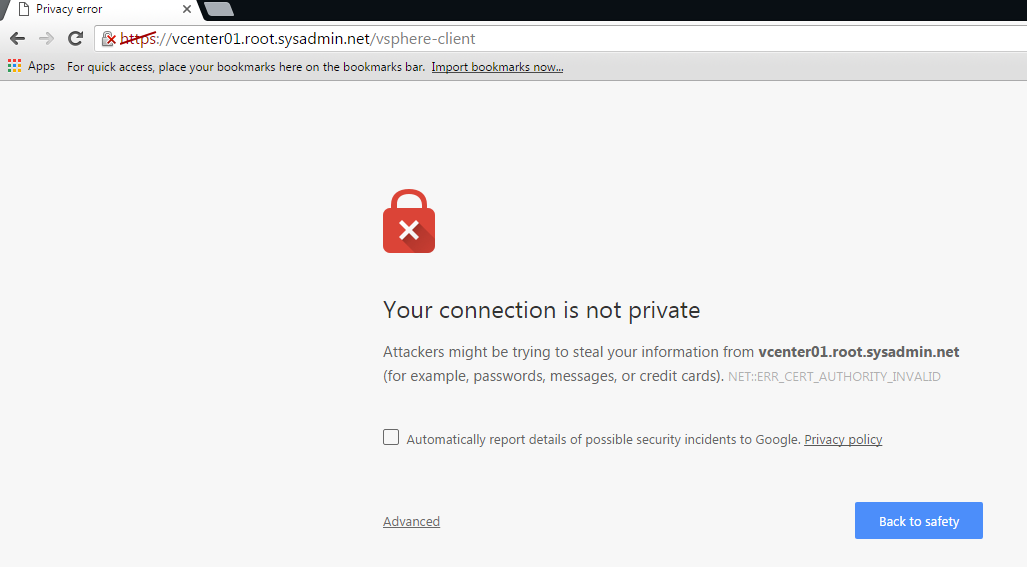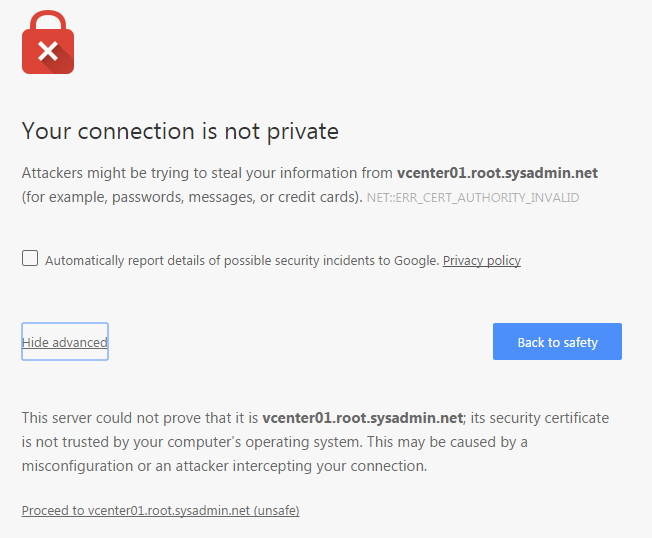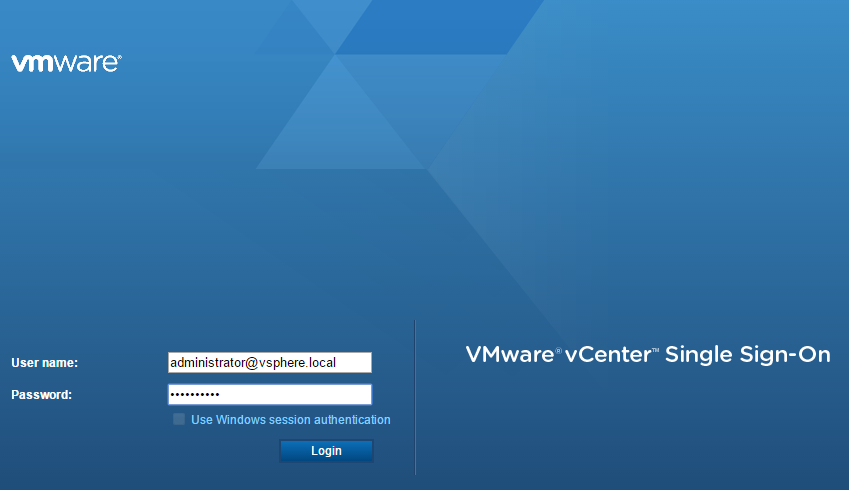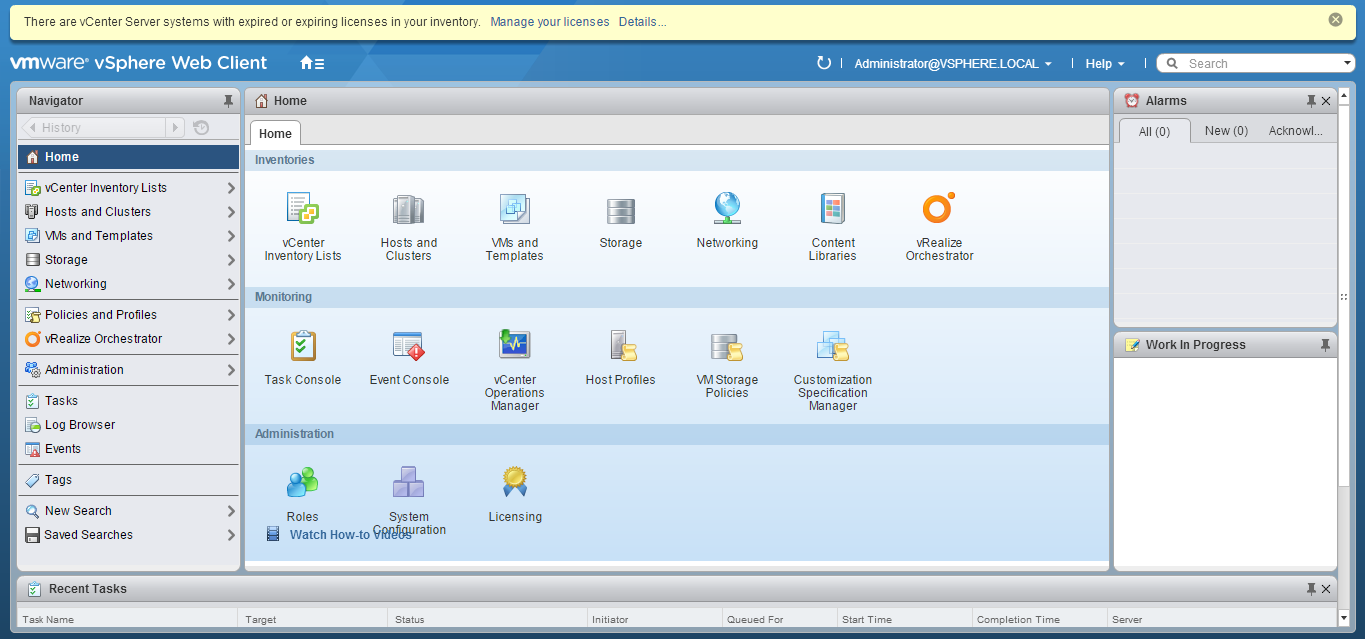The script below will query the status of the VMware VirtualCenter Server (vpxd), VMware Inventory Service (invsvc) and VMware vSphere Web Client (vspherewebclientsvc) services on the specified server hosting an instance of VMware vCenter Server 6.0.
<#
.SYNOPSIS
This script will provide the status of the VMware VirtualCenter Server (vpxd), VMware Inventory Service (invsvc) and VMware vSphere Web Client (vspherewebclientsvc) services on VCENTER01.ROOT.SYSADMIN.NET.
.DESCRIPTION
This script will automate the process of providing the status of the VMware VirtualCenter Server (vpxd), VMware Inventory Service (invsvc) and VMware vSphere Web Client (vspherewebclientsvc) services on VCENTER01.ROOT.SYSADMIN.NET.
.EXAMPLE
N/A.
.AUTHOR
Written by Noel Enrique Alvarez on Friday, March 25, 2016.
#>
#Query the status of the VMware VirtualCenter Server (vpxd), VMware Inventory Service (invsvc) and VMware vSphere Web Client (vspherewebclientsvc) services on VCENTER01.ROOT.SYSADMIN.NET
Get-Service -ComputerName VCENTER01 | Where-Object {$_.name -eq “vpxd”}
Get-Service -ComputerName VCENTER01 | Where-Object {$_.name -eq “invsvc”}
Get-Service -ComputerName VCENTER01 | Where-Object {$_.name -eq “vspherewebclientsvc”}