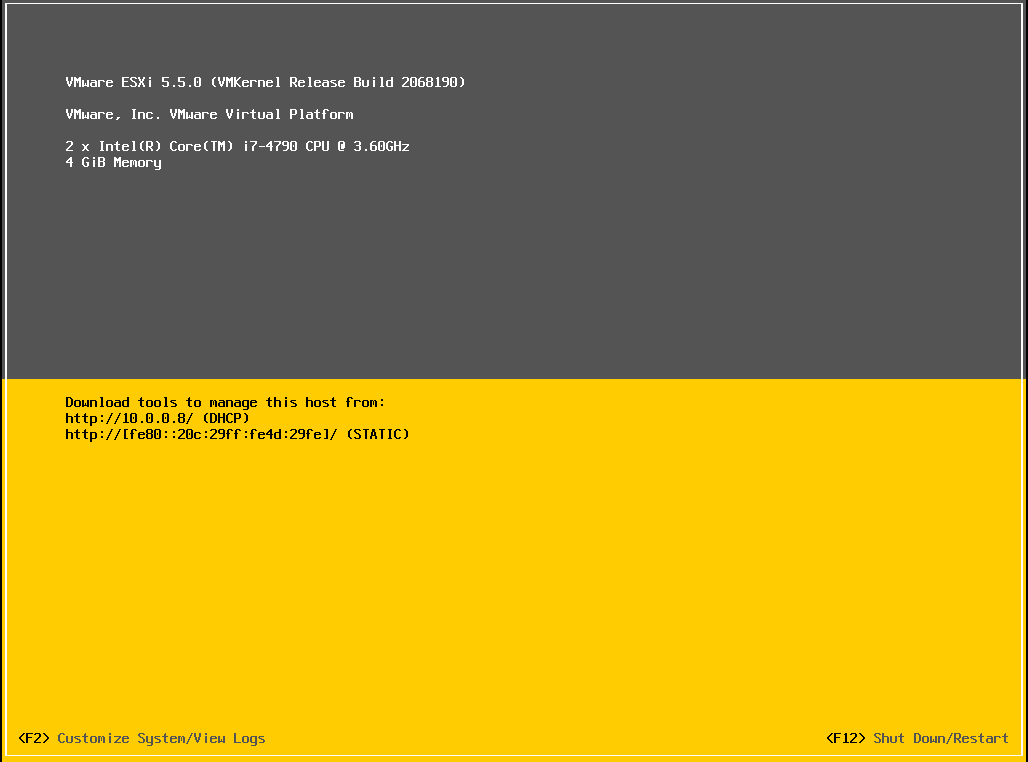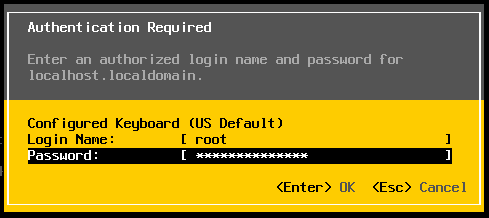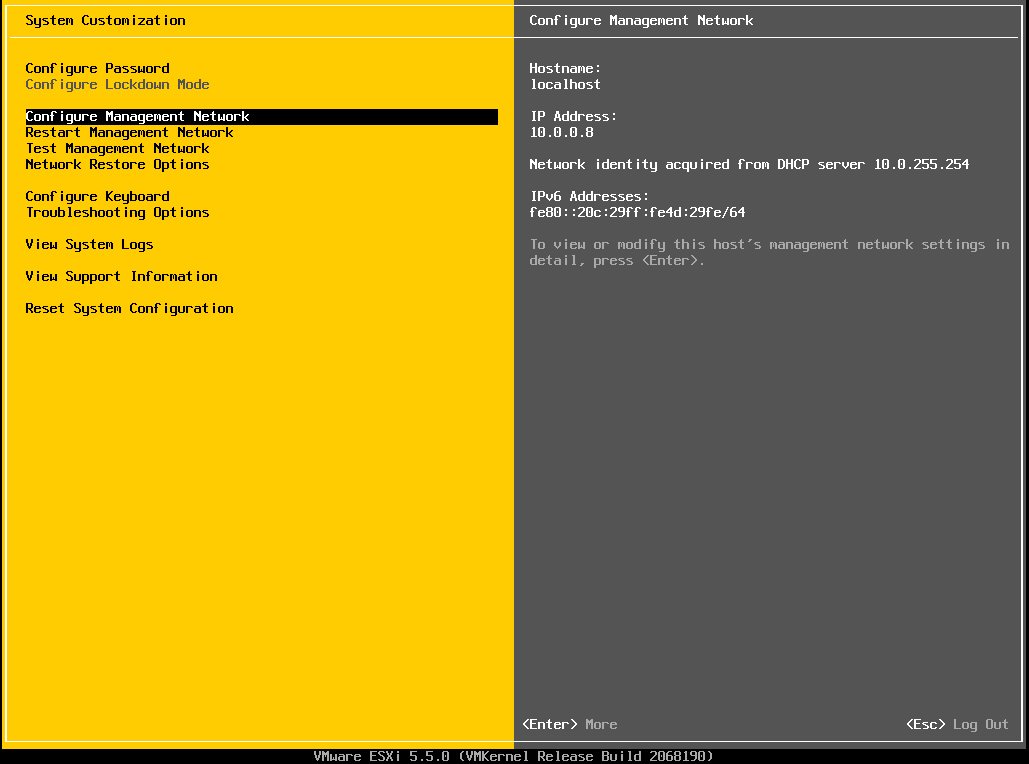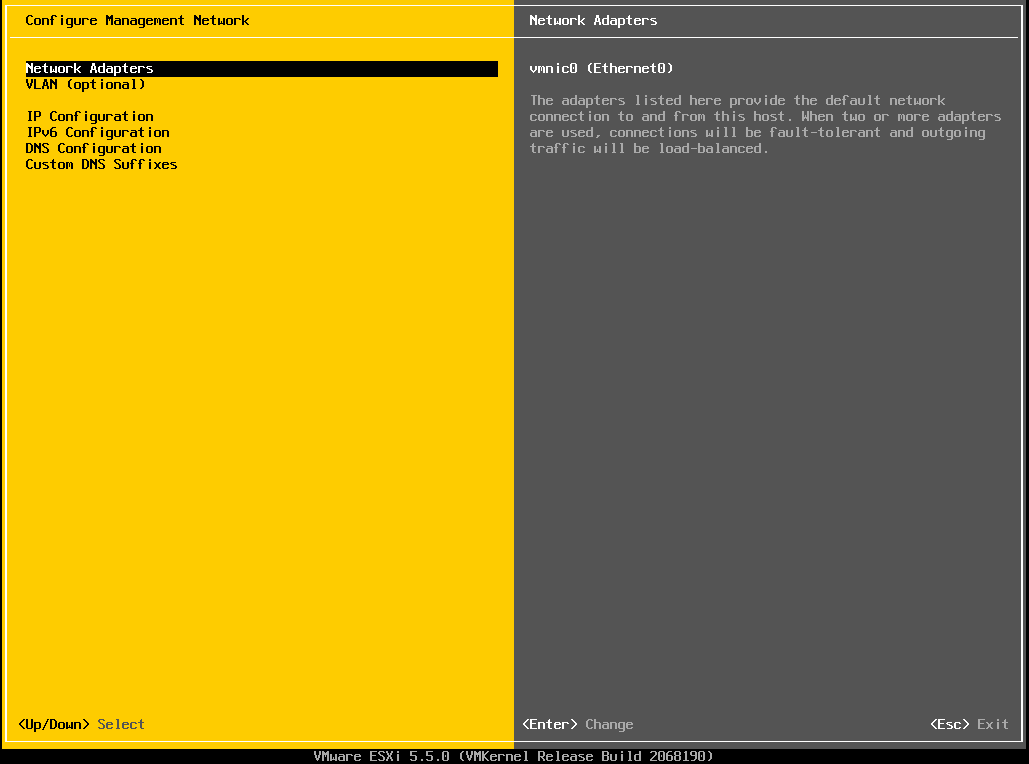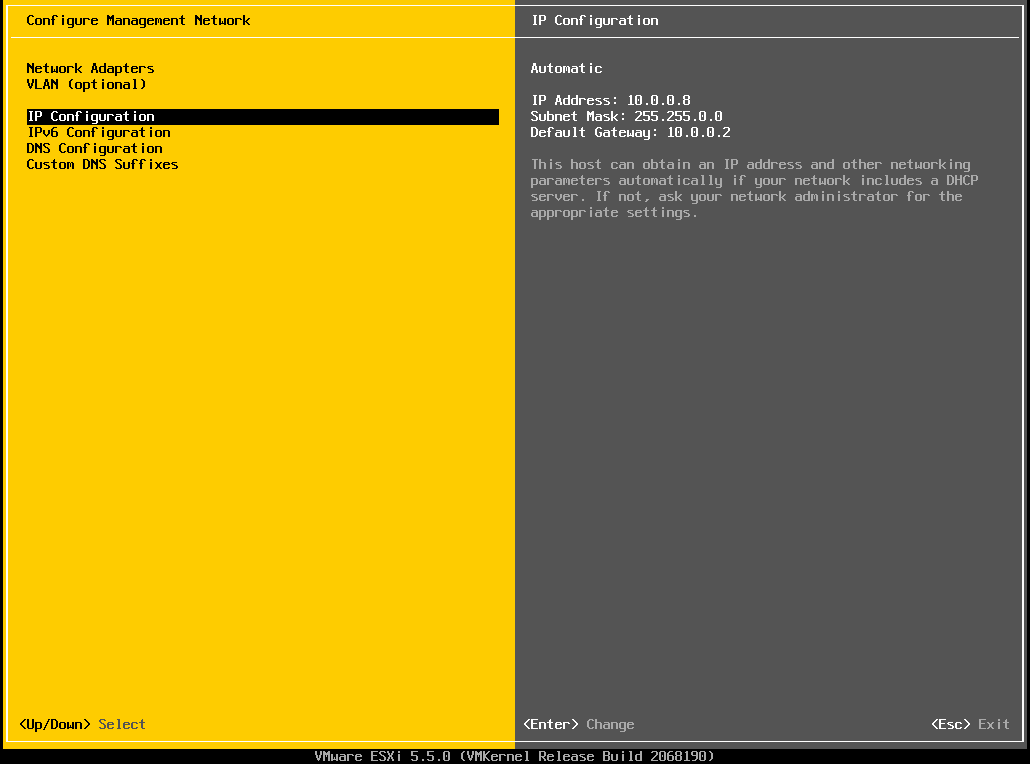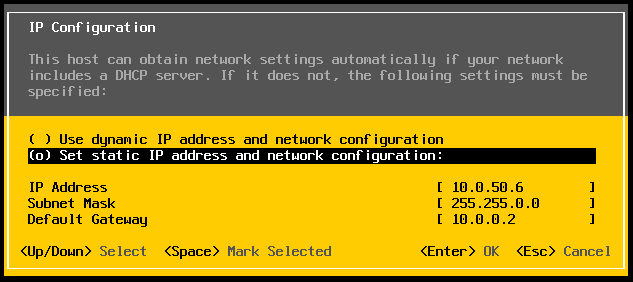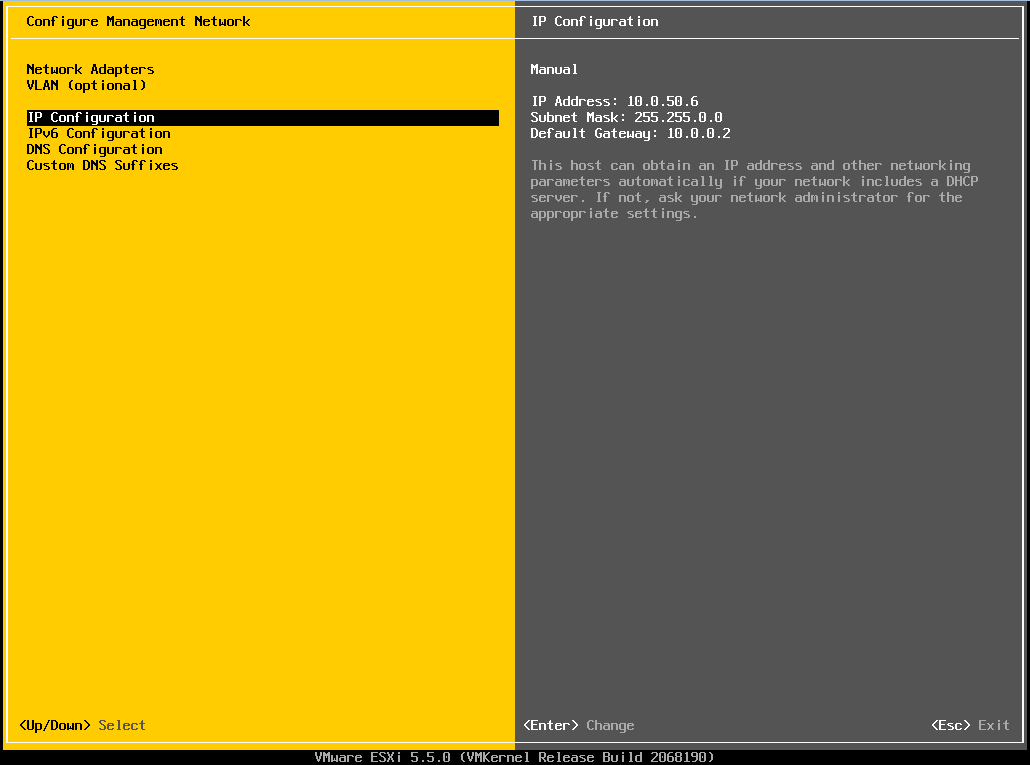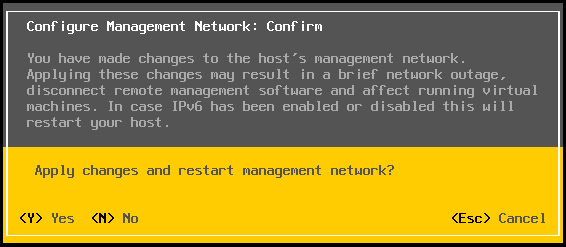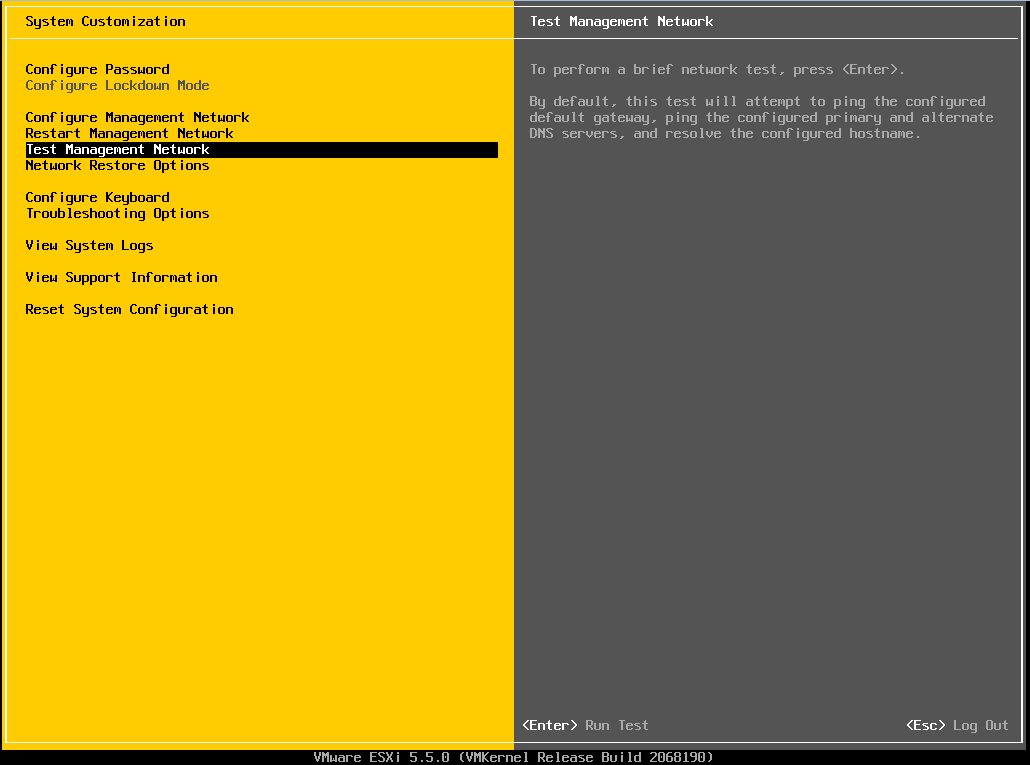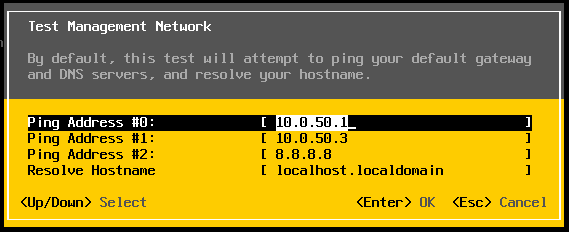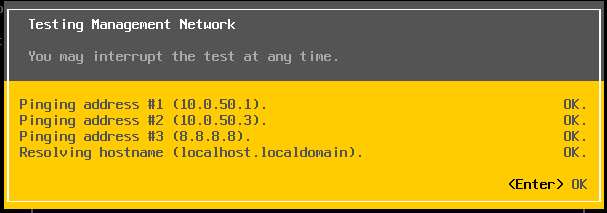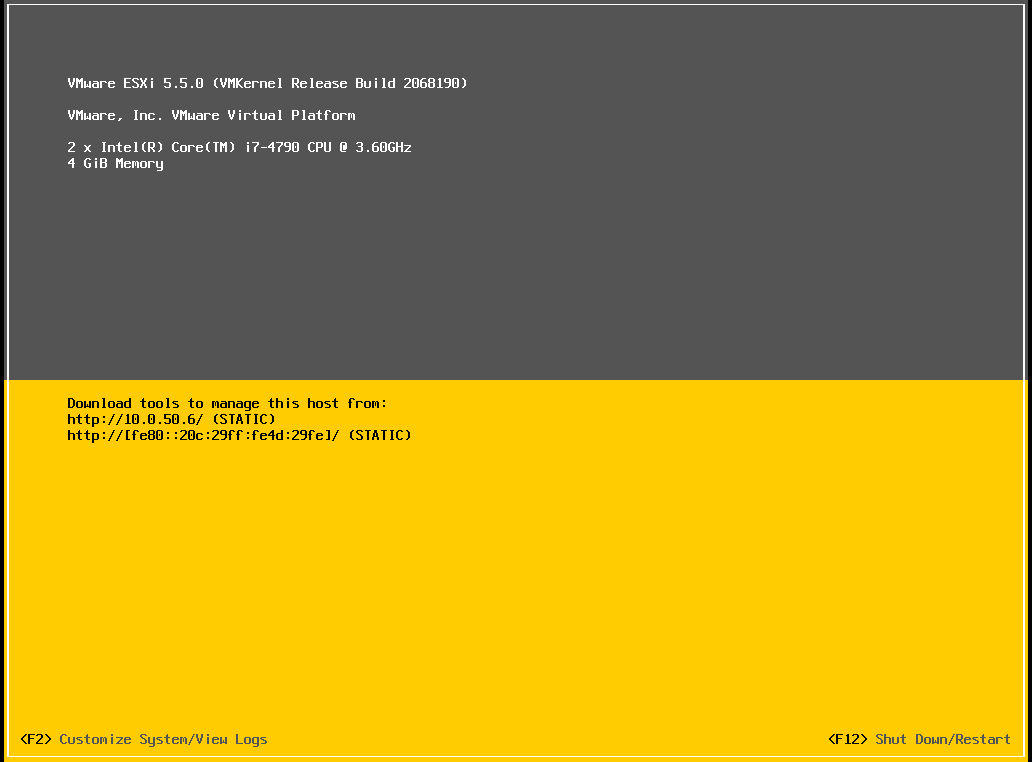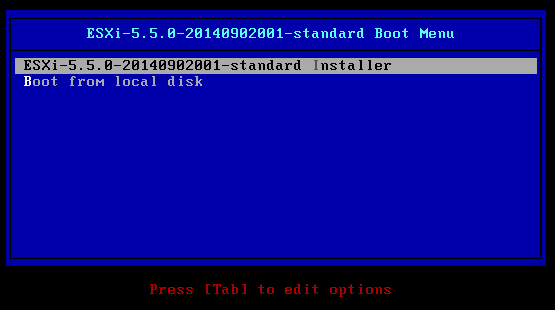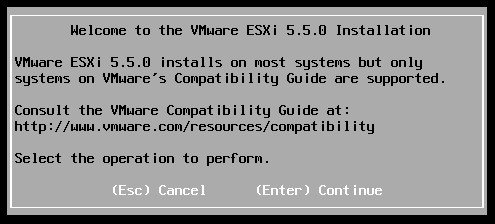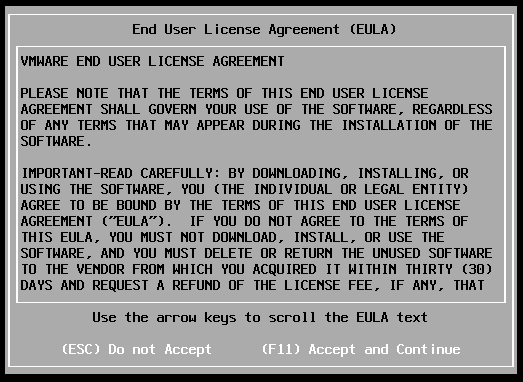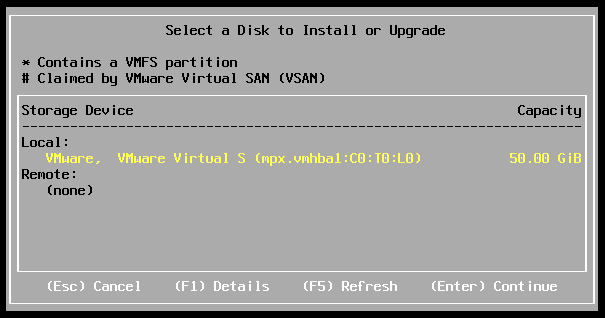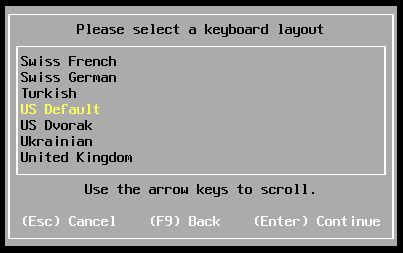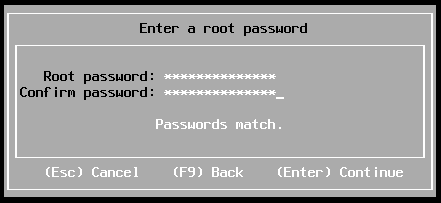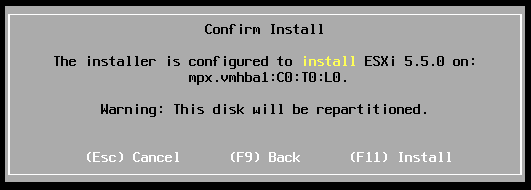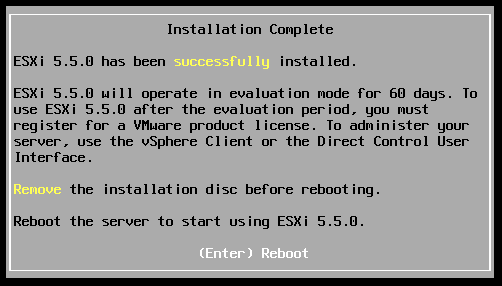You may use the following method to configure the Network Time Protocol (NTP) on a VMware ESXi 5.5 host.
1. Connect to the VMware ESXi 5.5 host using the VMware vSphere Client 5.5.
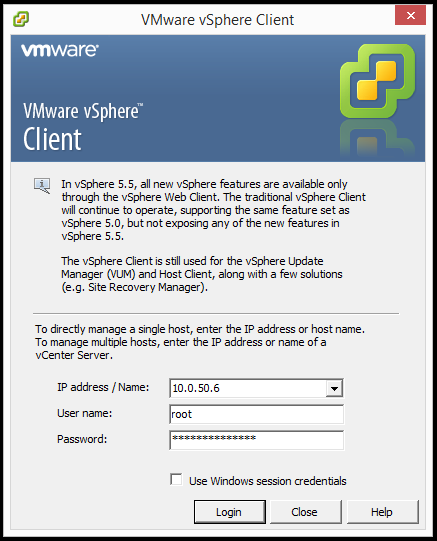
2. In the VMware vSphere Client 5.5 navigate to Configuration > Time Configuration and on the Time Configuration screen click Properties….
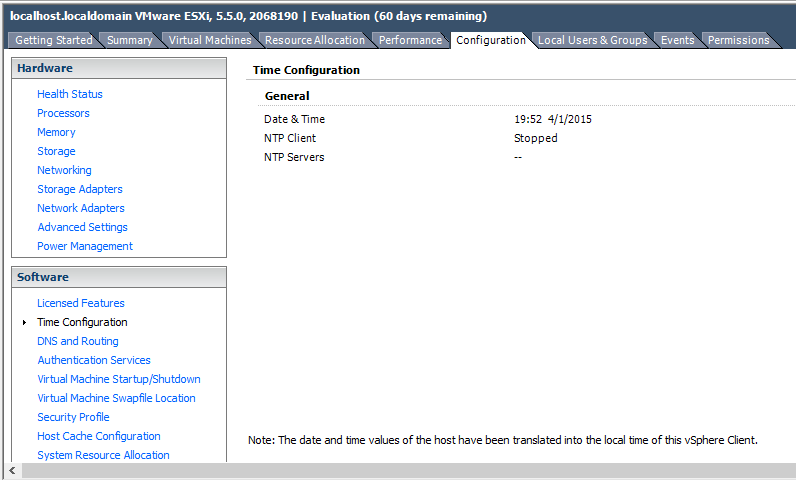
3. In the Time Configuration dialog box manually configure the date and time then select the check box next to NTP Client Enabled then click Options….
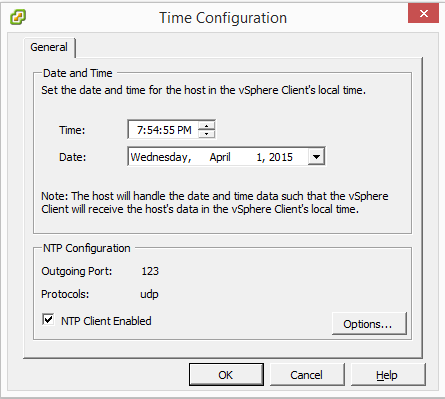
4. In the NTP Daemon (ntpd) Options dialog box select the NTP Settings option and add the NTP servers and select the check box to Restart NTP server to apply changes. Next, select the General tab then the option to Start automatically if any ports are open, and stop when all ports are closed then click OK.
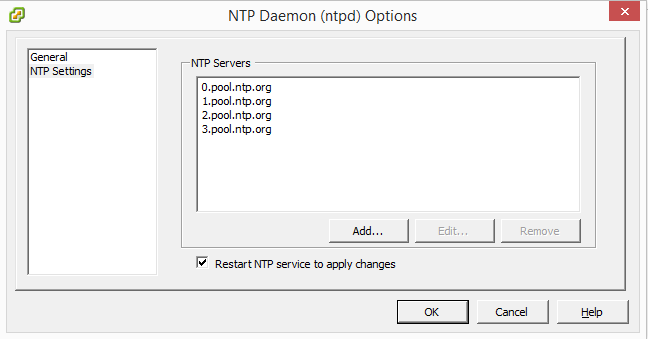
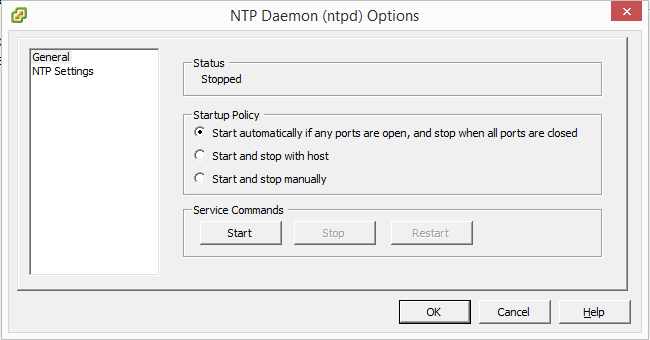
5. In the Time Configuration dialog box click OK.
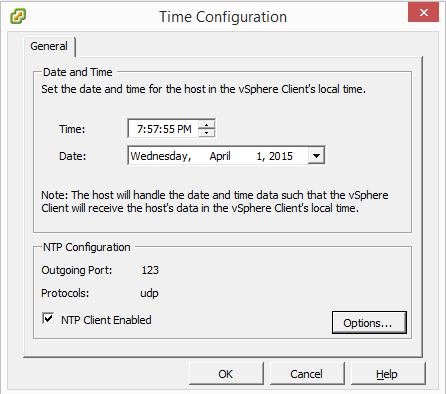
6. The Time Configuration screen should show the correct time, data, NTP Client status as Running and the NTP Servers you configured.
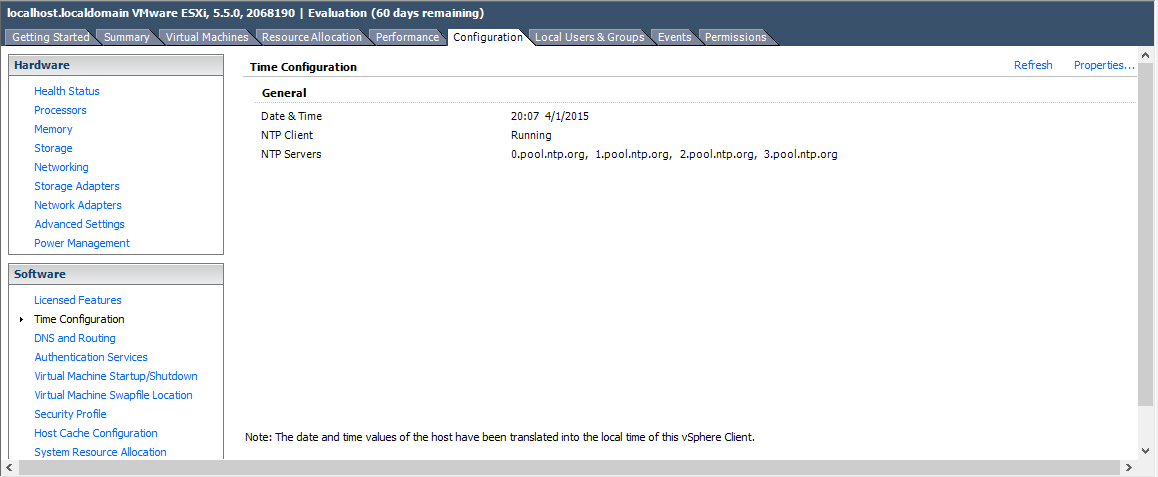
Enjoy!