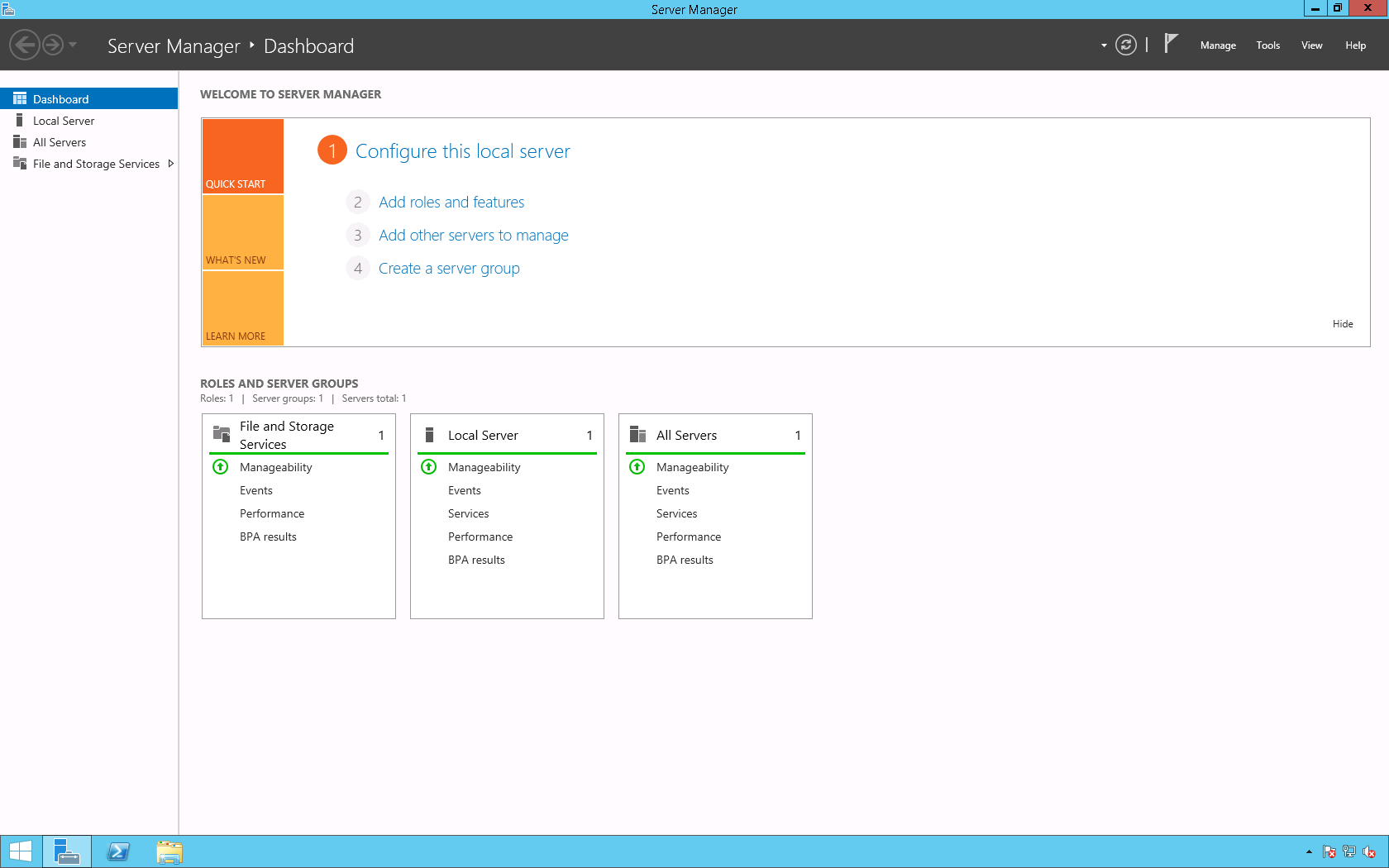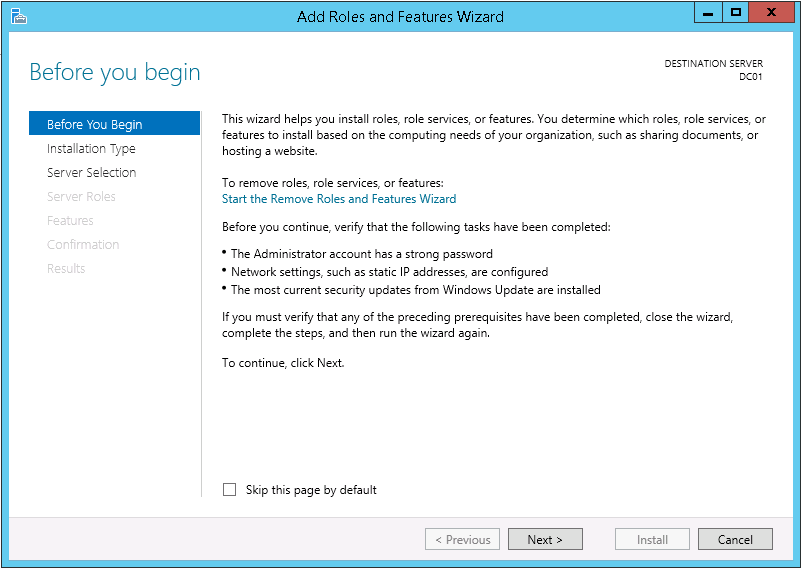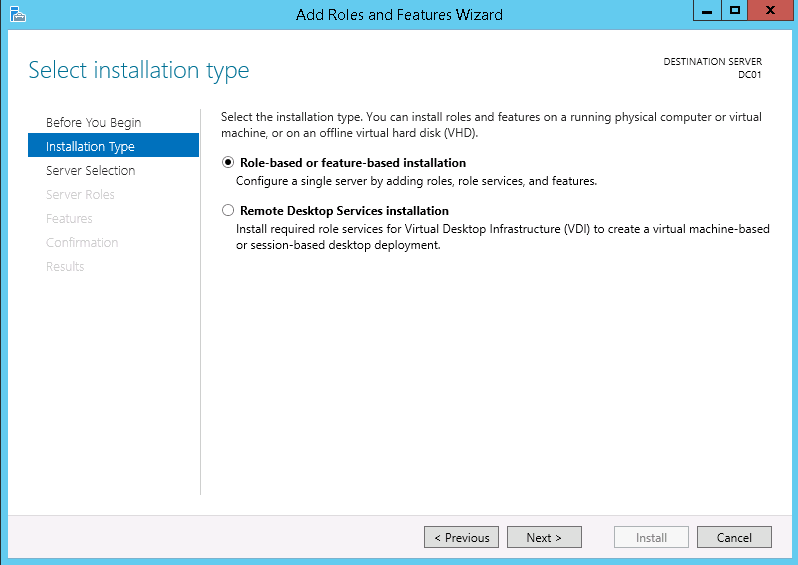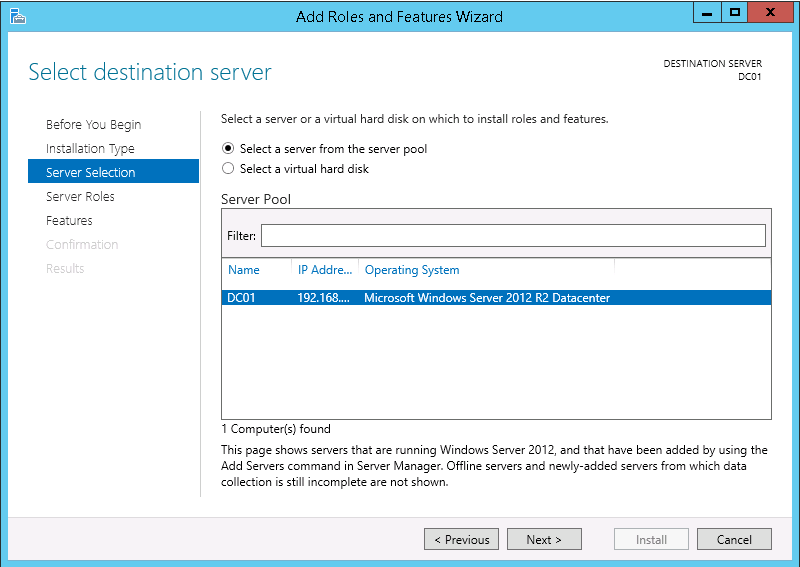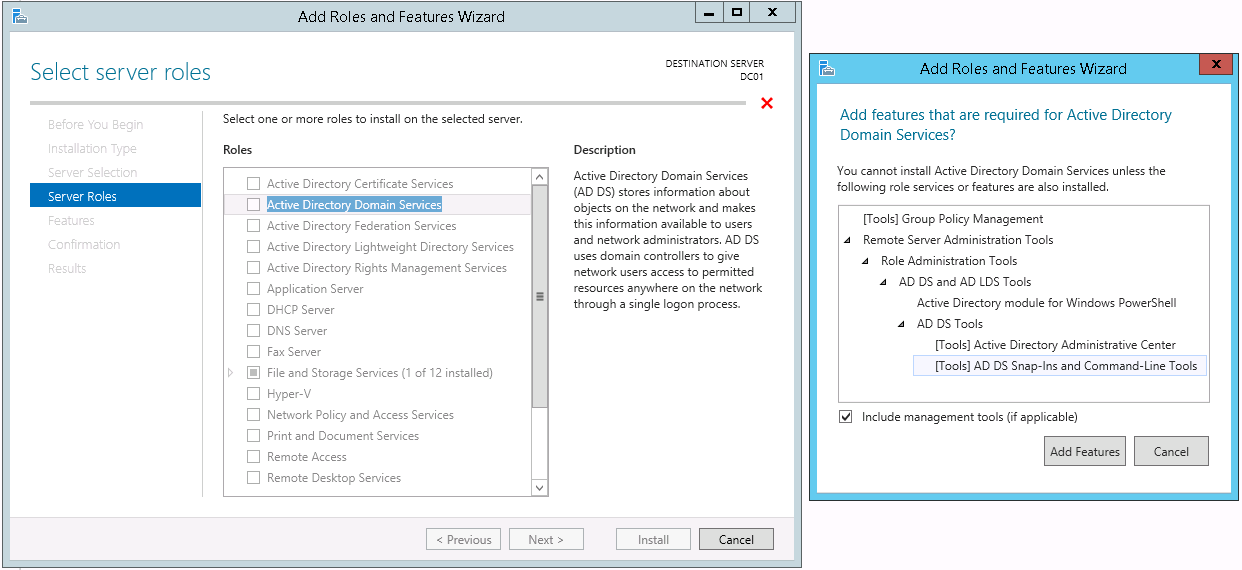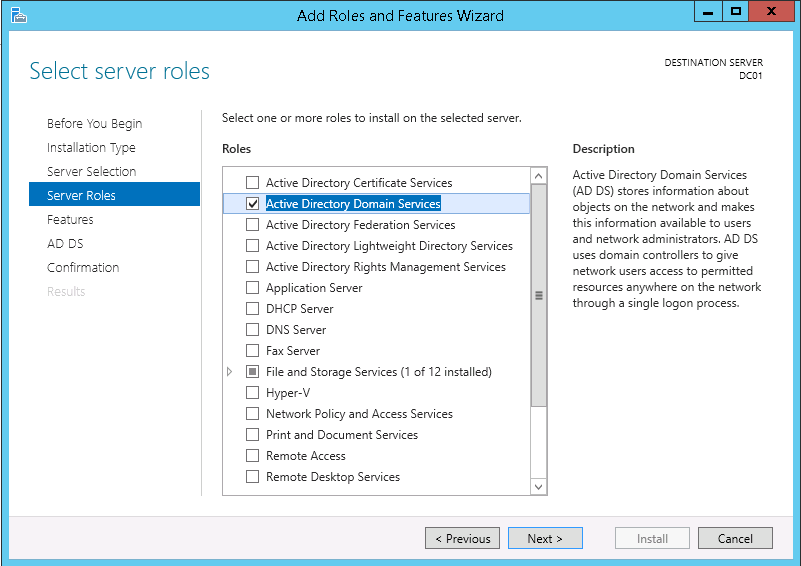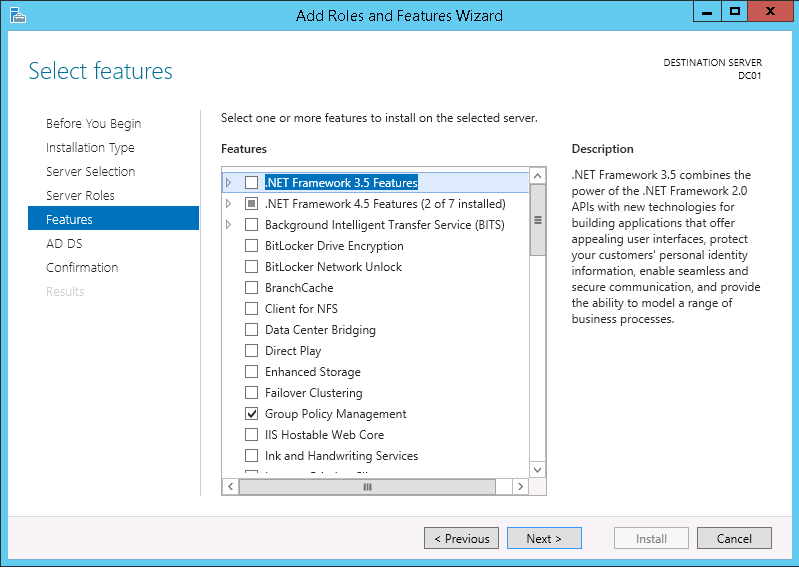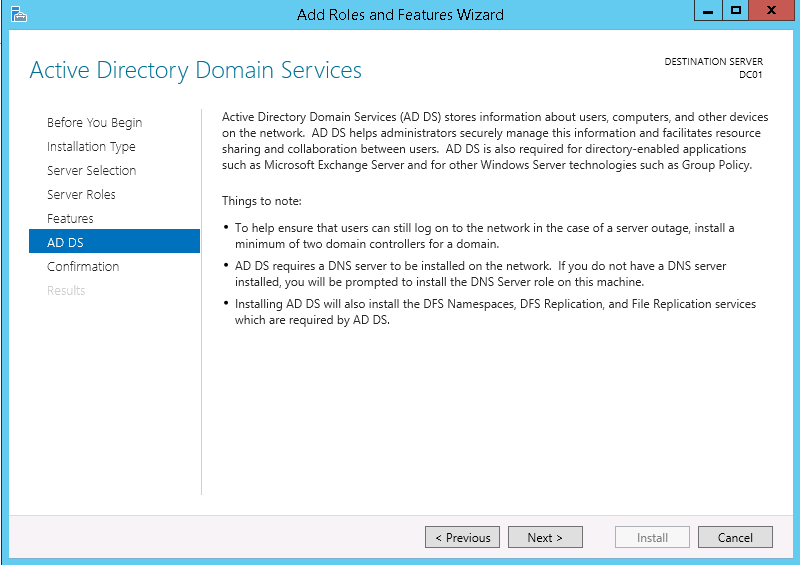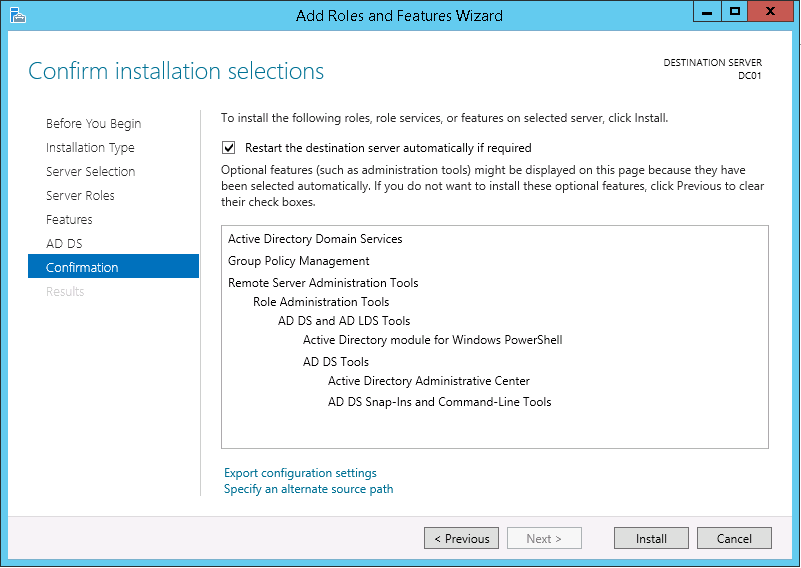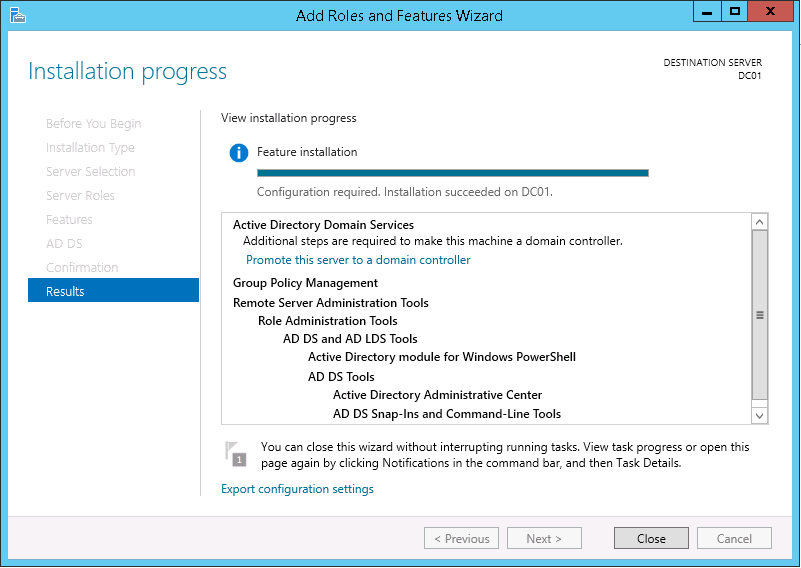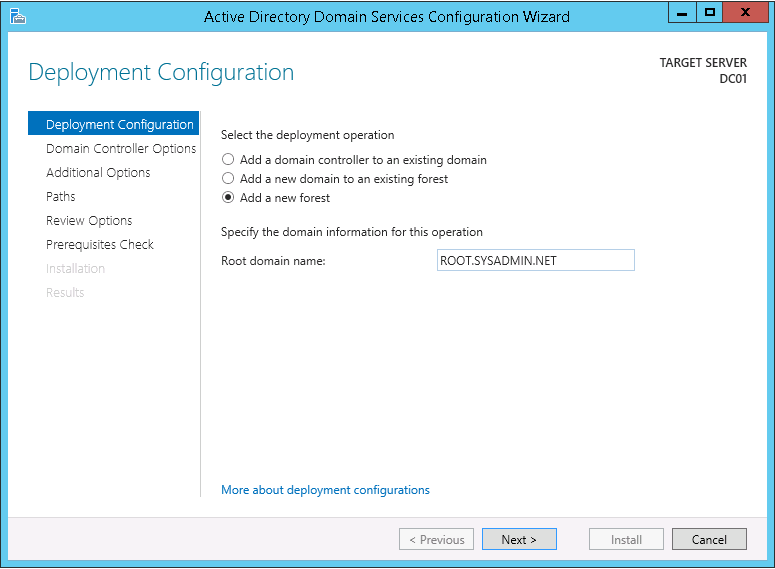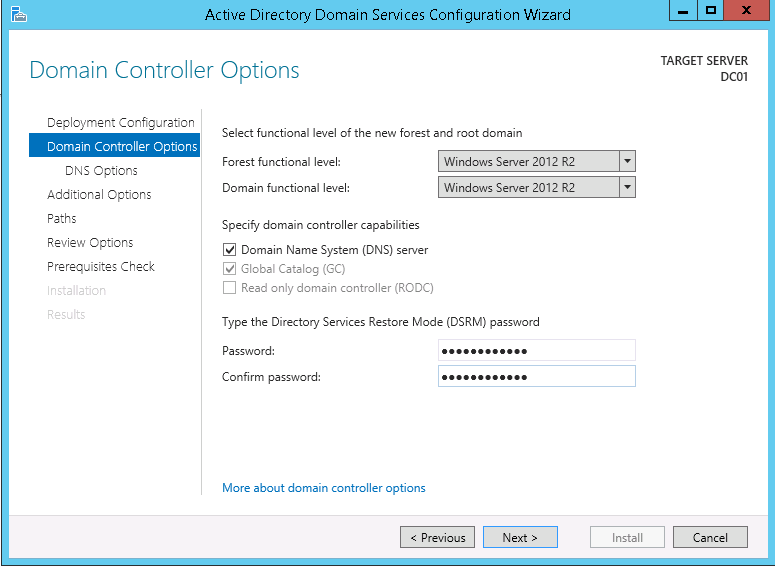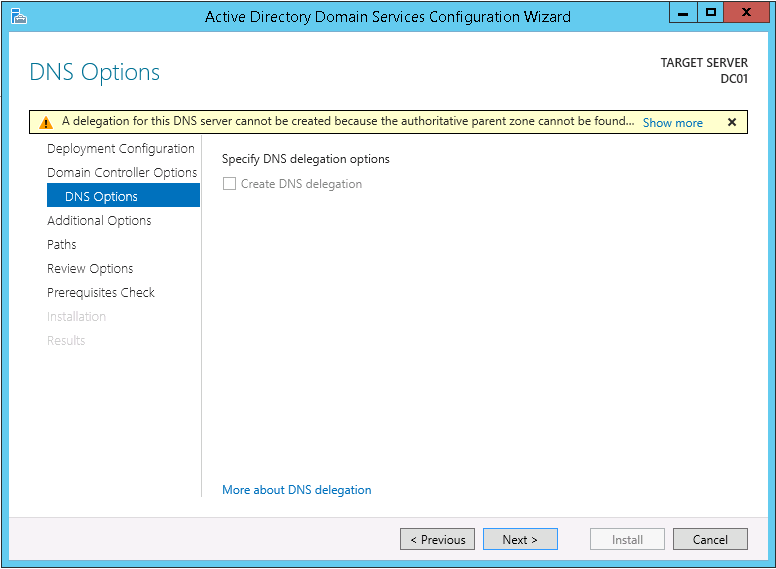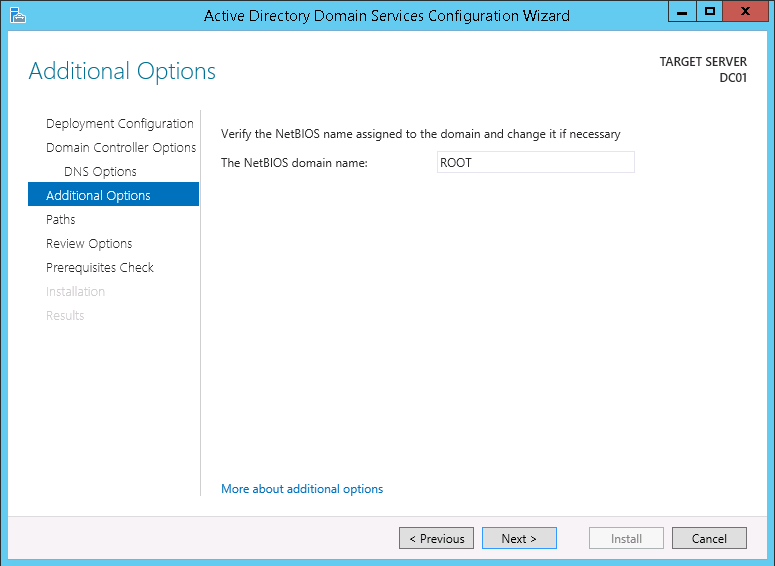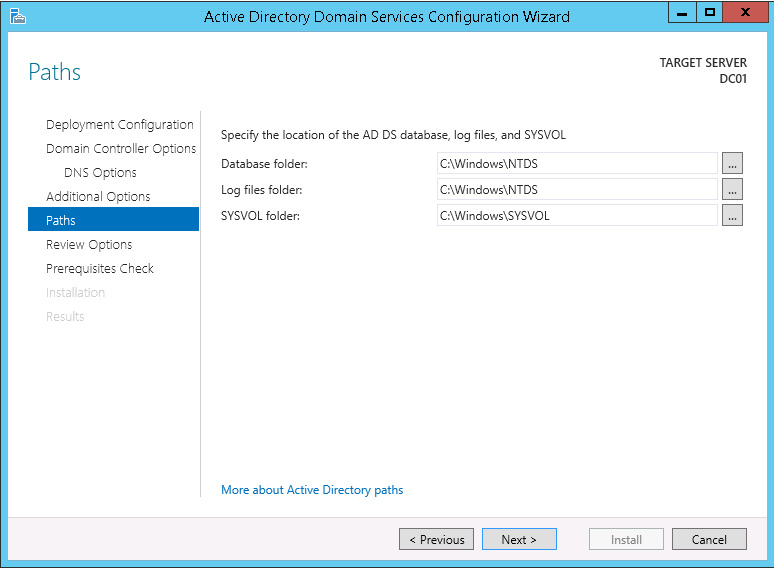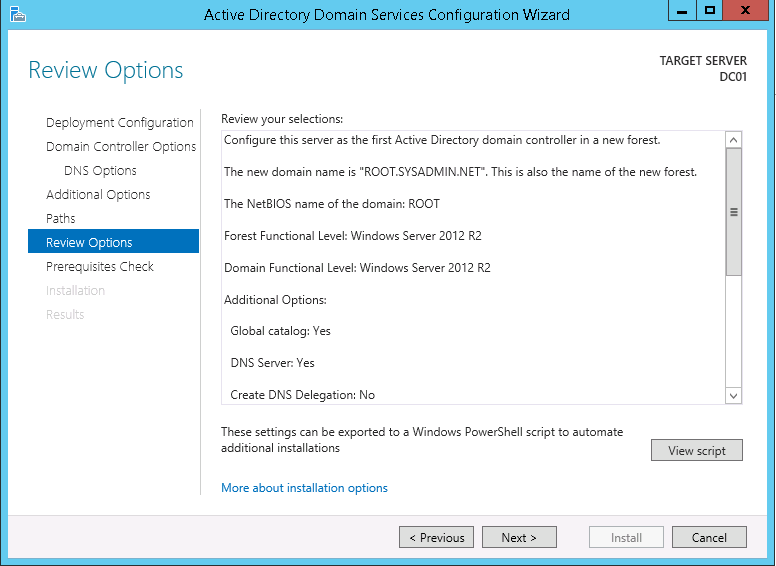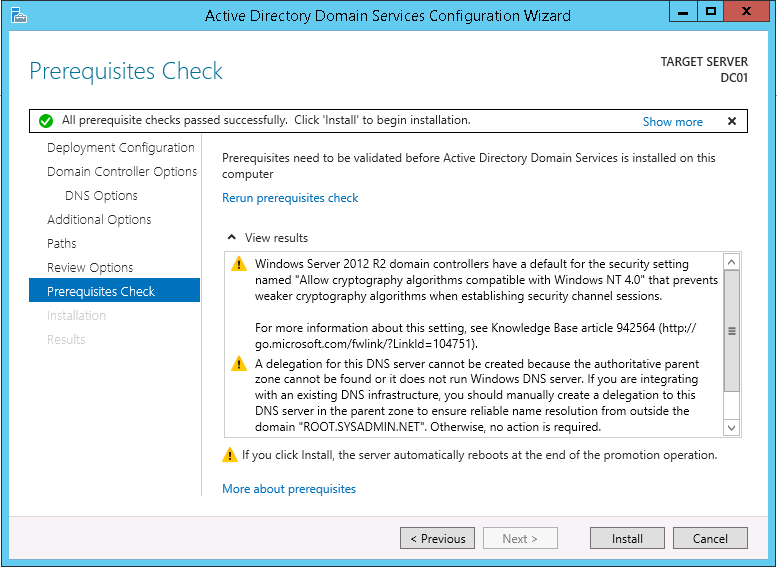You may use the following steps to configure Windows Server 2012 R2 as a Microsoft Active Directory Domain Controller.
1. On the Server Manager page click Add roles and features.
2. Click Next > on the Add Roles and Features Wizard page.
3. Select Role-based or feature-based installation on the Installation Type page.
4. On the Server Selection page select the correct server (in this example it is DC01) and click Next >.
5. On the Server Roles page select Active Directory Domain Services. When asked to Add features that are required for Active Directory Domain Services? click Add Features. Then, on the Server Roles page click Next >.
6. On the Features page click Next >.
7. On the AD DS page click Next >.
8. On the Confirmation page select the option to Restart the destination server automatically if required and click Install.
9. On the Results page click Close.
10. On the Server Manager select the notification icon then click Promote this server to a domain controller.
11. On the Deployment Configuration tab select Add a new forest and specify the Root domain name:, in this example it is ROOT.SYSADMIN.NET, then click Next >.
12. On the Domain Controller Options tab select Windows Server 2012 R2 as the Forest functional level: and Domain functional level:. Additionally, choose a Directory Services Restore Mode (DSRM) password then click Next >.
13. On the DNS Options tab click Next >.
14. On the Additional Options tab choose the default NetBIOS domain name: and click Next >.
15. On the Paths tab select Next >.
16. On the Review Options tab click Next >.
17. On the Prerequisites Check tab click Install (the server will restart).
18. Lastly, verify that the Active Directory Domain Service is running correctly by verifying the existence of Active Directory Domain Services Event IDs 1000 & 1394.
Enjoy!