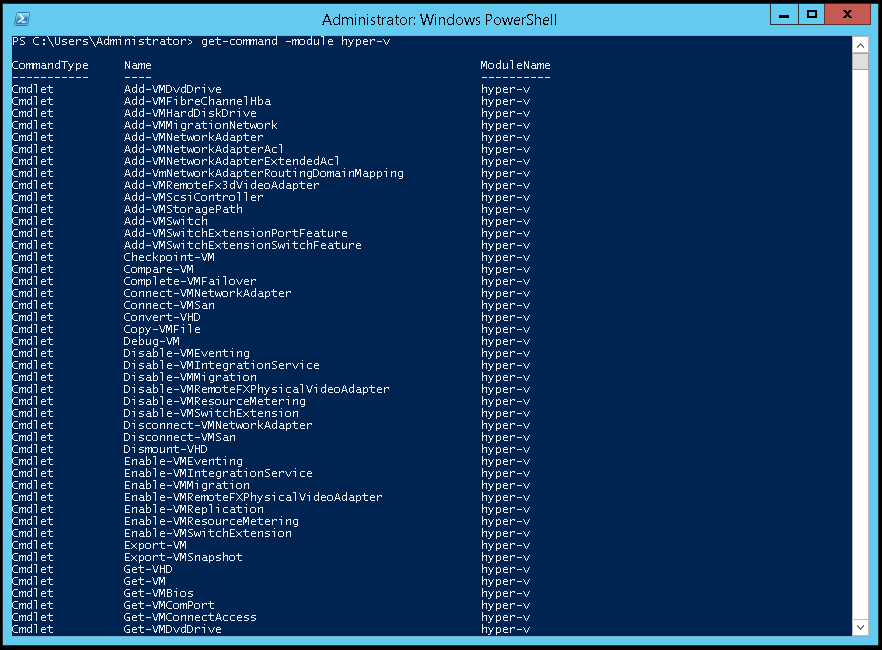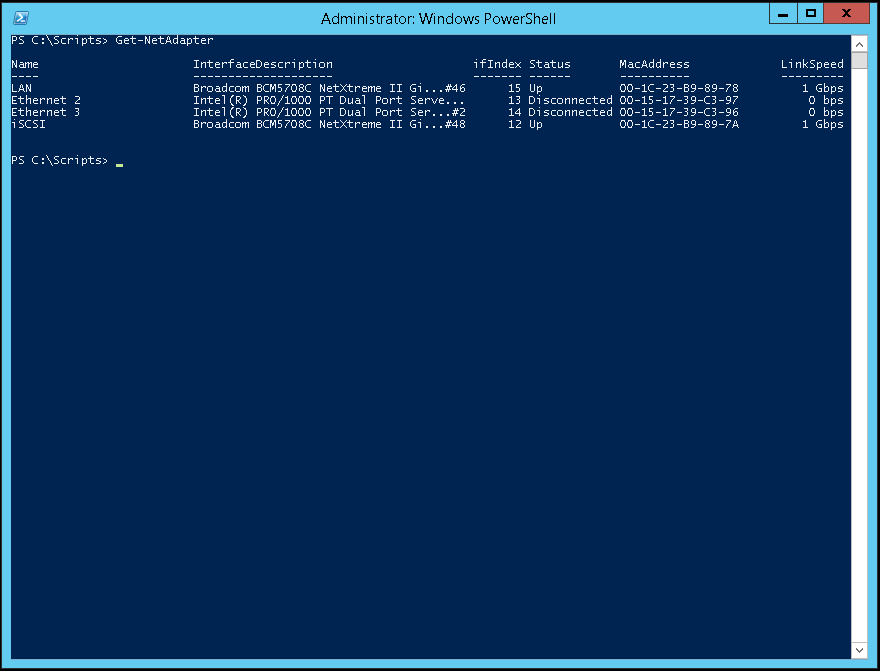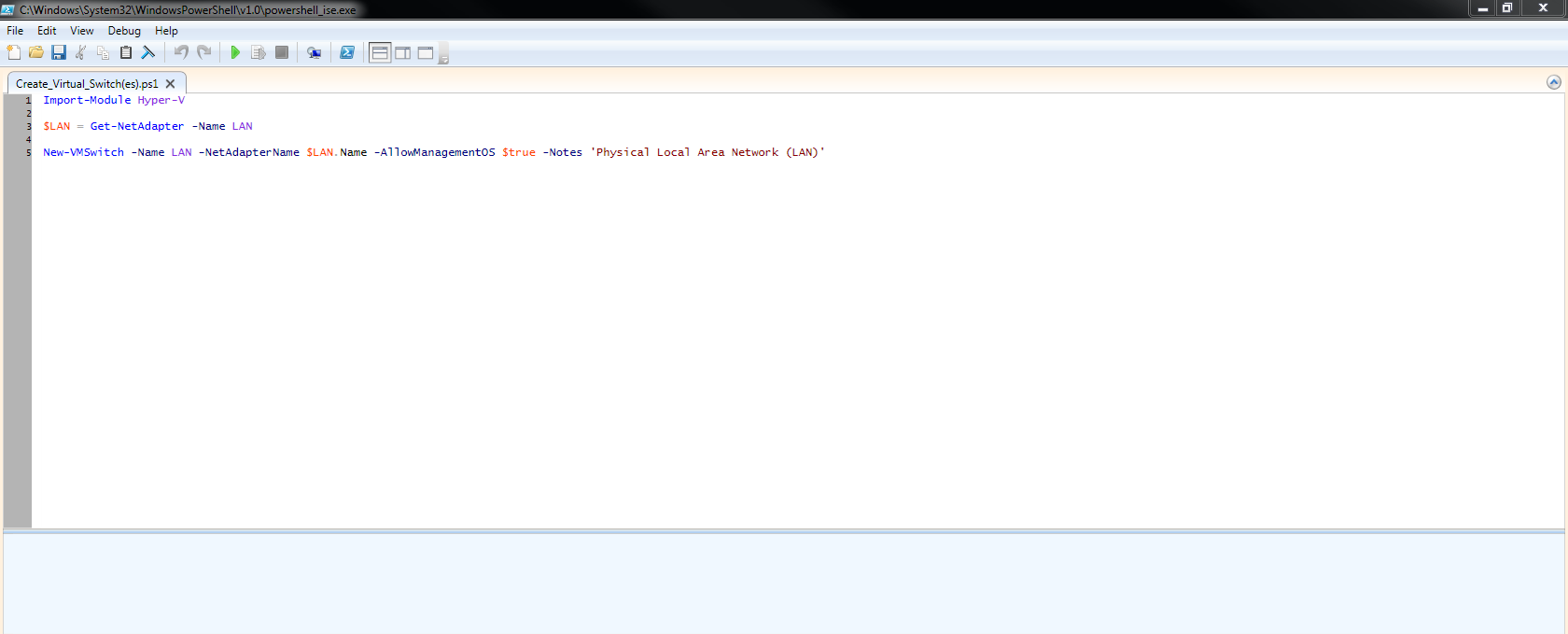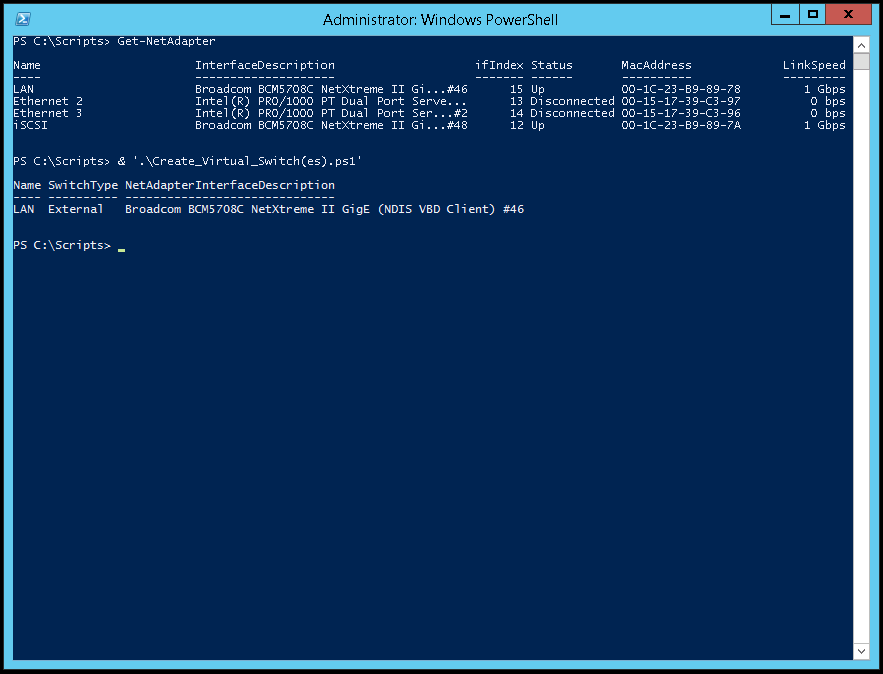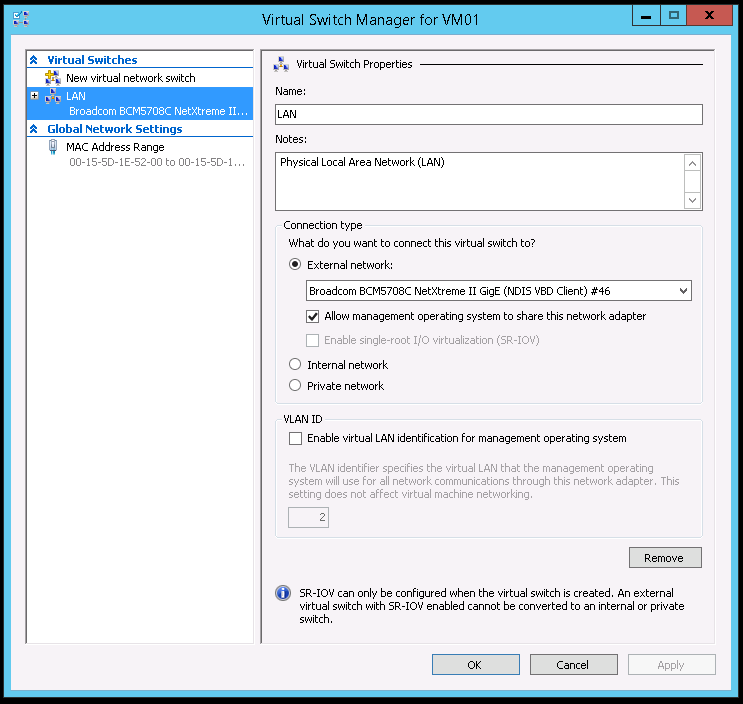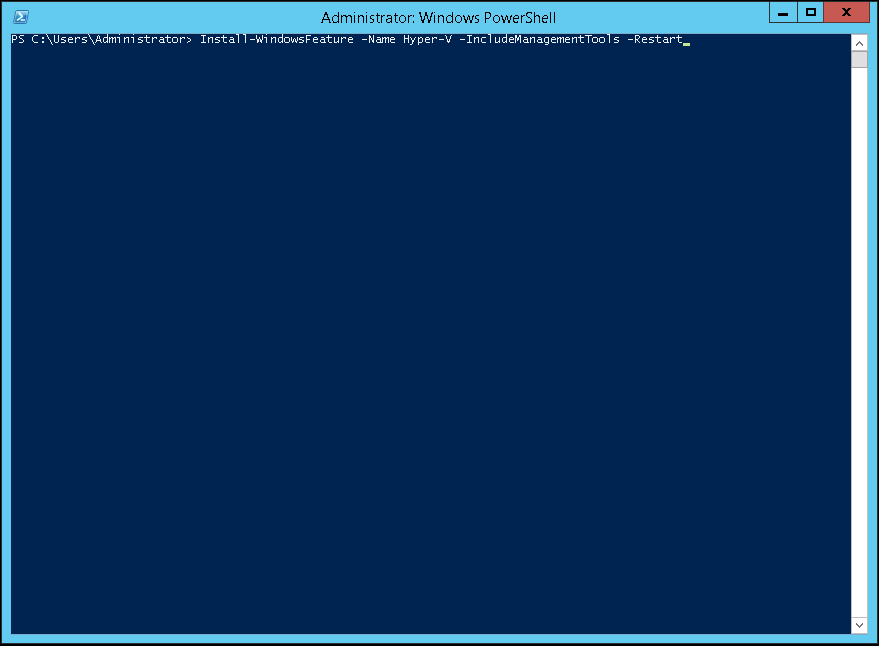You may use the following method to configure a virtual machine (VM) in VMware Workstation 11.
1. On the Welcome to the New Virtual Machine Wizard page select Custom (advanced) then click Next >.
2. On the Choose the Virtual Machine Hadware Compatability page under the Hardware compatability: option select Workstation 11.0 then click Next >.
3. On the Guest Operating System Installation page select I will install the operating system later then click Next >.
4. On the Select a Guest Operating System page select the correct operating system then click Next >.
5. On the Name the Virtual Machine page enter a descriptive name for this virtual machine then click Next >.
6. On the Firmware Type page select BIOS then click Next >.
7. On the Processor Configuration page select the number of processors as well as the number of cores per processor then click Next >.
8. On the Memory for the Virtual Machine page configure the memory allocation for this virtual machine then click Next >.
9. On the Network Type page select the correct Network connection then click Next >.
10. On the Select I/O Controller Types select the controller type, if available, then click Next >.
11. On the Select a Disk Type page select the Virtual disk type then click Next >.
12. On the Select a Disk page select Create a new virtual disk then click Next >.
13. On the Specify Disk Capacity page configure the size of the hard disk and select the options to Allocate all disk space now and Store virtual disk as a single file then click Next >.
14. On the Specify Disk File page click Next >.
15. On the Ready to Create Virtual Machine page review the configuration for the virtual machine then click Finish.
Enjoy!