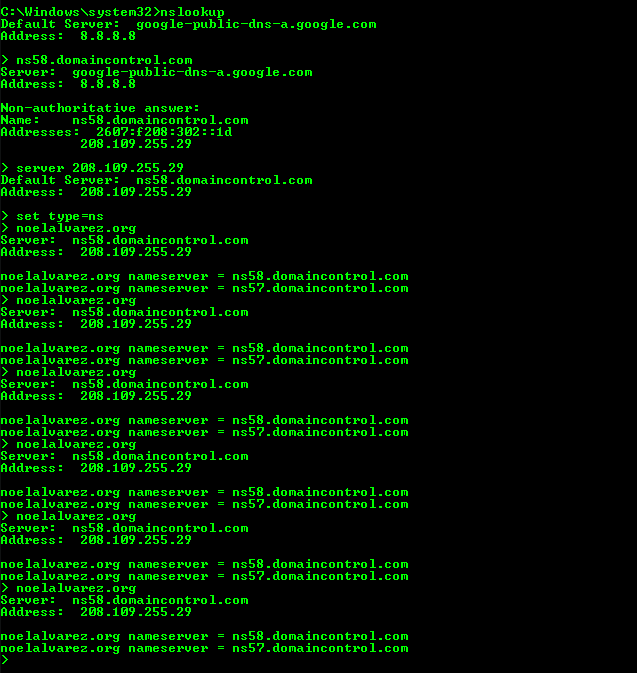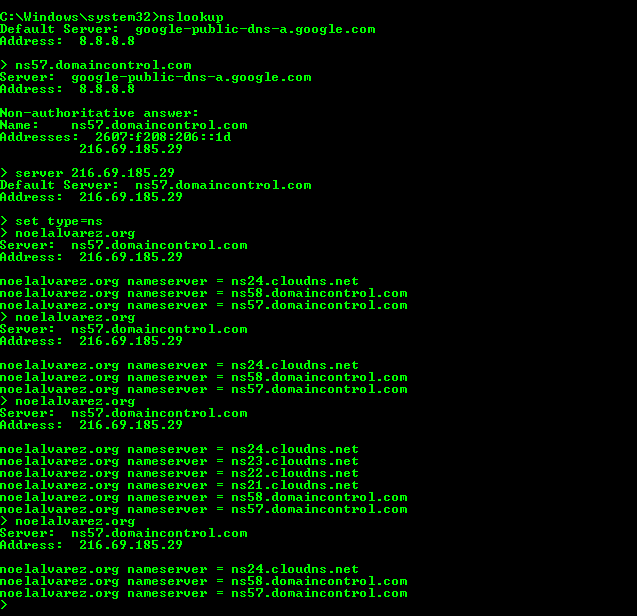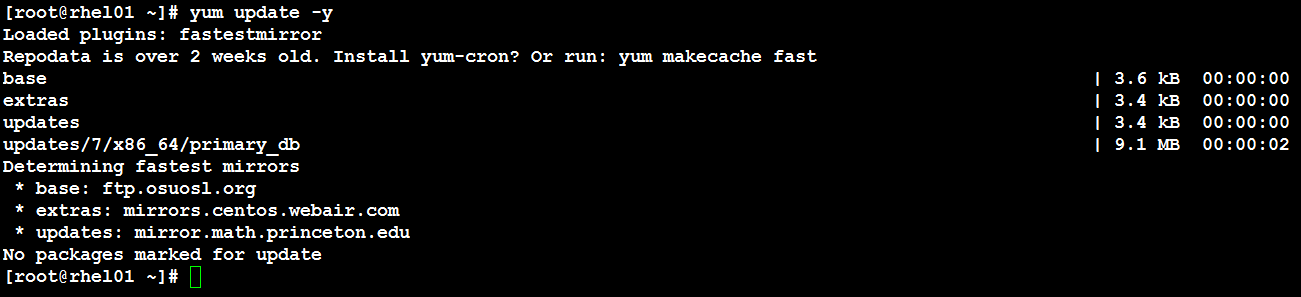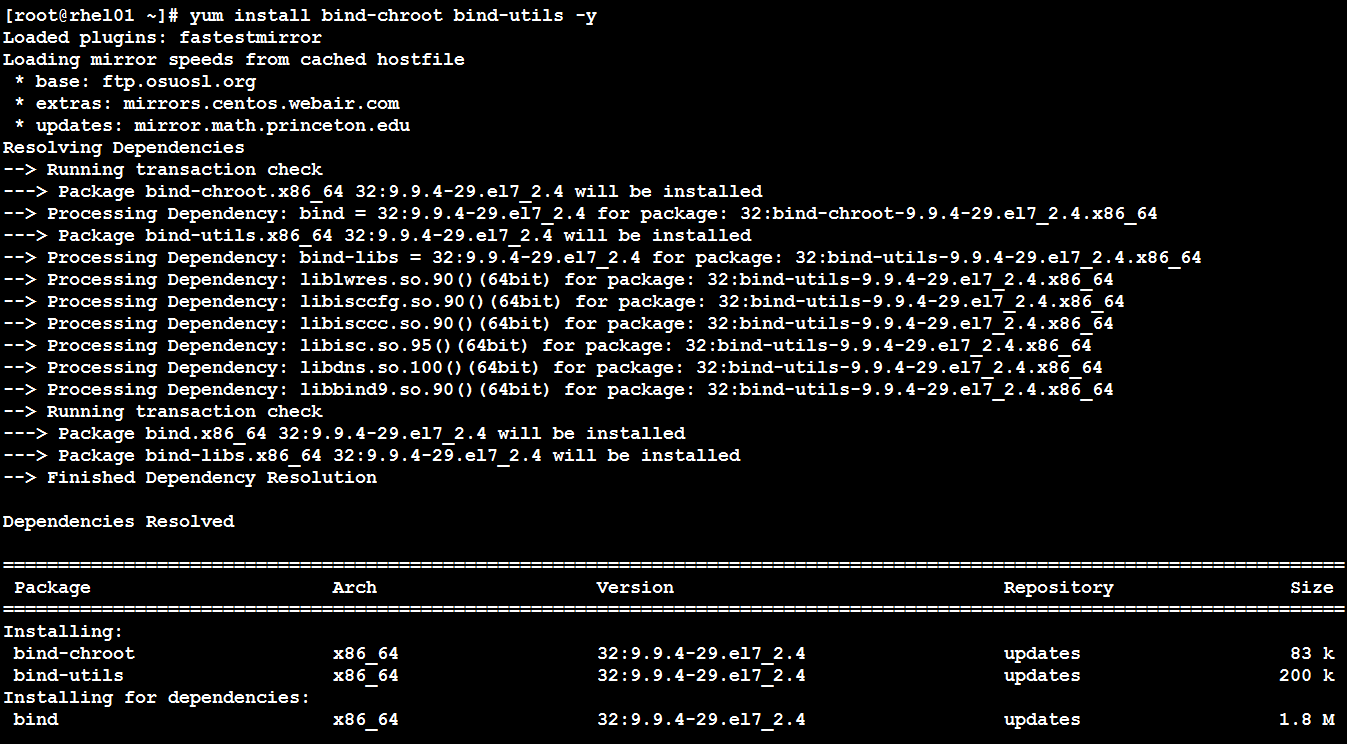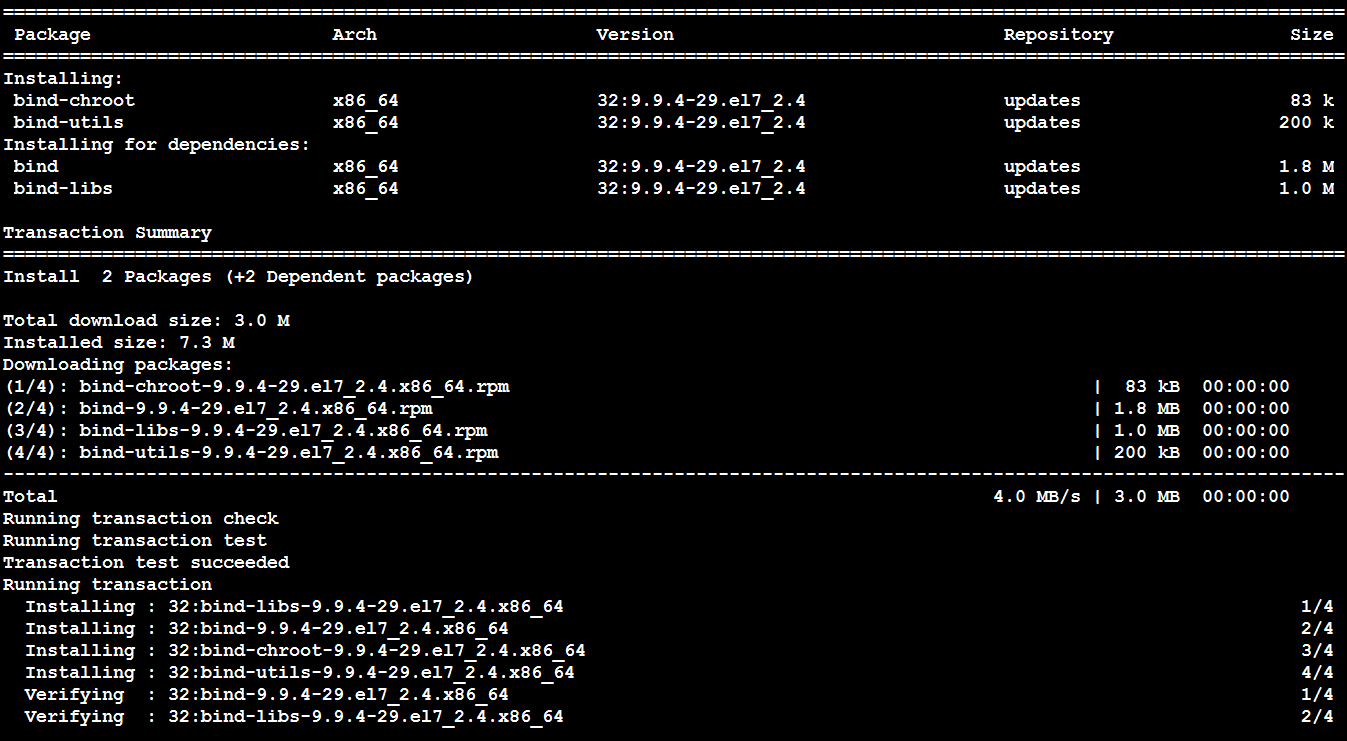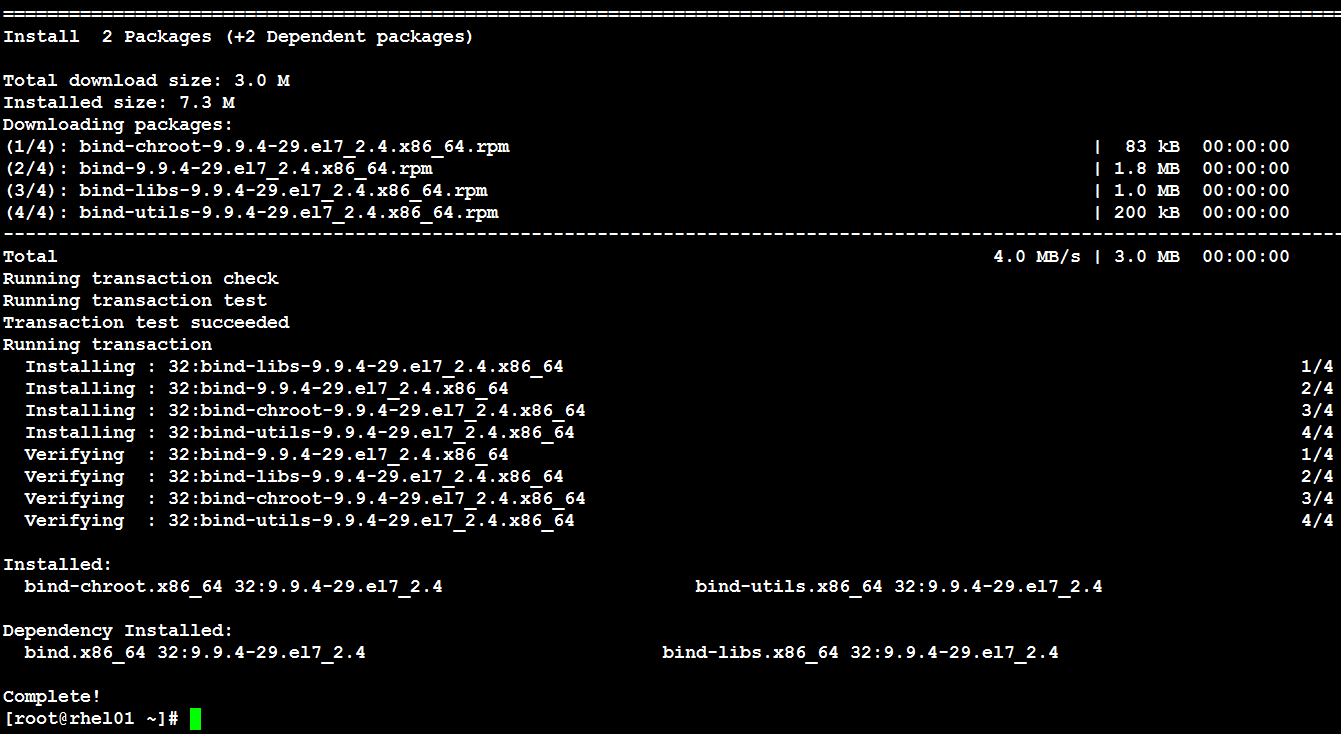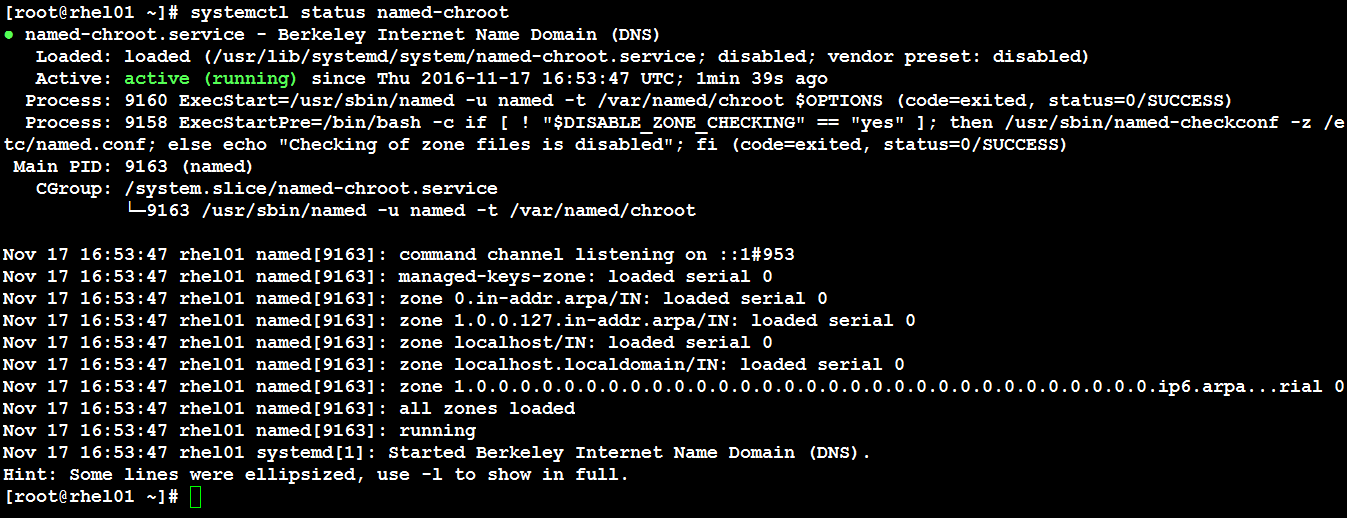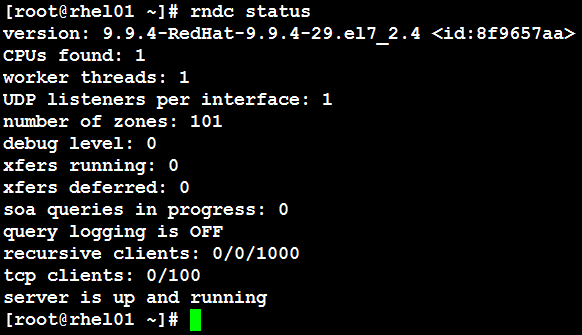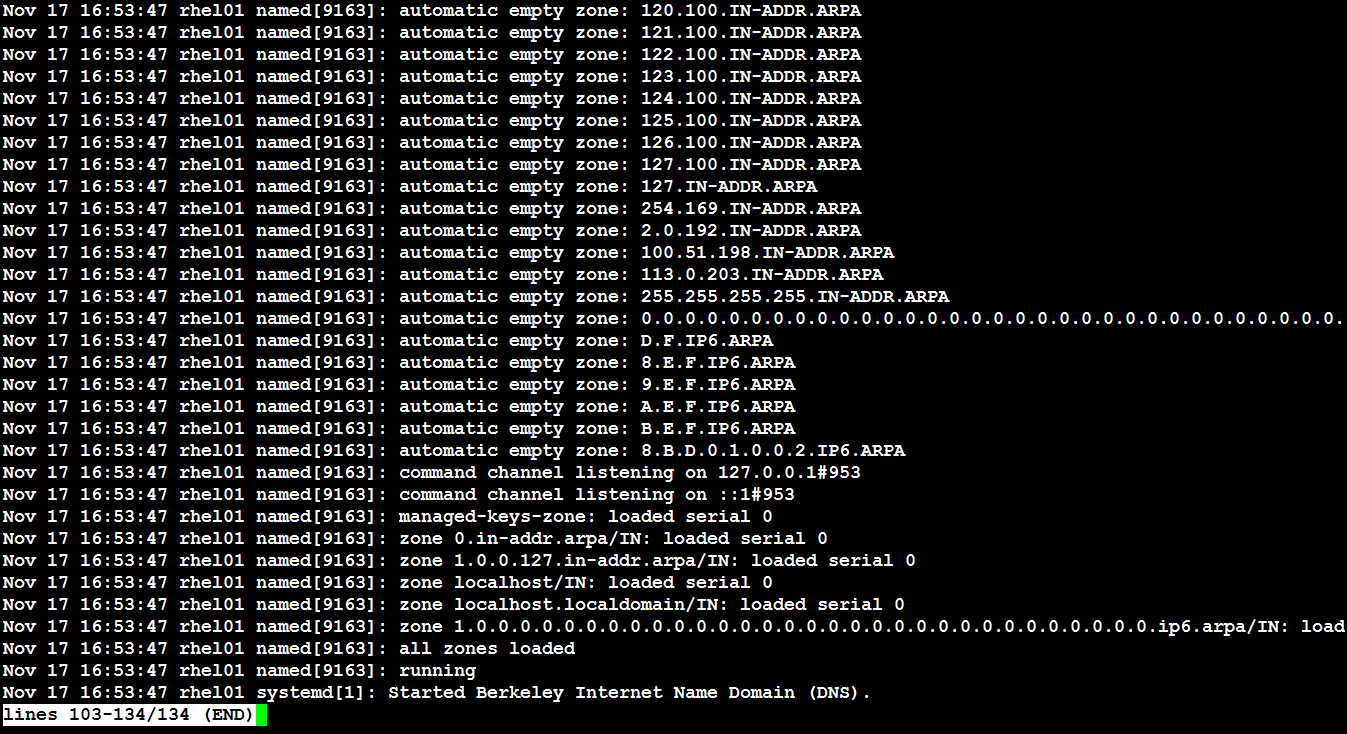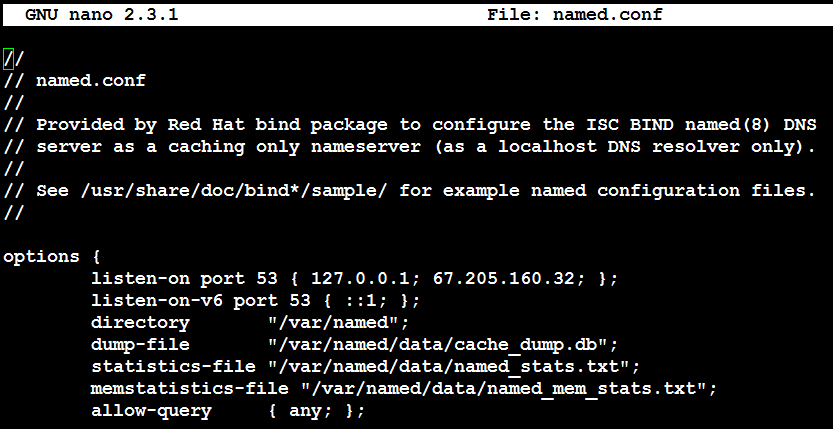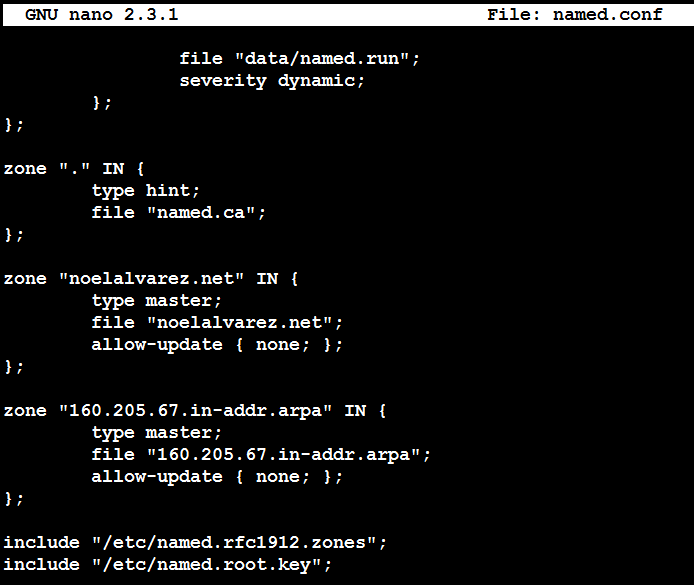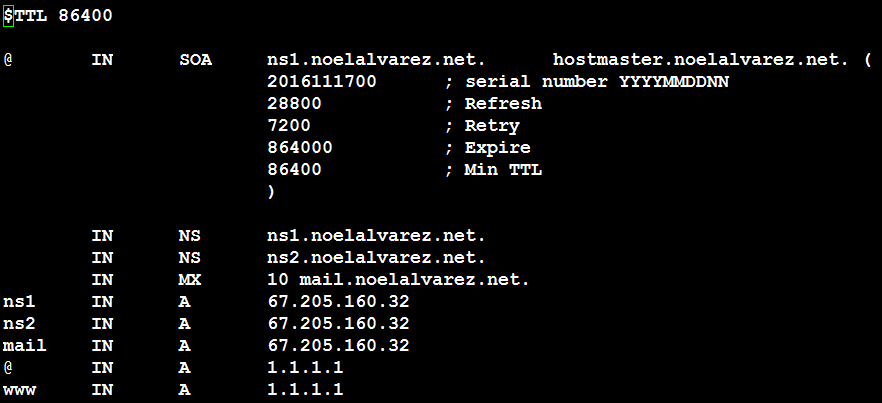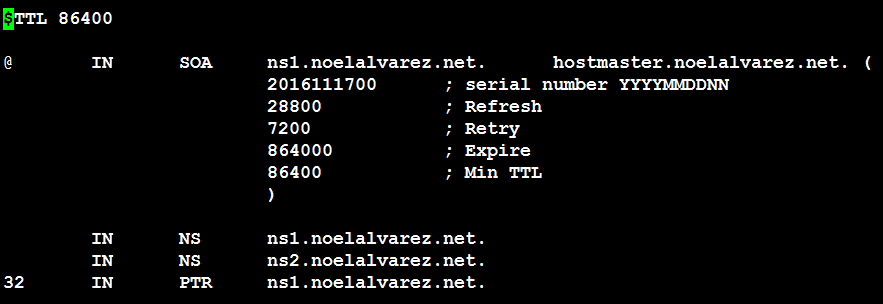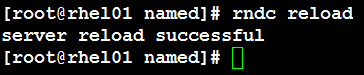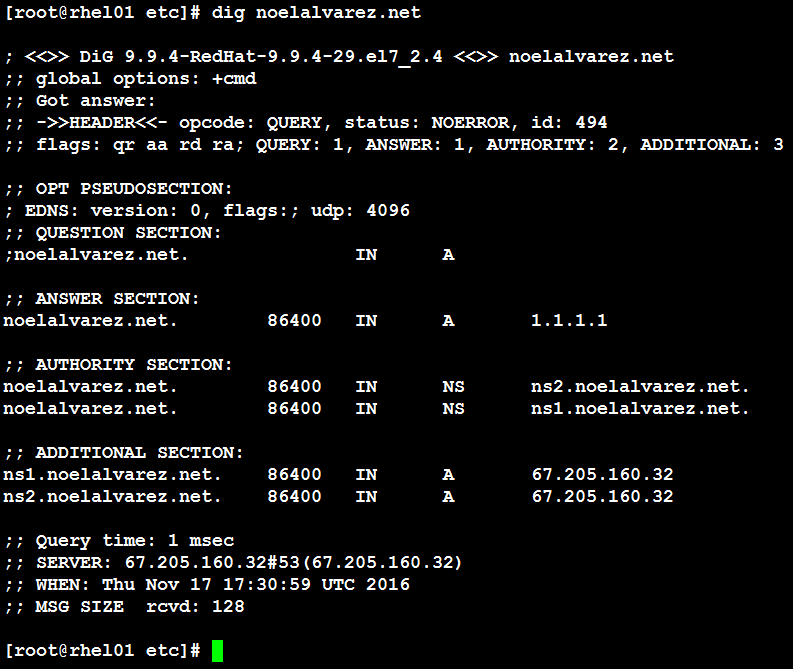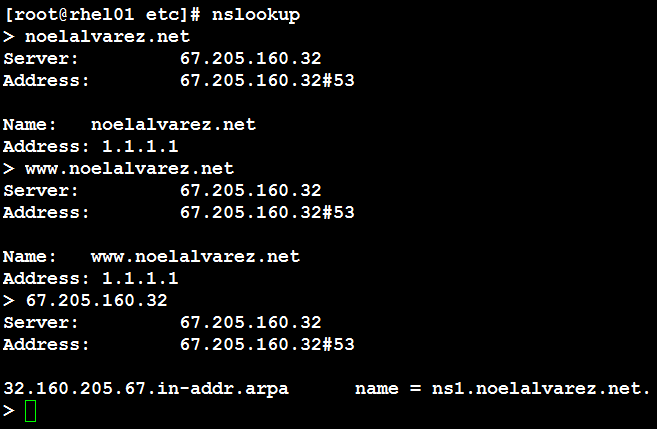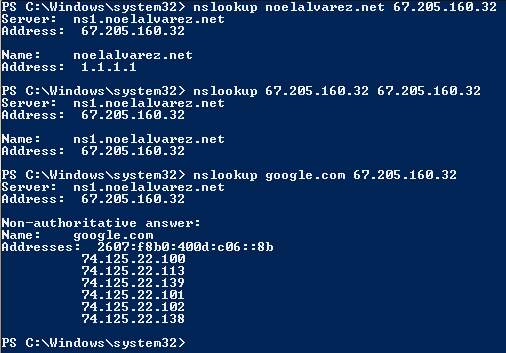Recently, I needed to select the Internet Protocol (IP) addresses for various VMkernel adapters. In selecting IP addresses you must be certain that the IP address is not already in use to avoid an IP address conflict. One way to determine this is to ping the IP address in question. However, what do you do if ICMP traffic is filtered?
In that case, you can ping the IP address in question from another host on the subnet and view it’s Address Resolution Protocol (ARP) table. The command below may be used to view the ARP table of a VMware ESXi 6.7 host.
esxcli network ip neighbor list