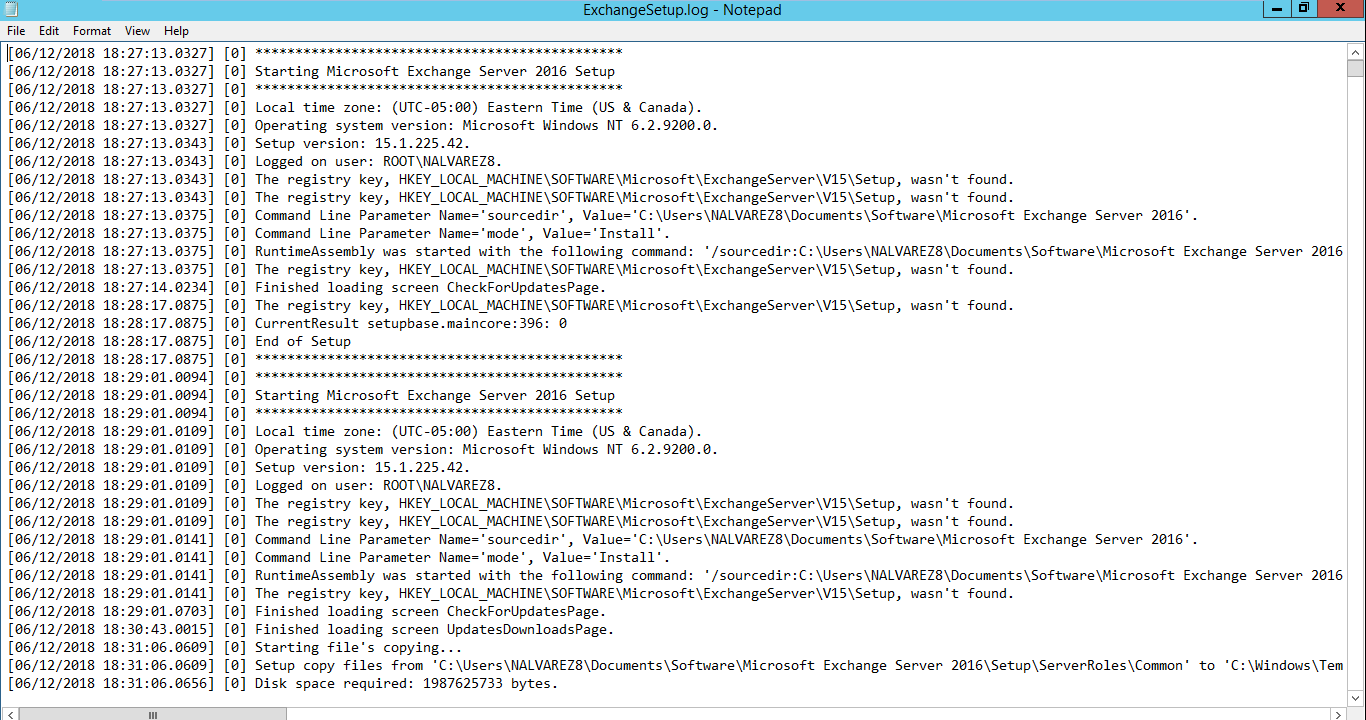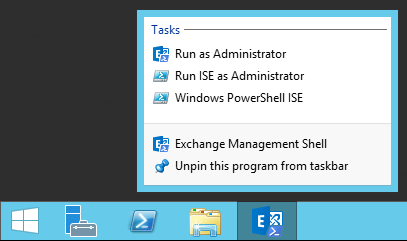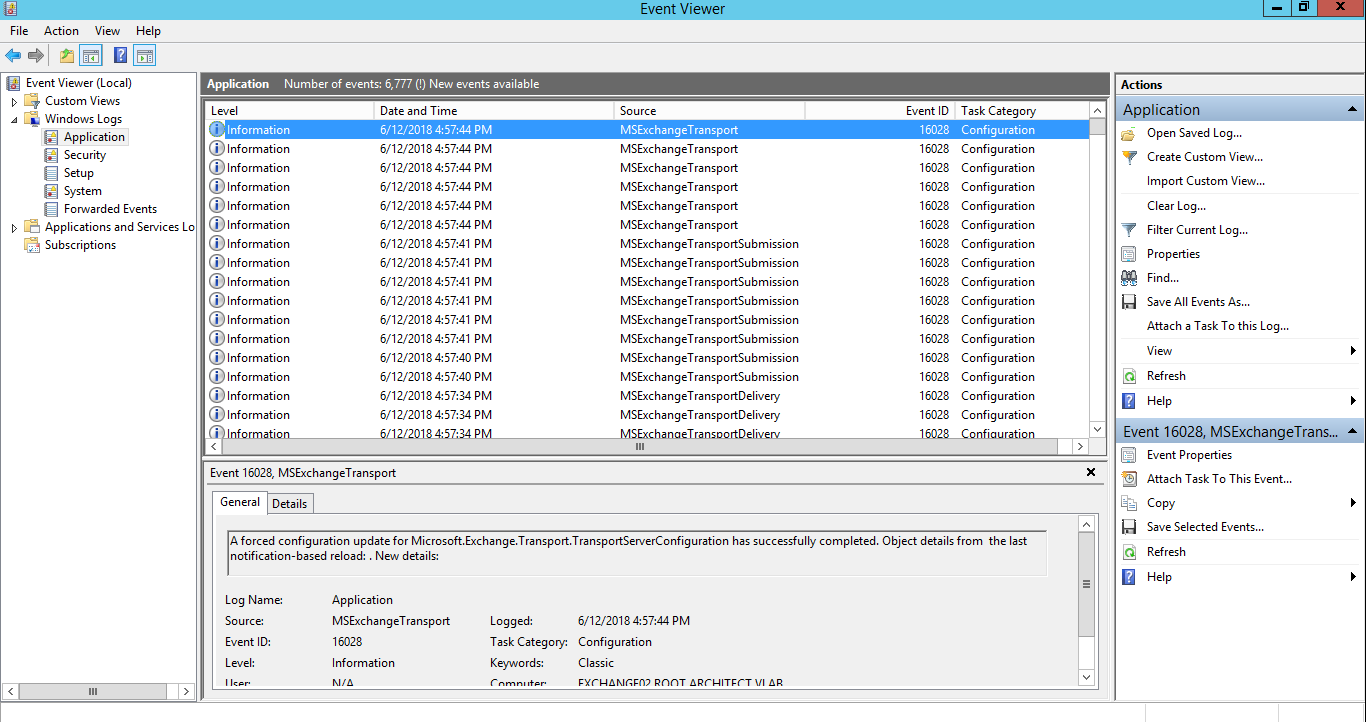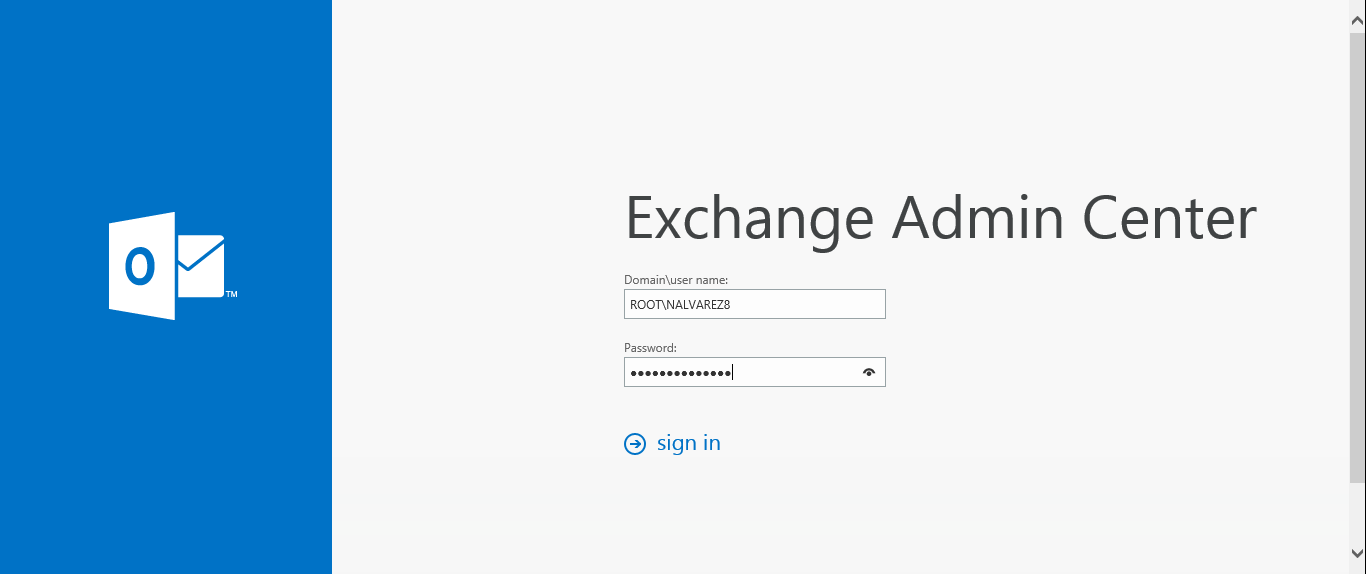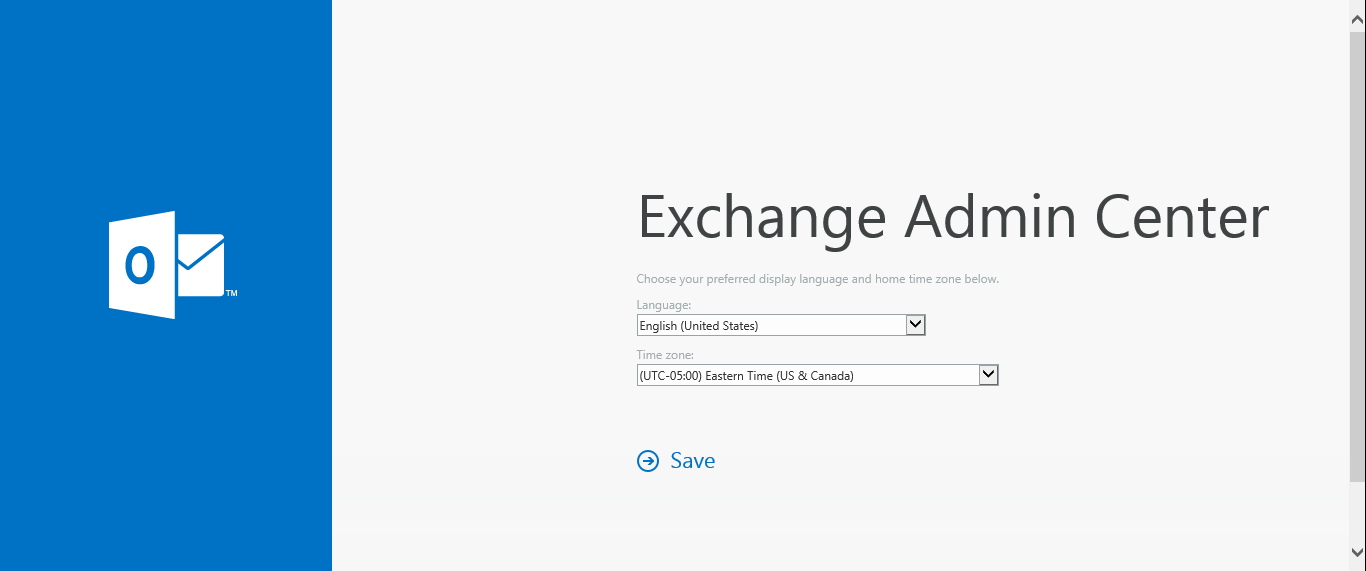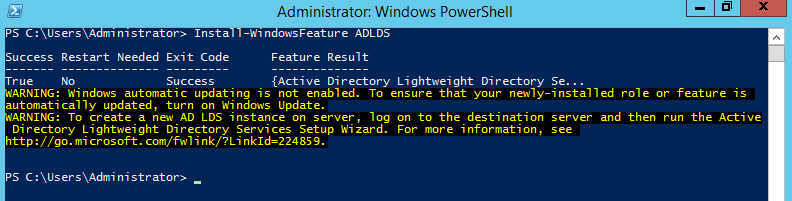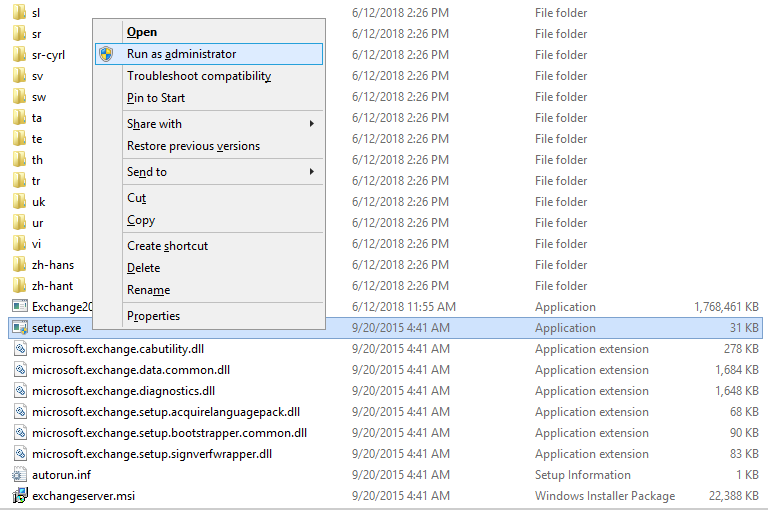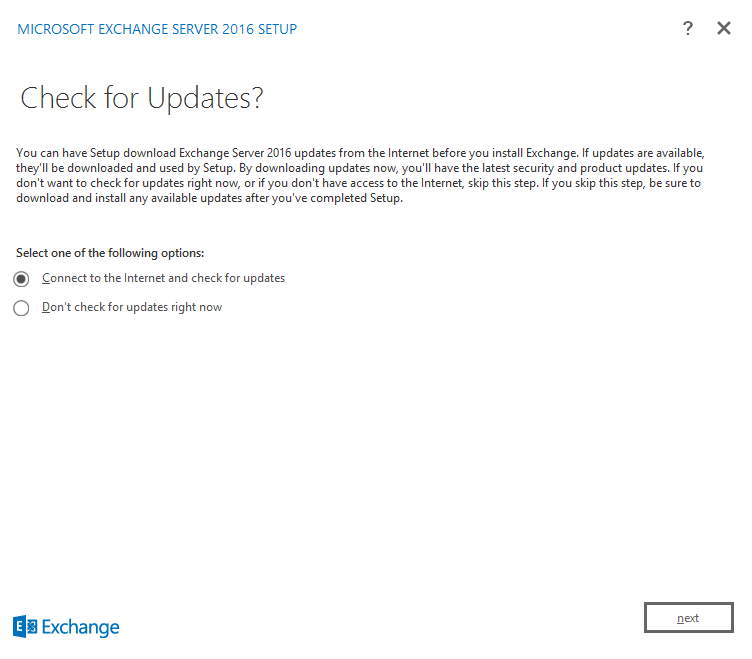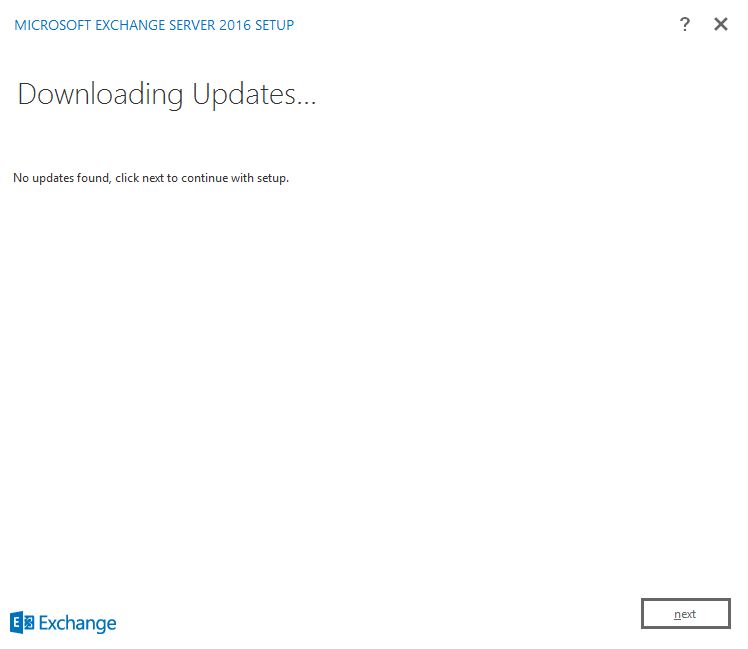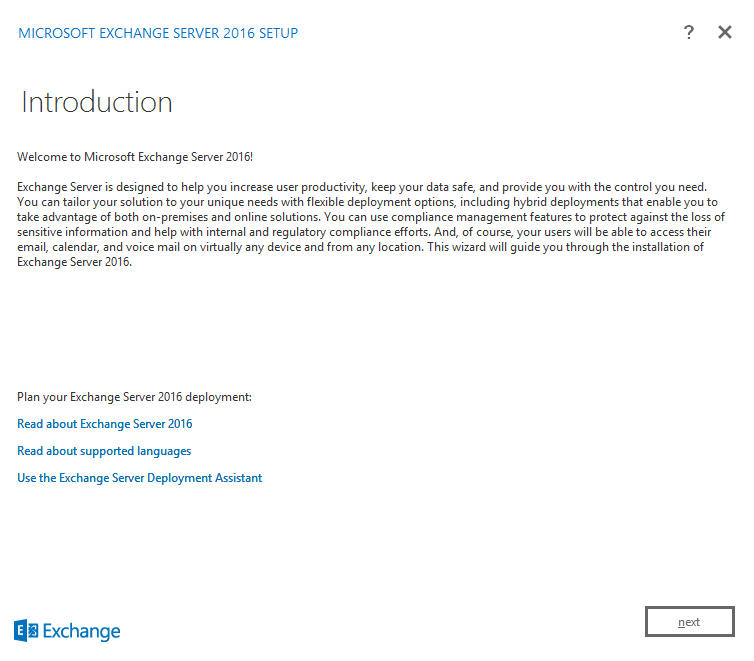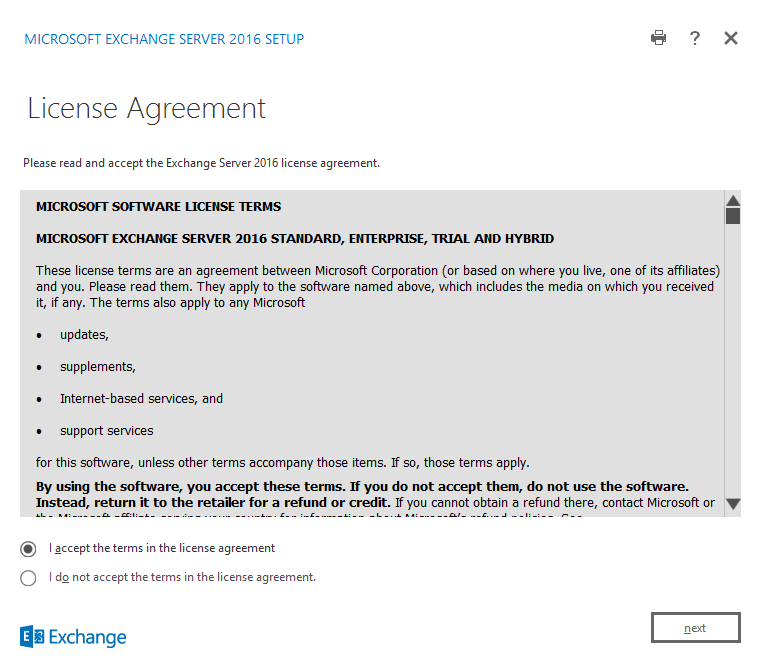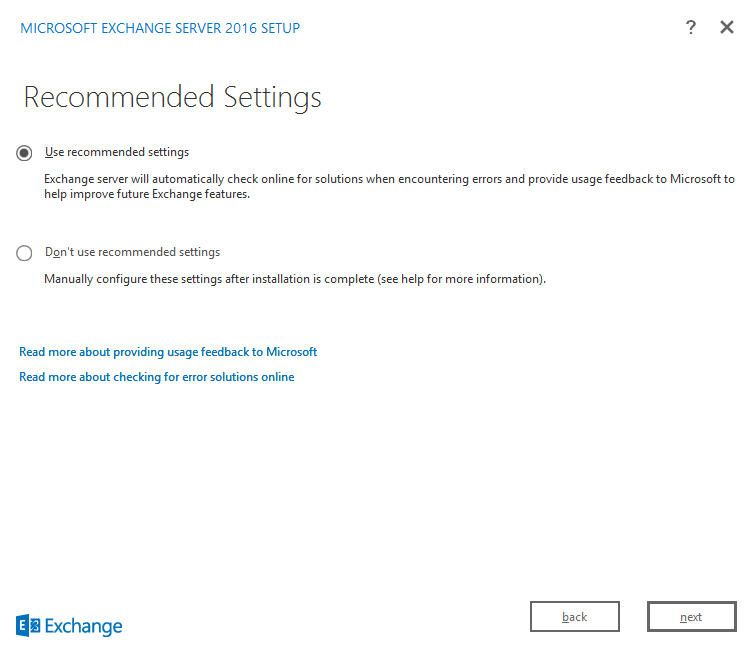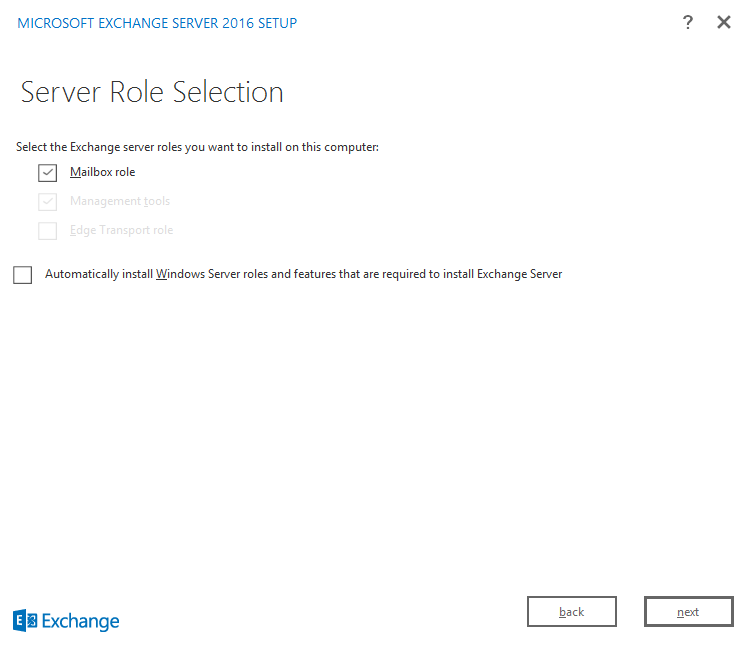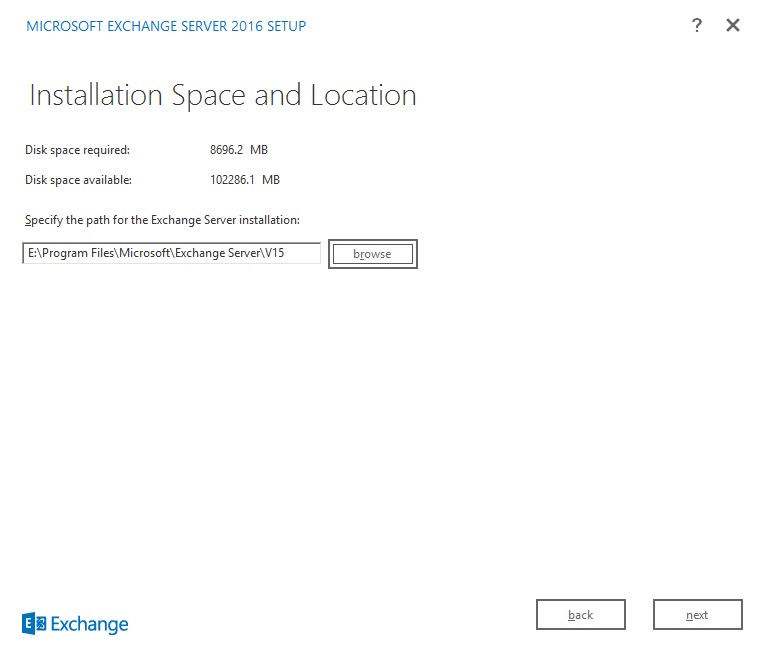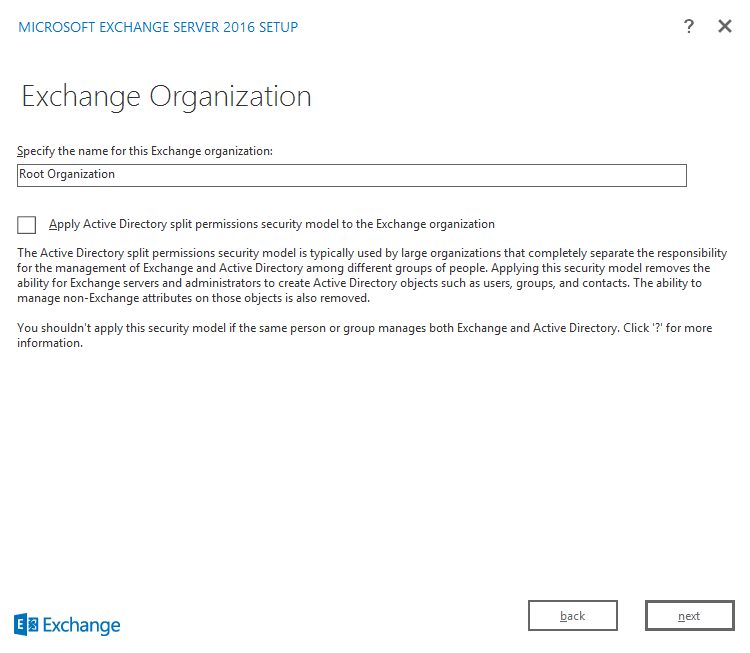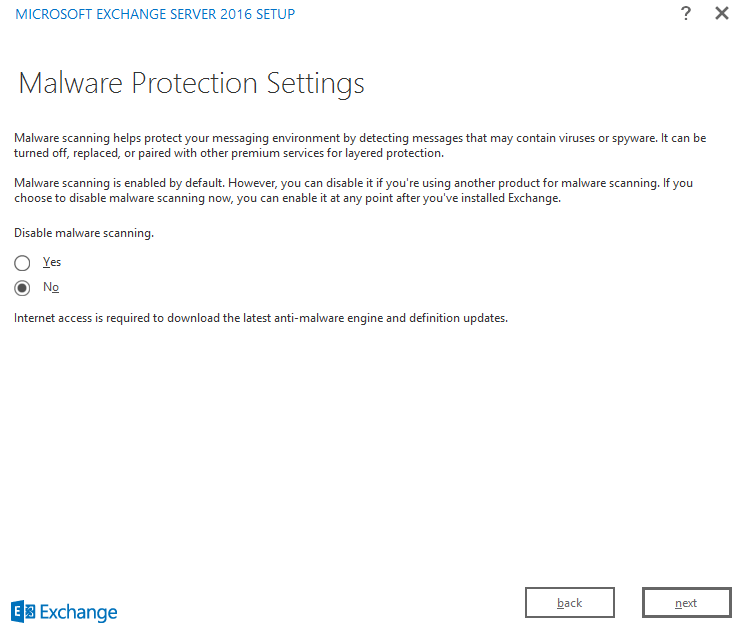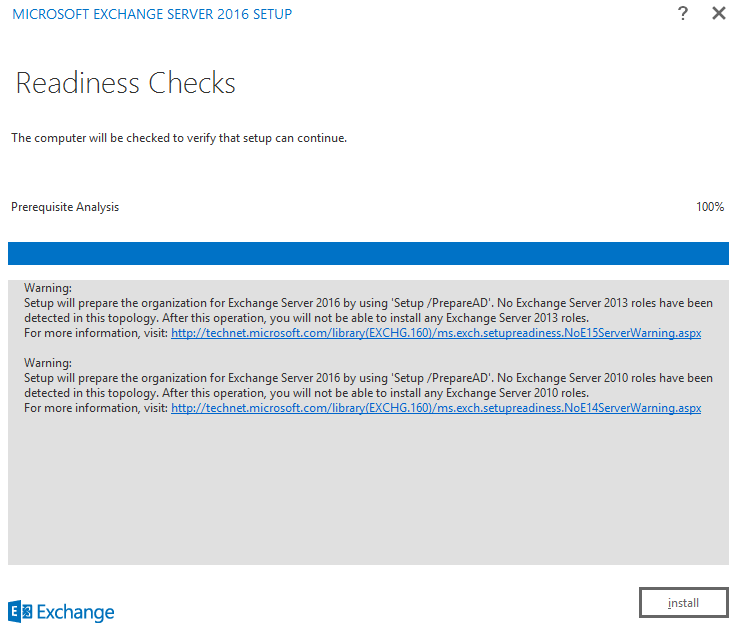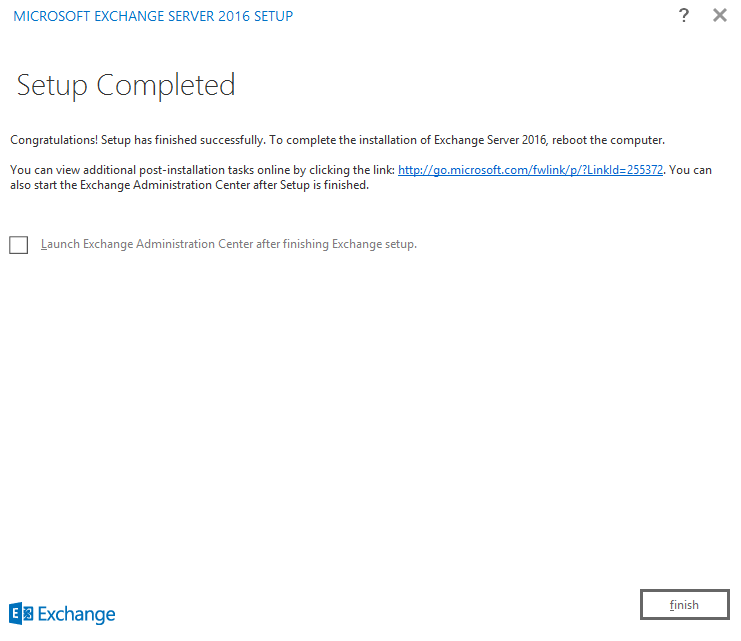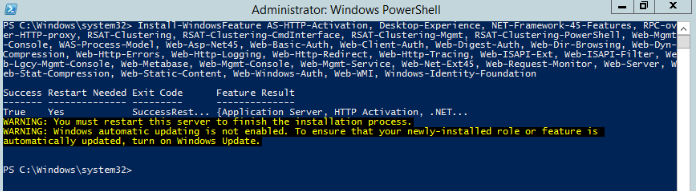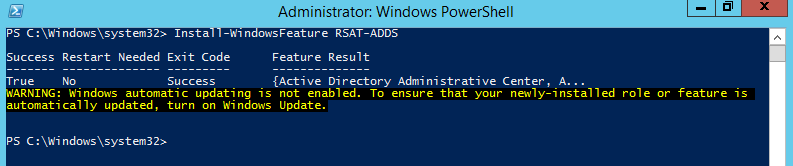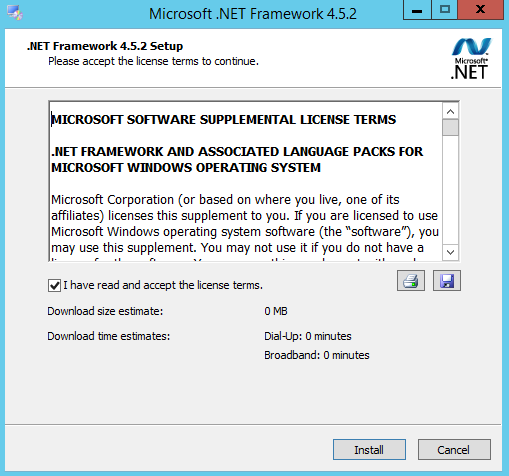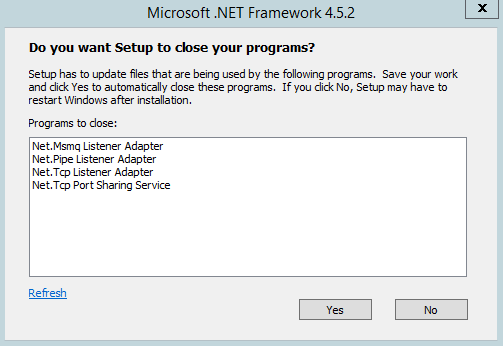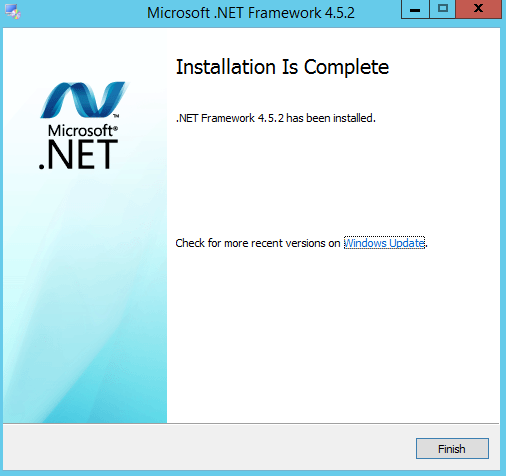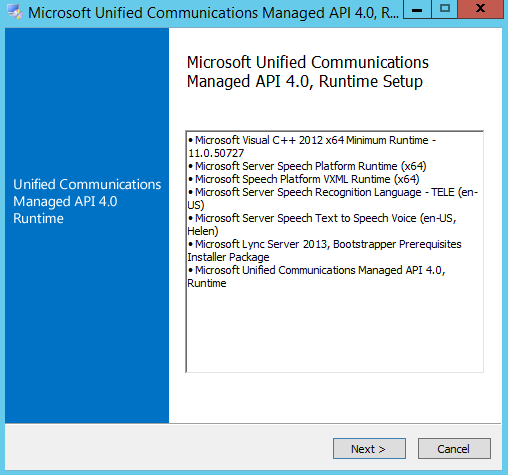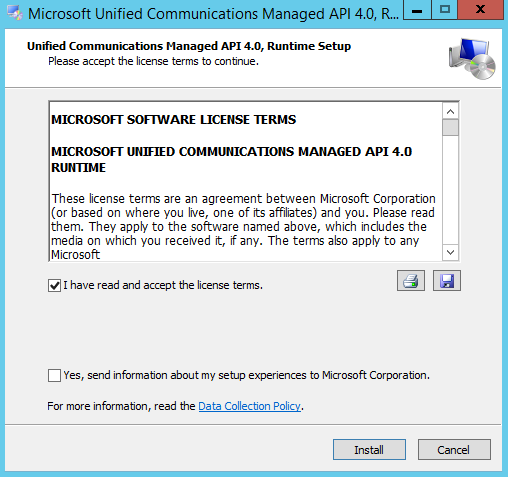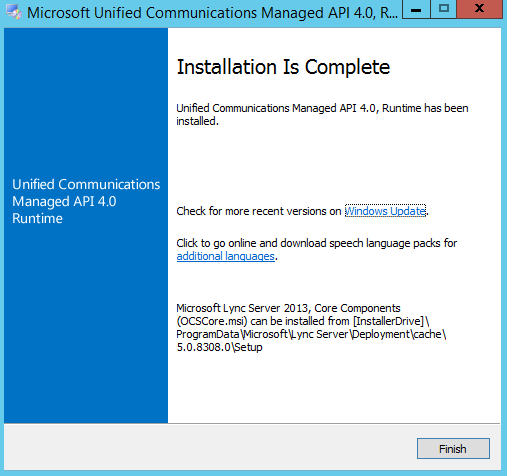You may use the Microsoft Exchange Management Shell cmdlets below to view and configure the whitelist for Microsoft Exchange Server 2016 for an entire domain or an individual email address. The whitelist contains a list of trusted domains and/or email addresses as part of the Anti-Spam feature. The domains and/or email addresses configured using these cmdlets have all email delivered irrespective of their contents. Therefore, be sure to plan and test appropriately prior to implementing it’s use in a production environment.
Get-ContentFilterConfig
Set-ContentFilterConfig -BypassedSenderDomains domain.com
Set-ContentFilterConfig -BypassedSenders email@domain.com
Set-ContentFilterConfig -BypassedSenderDomains @{Remove=”gmail.com”}
Set-ContentFilterConfig -BypassedSenders @{Remove=”email@domain.com”}