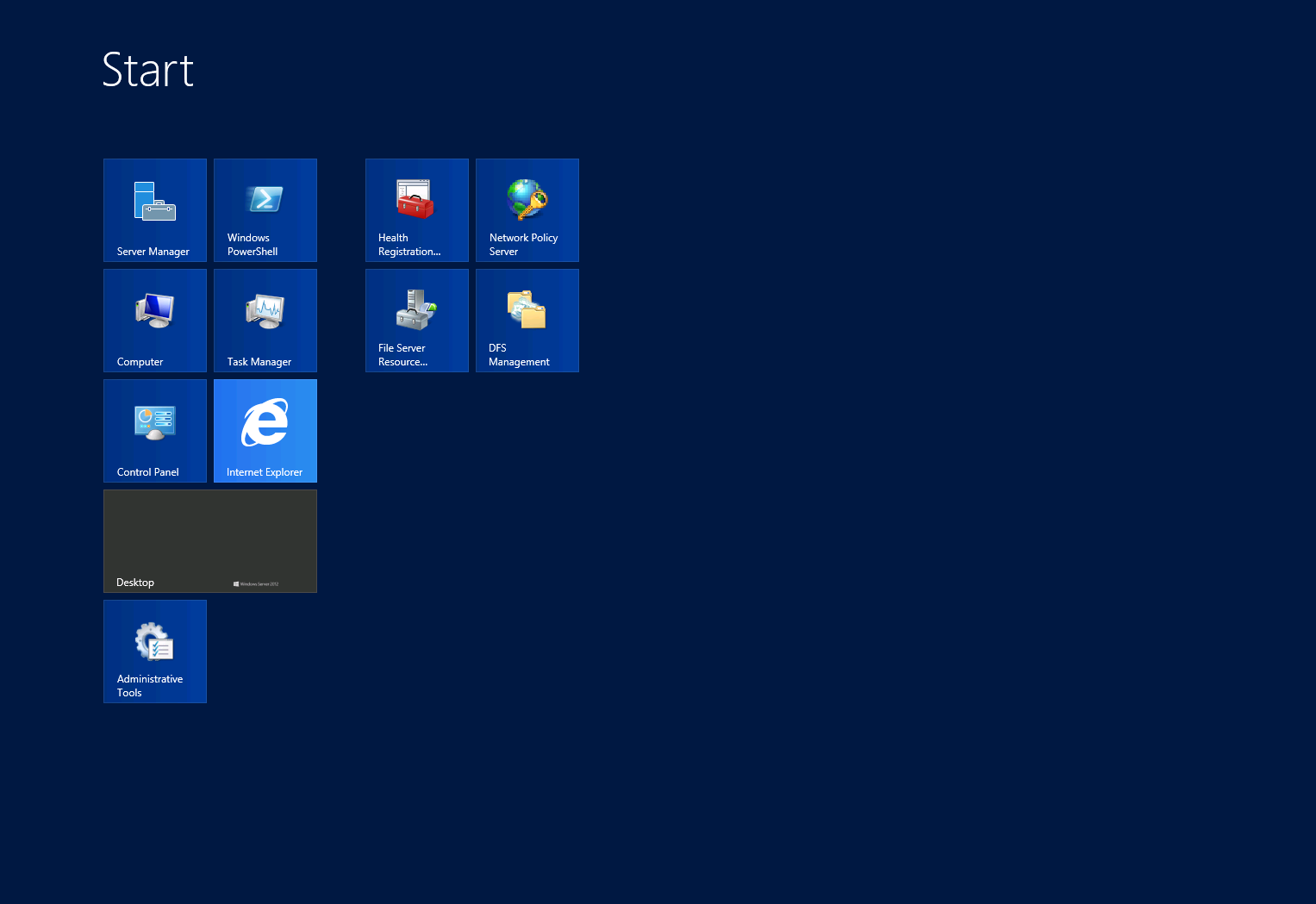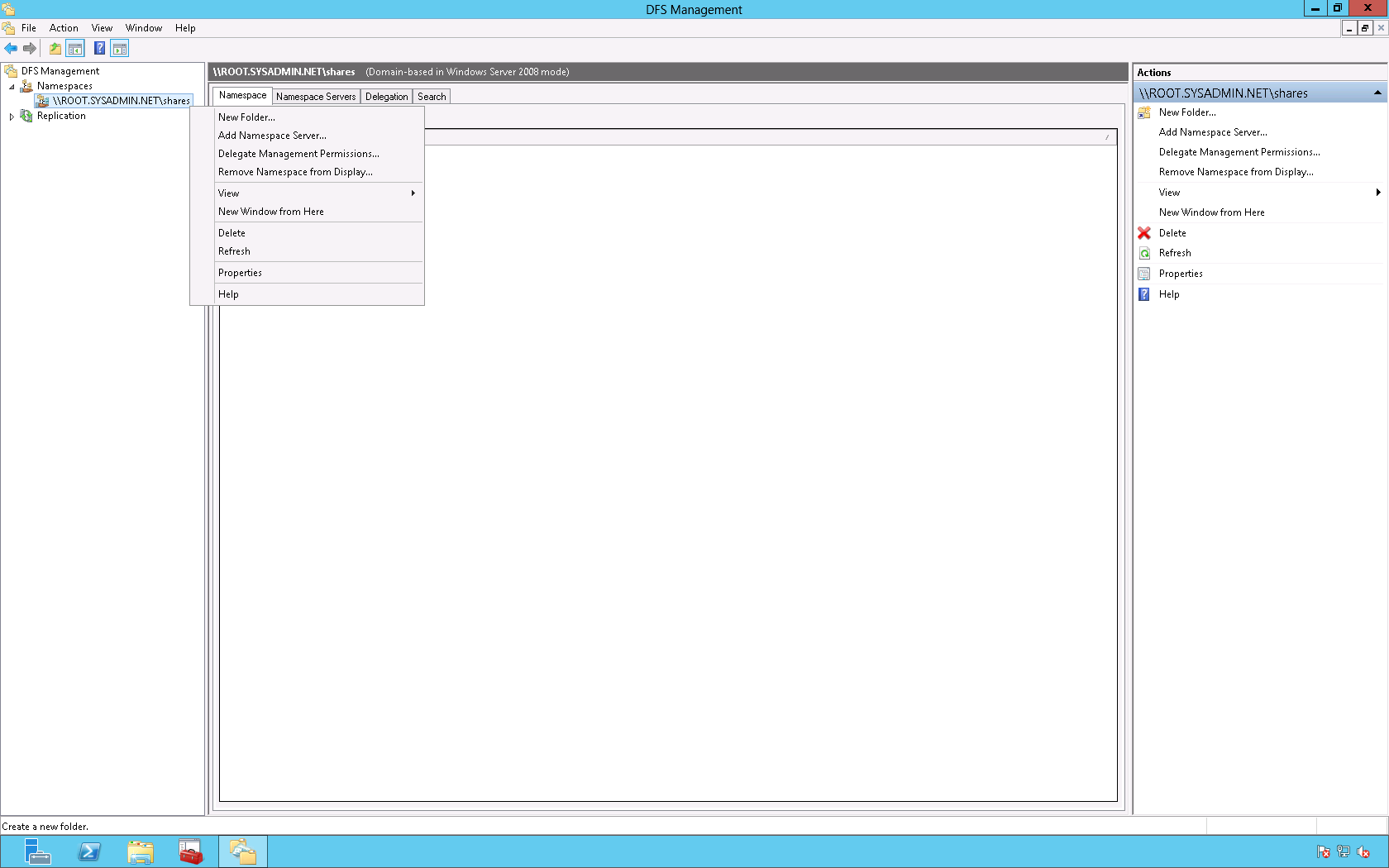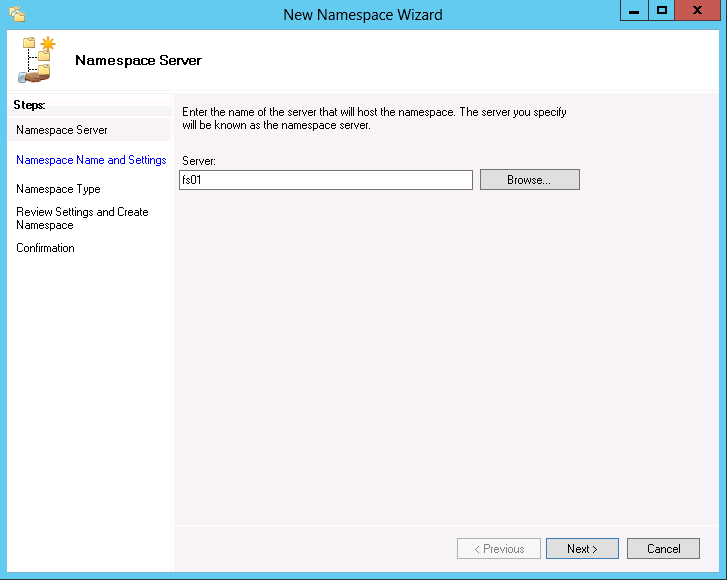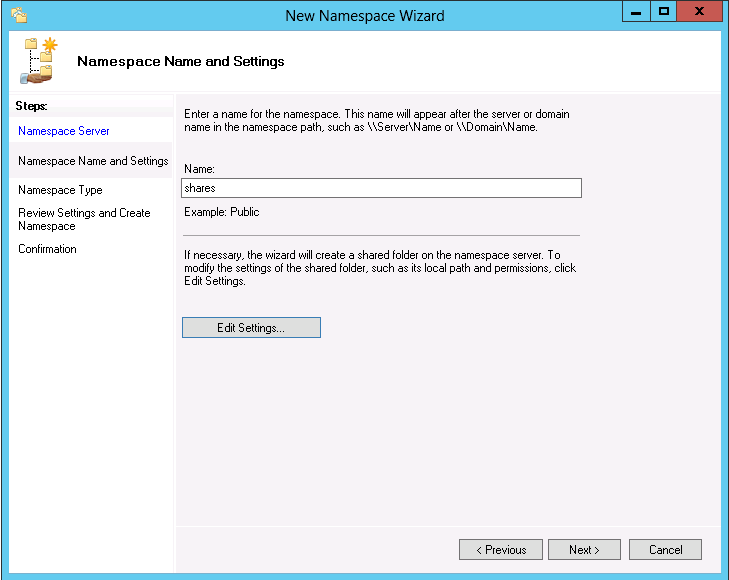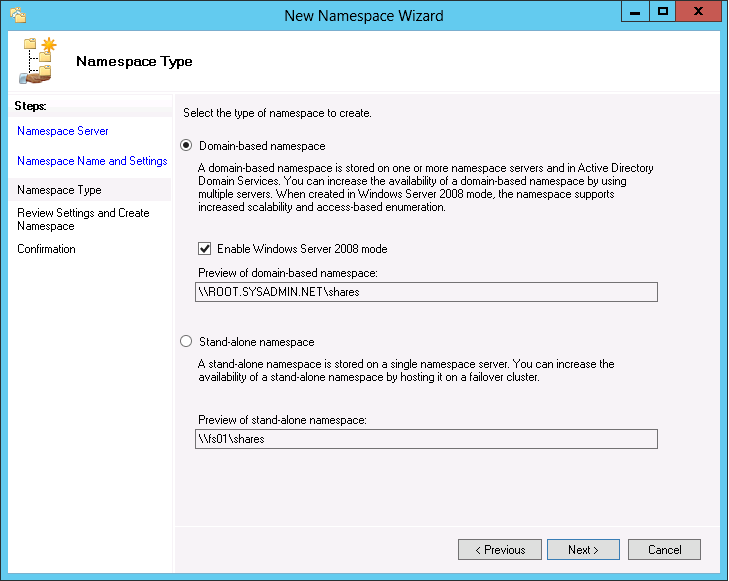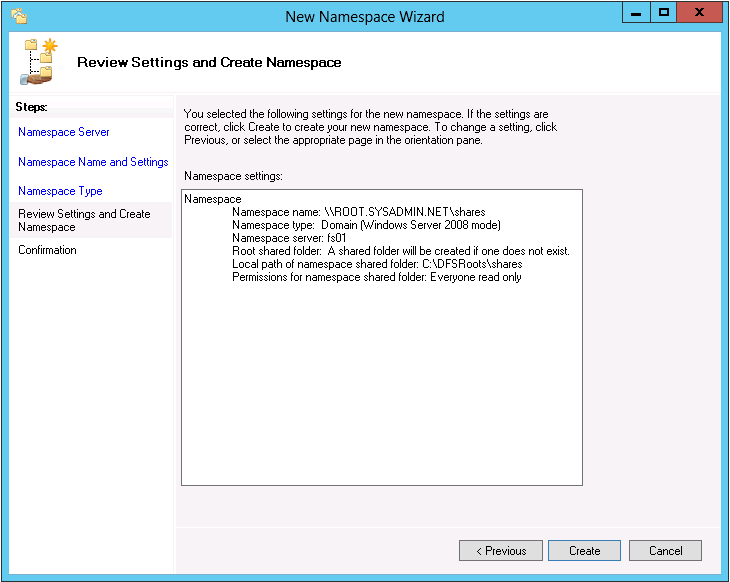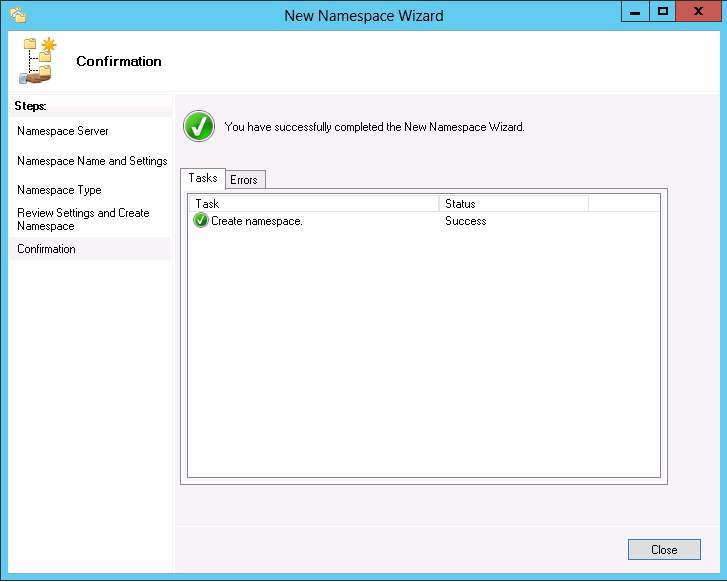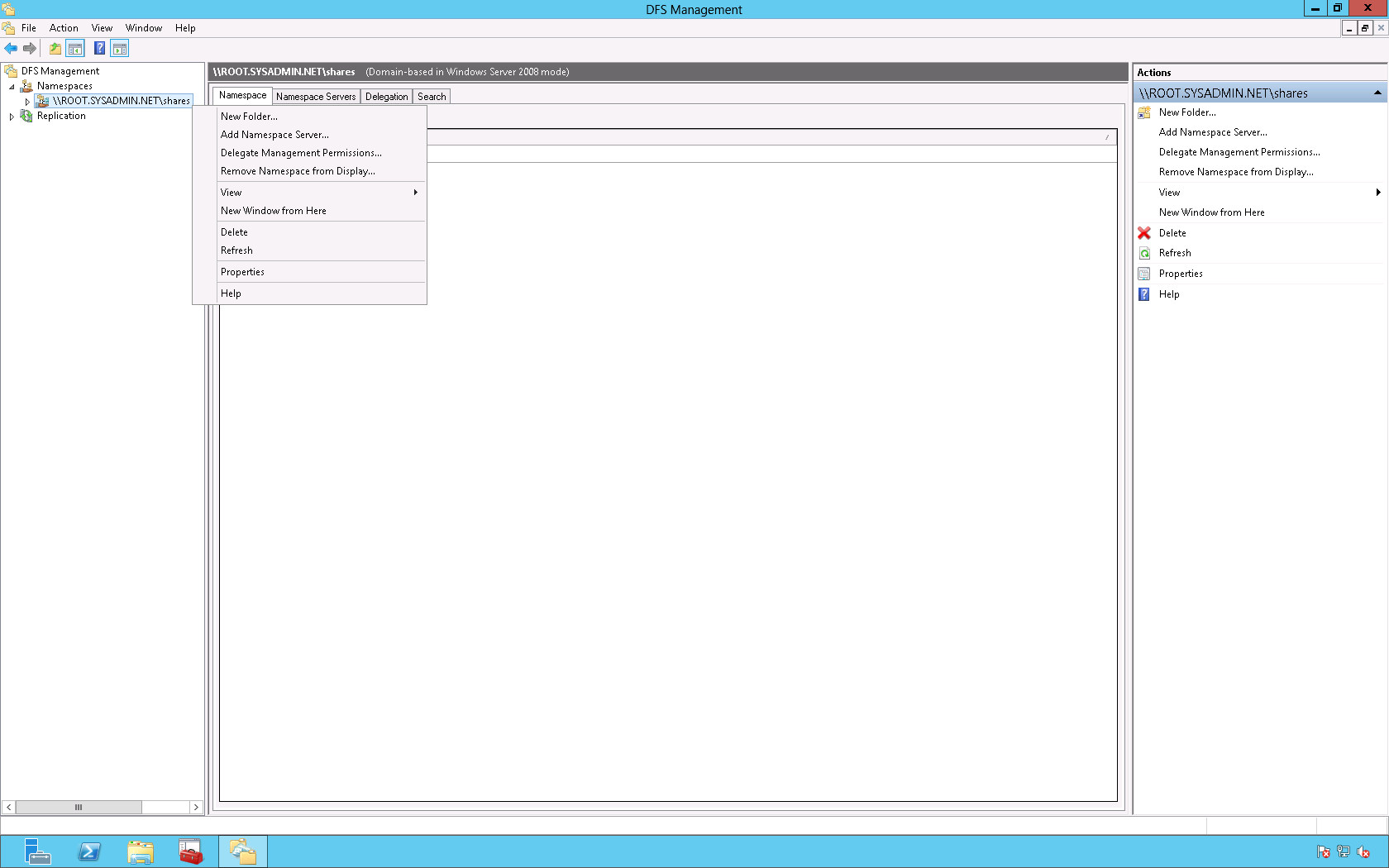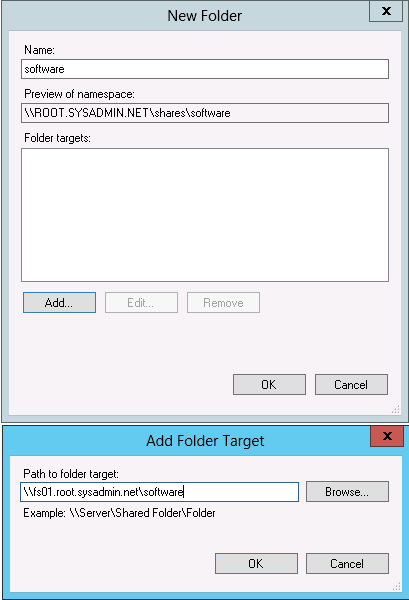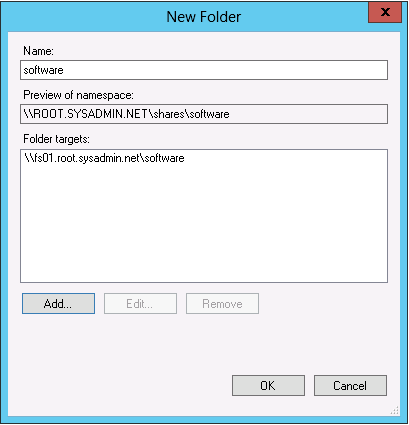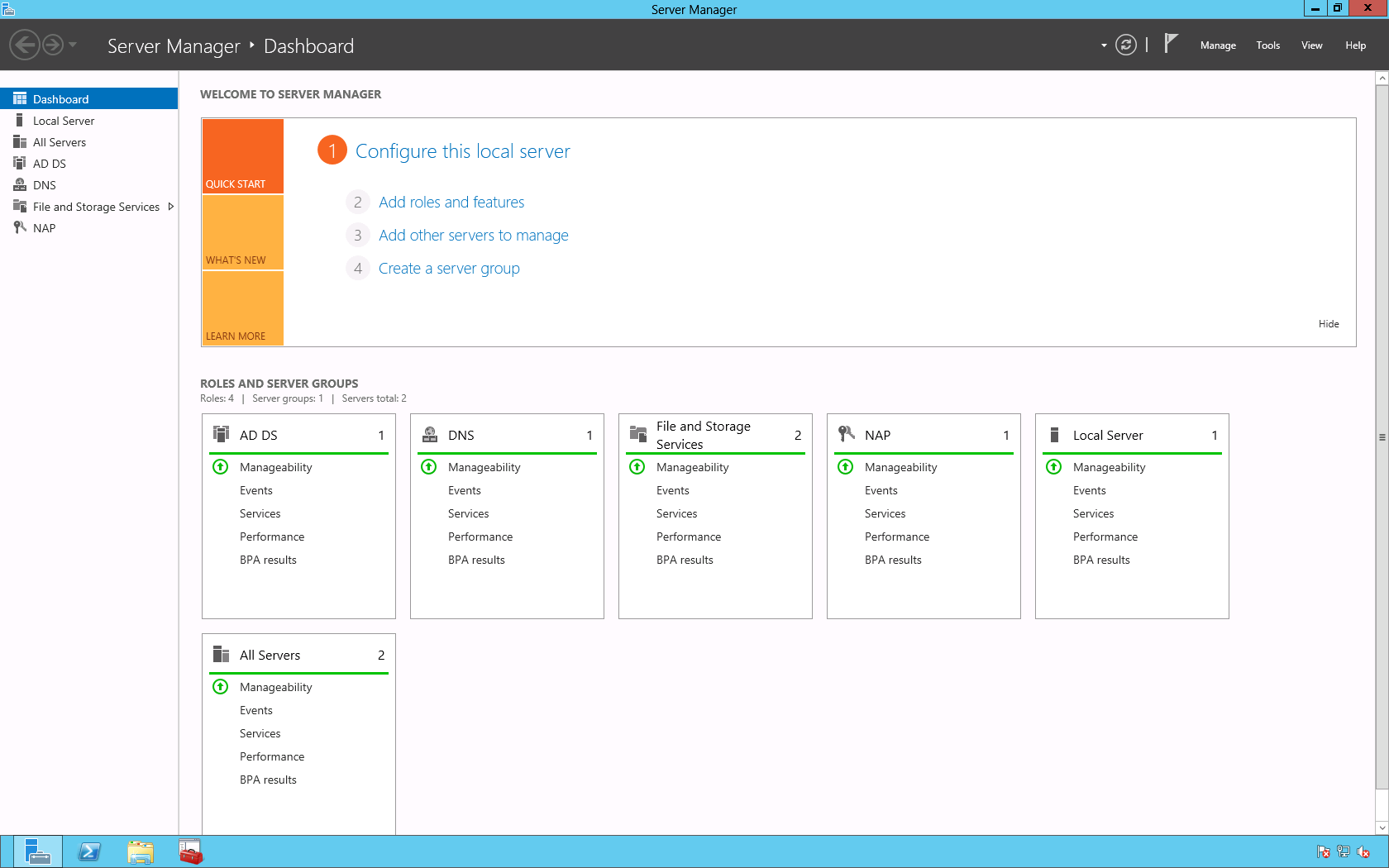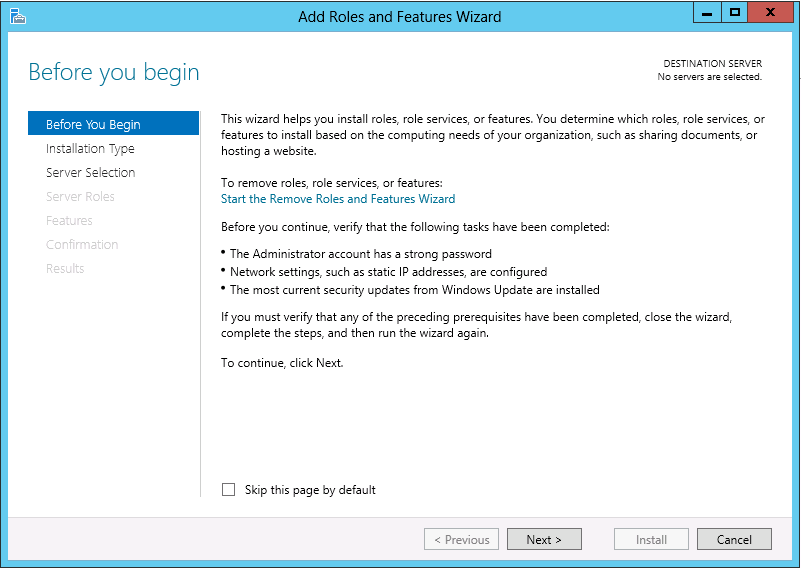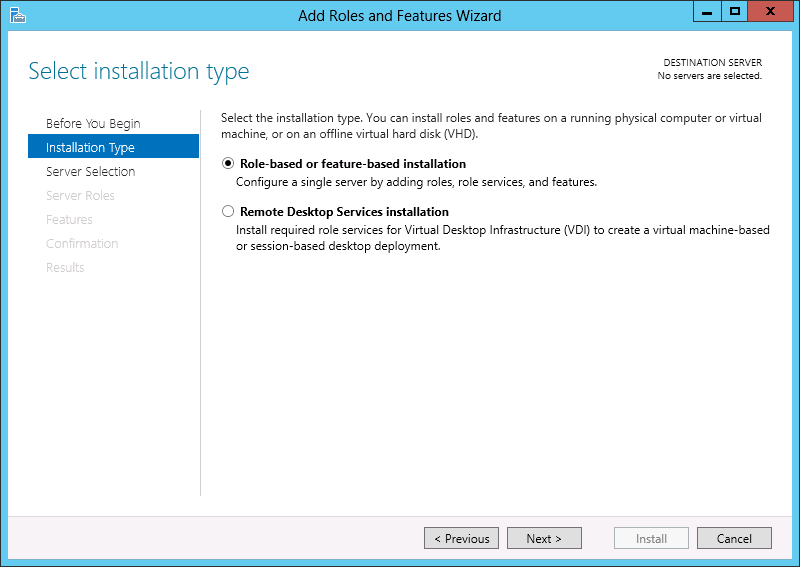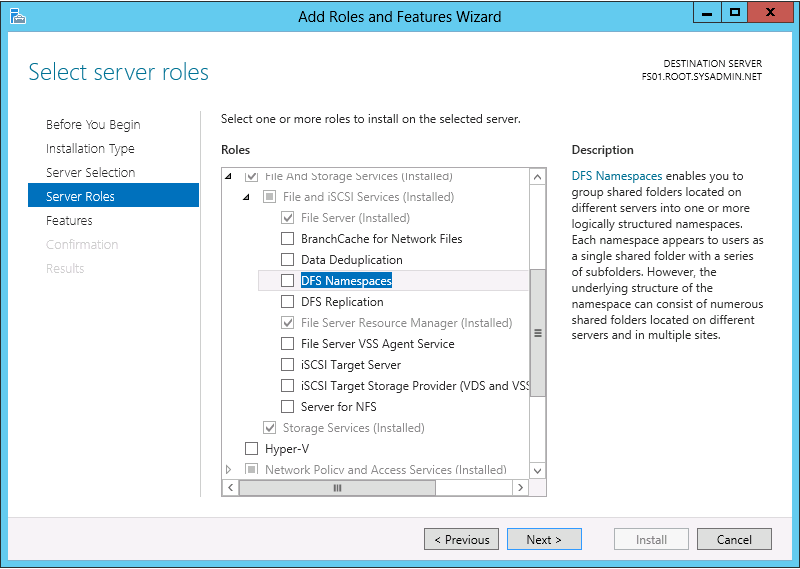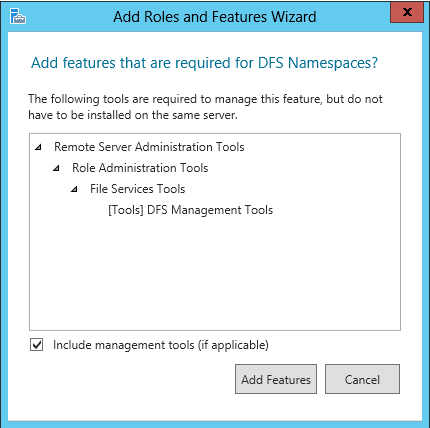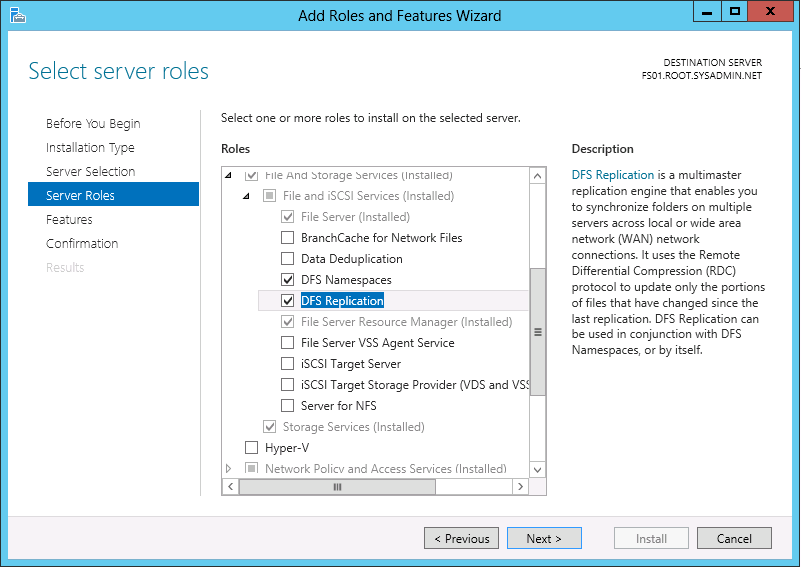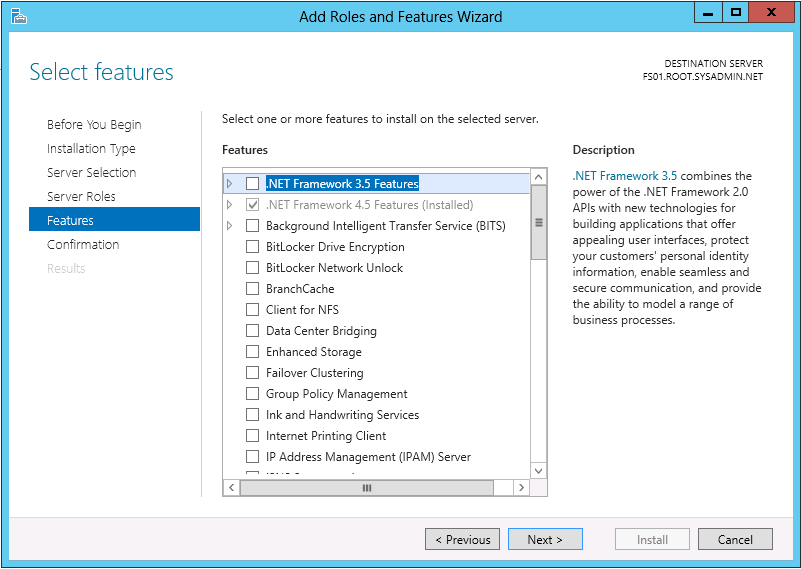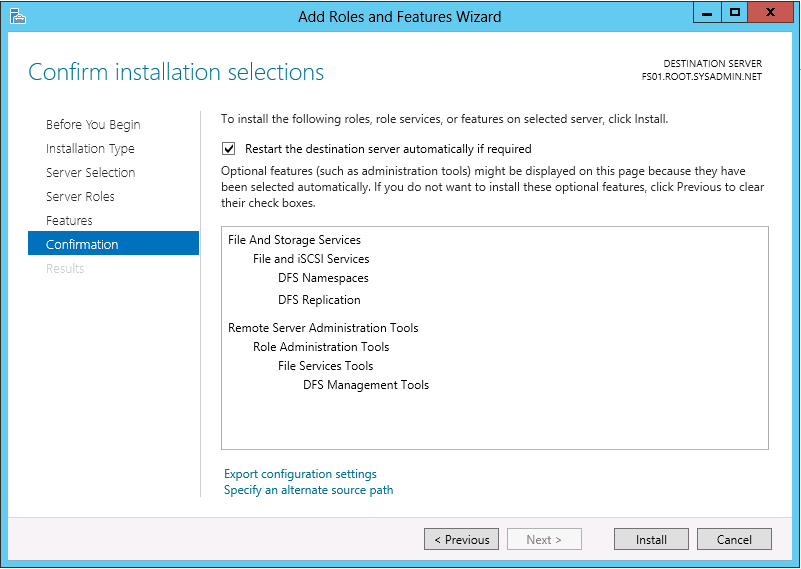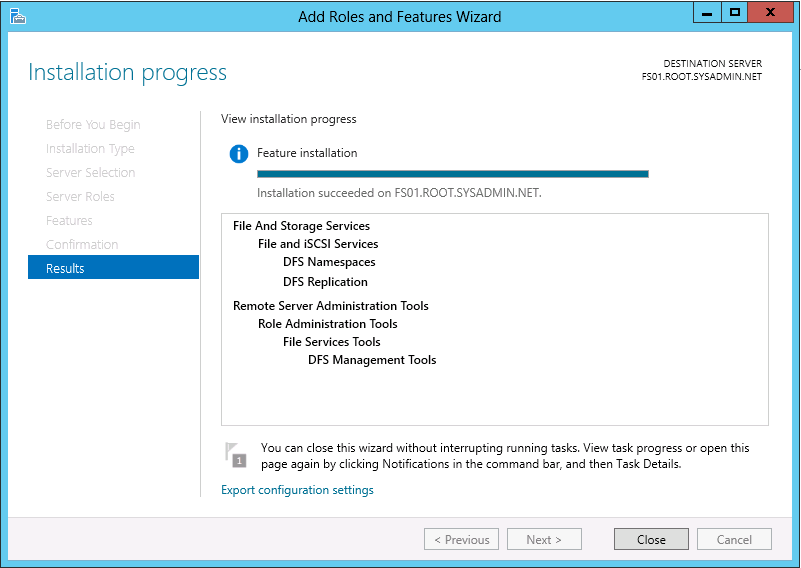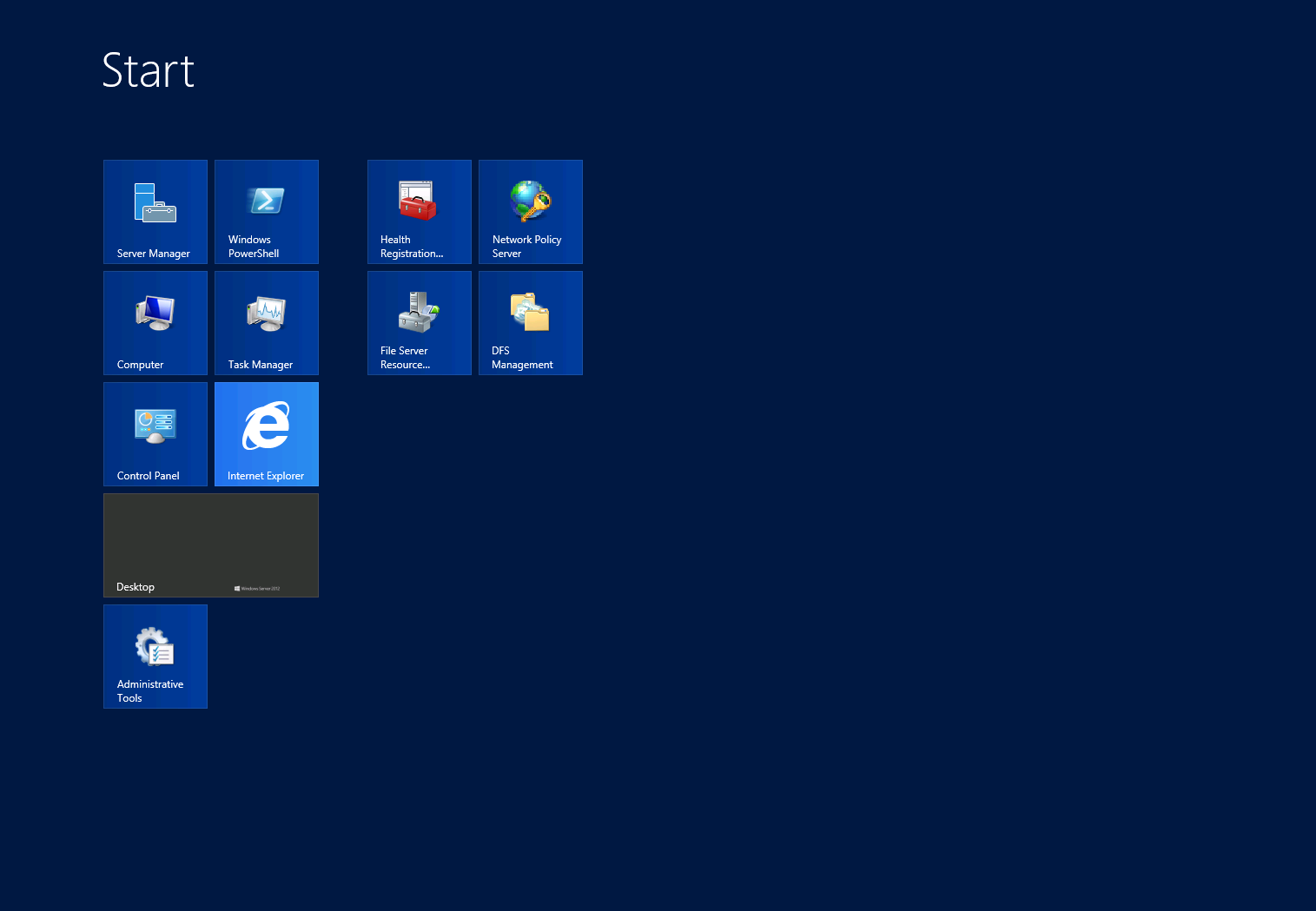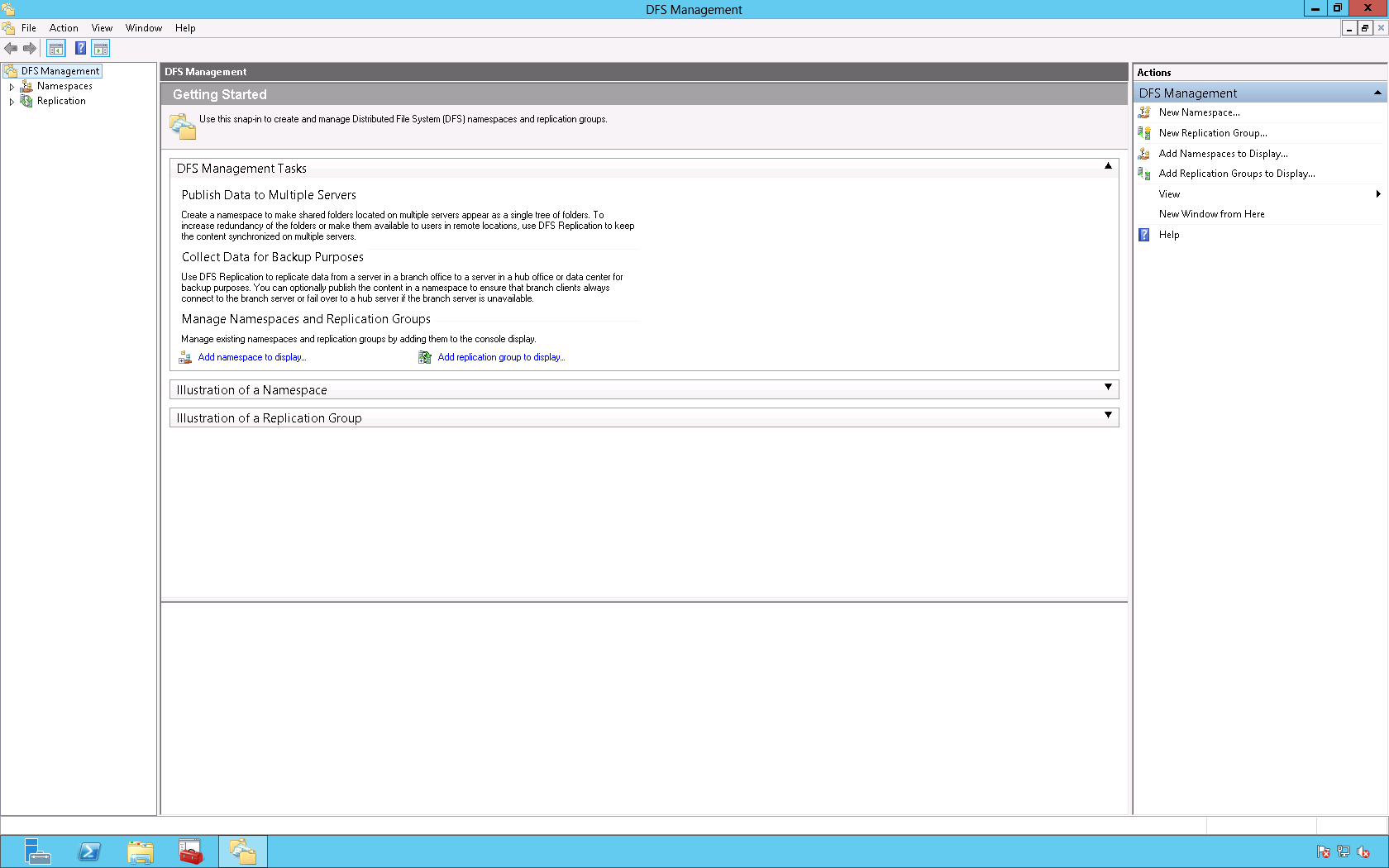The following is a step by step guide to removing a Distributed File System (DFS) namespace server for a Microsoft Active Directory (AD) integrated DFS namespace.
- Export the DFS namespace configuration with the following command:
- dfsutil /root:\\domain.com\namespace /export:namespace.txt /verbose
- In the DFS Management console right click and delete HOSTNAME under the Namespace Servers tab for the Microsoft Active Directory intergrated DFS namespace.
- \\domain.com\namespace
- Remove the file shares on HOSTNAME.
- \\hostname\namespace
- Verify the folder for the file share in step (3) is empty, then delete it.
- C:\DFSRoot\namespace
- This completes the process.