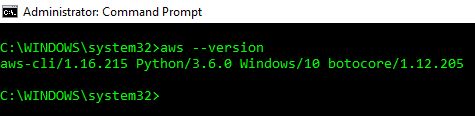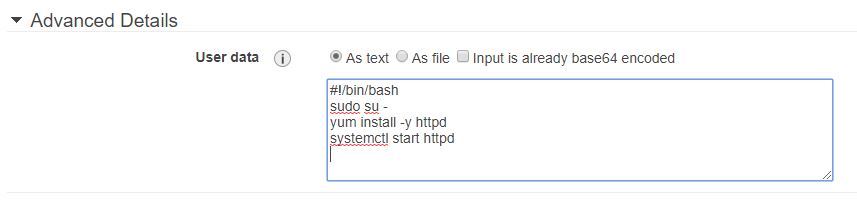When updating the Microsoft Deployment Toolkit (MDT) you may receive the following error:
=== Making sure the deployment share has the latest x86 tools ===
=== Processing LiteTouchPE (x86) boot image ===
Building requested boot image profile.
System.Management.Automation.CmdletInvocationException: Unable to open the specified WIM file. —> System.Exception: Unable to open the specified WIM file. —> System.ComponentModel.Win32Exception: The system cannot find the path specified
— End of inner exception stack trace —
at Microsoft.BDD.Core.BDDWimFile..ctor(String wimPath, Boolean forUpdate)
at Microsoft.BDD.PSSnapIn.UpdateDeploymentPoint.UpdateBootImage(String template, String platform, String dpPath, Boolean createISO, String isoName)
at Microsoft.BDD.PSSnapIn.UpdateDeploymentPoint.ProcessRecord()
at System.Management.Automation.CommandProcessor.ProcessRecord()
— End of inner exception stack trace —
at System.Management.Automation.Runspaces.PipelineBase.Invoke(IEnumerable input)
at Microsoft.BDD.Wizards.UpdateProgress.WizardProcessing()
at Microsoft.BDD.Wizards.WizardProgress.InitiateWizardProcessing()
Since you already have the Windows ADK installed you will need to download and install the Windows PE add-on for the ADK (link here). Once the Windows PE add-on for the ADK has been installed you will be able to successfully update the MDT deployment share.