I am officially an Amazon Web Services Certified Solutions Architect.
Ubuntu – Eth0 Missing after Virtual Machine Migration
I recently performed the migration of a Microsoft Hyper-V virtual machine (VM) running Ubuntu 16.04.5 LTS to VMware using the VMware vCenter Converter. After the migration the VM would not connect to the network. Upon research I found that the eth0 network interface was renamed to ens160. This was determined by running the following command:
dmesg | grep eth0
There was a line that said:
vmxnet3 0000:03:00.0 ens160: renamed from eth0
The final step was to create a backup of the /etc/network/interfaces file then edit it using the vi editor by removing all entries of eth0 and replacing them with the new network interface name of ens160.
VMware ESXi 6.7 – View the ARP Table
Recently, I needed to select the Internet Protocol (IP) addresses for various VMkernel adapters. In selecting IP addresses you must be certain that the IP address is not already in use to avoid an IP address conflict. One way to determine this is to ping the IP address in question. However, what do you do if ICMP traffic is filtered?
In that case, you can ping the IP address in question from another host on the subnet and view it’s Address Resolution Protocol (ARP) table. The command below may be used to view the ARP table of a VMware ESXi 6.7 host.
esxcli network ip neighbor list
Microsoft Windows Command Prompt – Configure Network Settings
You may use the following commands from the Windows command prompt to configure the IP address and DNS server of a server running Microsoft Windows Server 2016 Standard. You will need to modify the name of the network interface card, IP address, subnet mask, default gateway, and DNS server.
netsh
interface ip set address name=”ethernet” static 10.0.25.100 255.255.255.0 10.0.25.1
interface ip set dns “ethernet” static 10.0.50.100
interface ip show config
exit
Lastly, more information may be found here.
Integrated Dell Remote Access Controller 8 – Get IP Address
Have you ever connected to a remote server but didn’t know what it’s Integrated Dell Remote Access Controller 8 (iDRAC8) Internet Protocol (IP) address was?
Well, you may use the following command to get the IP address of an iDRAC8.
racadm getniccfg
Additionally, more information may be found here.
Microsoft Hyper-V – View All Virtual Machines in a Failover Cluster
You may use the following Microsoft Windows PowerShell cmdlet to view all of the virtual machines in a Microsoft Windows Hyper-V Failover Cluster. In order for this cmdlet to provide the list of virtual machines it will need to be run from a Hyper-V host in the cluster.
Get-ClusterGroup | ? {$_.GroupType -eq ‘VirtualMachine’ } | Get-VM
Microsoft Office 365 – Export Group Members
You may use the following commands to connect to Microsoft Office 365 from Windows PowerShell then export the members of a group to a file of your choice.
Set-ExecutionPolicy RemoteSigned
$UserCredential = Get-Credential
$Session = New-PSSession -ConfigurationName Microsoft.Exchange -ConnectionUri https://outlook.office365.com/powershell-liveid/ -Credential $UserCredential -Authentication Basic -AllowRedirection
Import-PSSession $Session -DisableNameChecking
Get-UnifiedGroup -Identity “<<<INSERT_GROUP_NAME>>>” | Get-UnifiedGroupLinks -LinkType Member | Out-File -Filepath “<<<INSERT_FILE_PATH>>>”
Remove-PSSession $Session
VMware ESXi 6.7 – View CDP Information
Have you ever connected a VMware ESXi 6.7 host to a switch port that wasn’t tagged with the correct VLAN for the management network and you weren’t able to physically trace the network cable back to the switch? If so, you know the result is that you are unable to connect to the host. However, all hope is not lost as VMware ESXi utilizes the Cisco Discovery Protocol (CDP) to provide you with the hostname, IP address, and switch port that the VMNIC/s are connected to for the management network. With that said, below you’ll find the procedure and commands to view the CDP information.
NOTE: This example assumes you are connecting to the DCUI from an iDRAC or iLO.
- From the VMware Direct Console User Interface (DCUI) enable the ESXi shell (Troubleshooting Options > Enable ESXi Shell)
- Press Alt+F1 to enter the ESXi shell
- Enter the root authentication credentials
- Enter the following command to view the CDP information for VMNIC0: vim-cmd hostsvc/net/query_networkhint –pnic-name=vmnic0
- In the output verify the following information:
- connectedSwitchPort
- devId = “switch_hostname“
- address = “x.x.x.x“
- portID = “GigabitEthernetx/x/x“
- connectedSwitchPort
- Exit the ESXi shell
- Press Alt+F2 to enter the DCUI
- Disable the ESXi shell
- Logout of the DCUI
Lastly, more information may be found using this VMware knowledge base article.
Internet Information Services – Configure Multiple Websites on One IP Address
You may configure Internet Information Services (IIS) to host multiple websites using the same internet protocol (IP) address. This may be done by utilizing separate ports on the same IP address or through the use of host headers. In this example, we will configure host headers as it is a simpler solution than using a separate port.
Before we begin I would like to provide a list of prerequisites:
- Specify the website domain names. In this example, we will use domain.com and website.com.
- Create a folder path for each website. In this example, we will use C:\inetpub\sites\domain.com and C:\inetpub\sites\website.com.
- Create an index.html file, or any other default document of your choice, in each of the directories above.
- Edit the C:\Windows\System32\drivers\etc\hosts file on the local server or remote client to test the host header configuration or create DNS entries to resolve these domain names to the appropriate IP address. If not, the web traffic will be routed to public web servers hosting these domains.
With that said, let’s begin our configuration in IIS.
- On the Internet Information Services (IIS) Manager interface right click Sites and select Add Website….
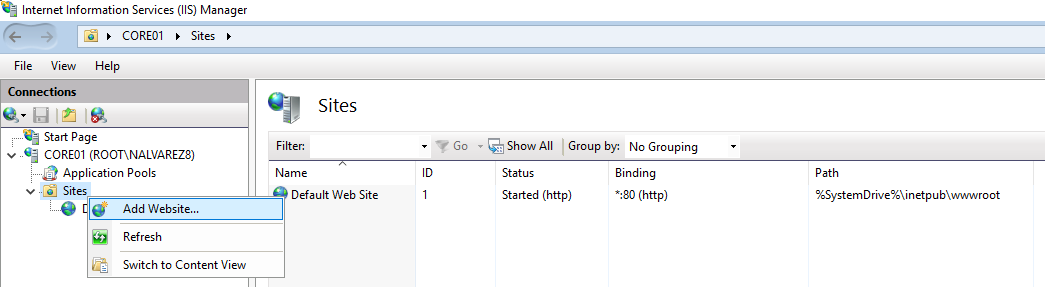
- In the Add Website dialog box enter the Site name: and Physical path: then click OK.
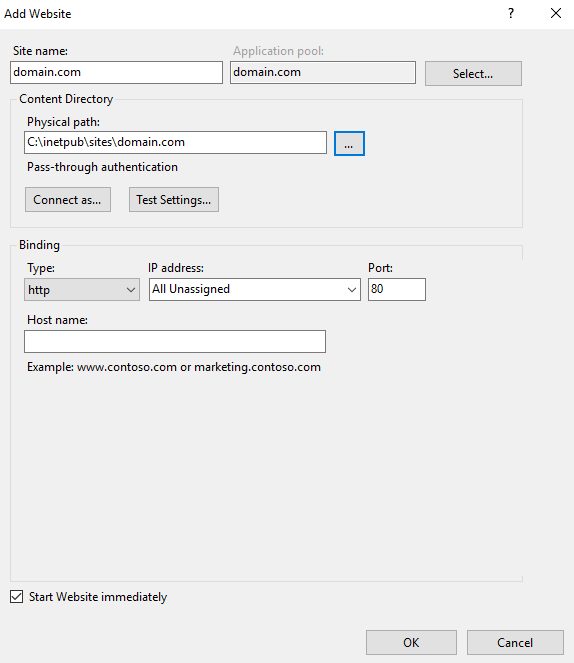
- On the Add Website dialog box select Yes to add the duplicate binding. NOTE: We will change this next.
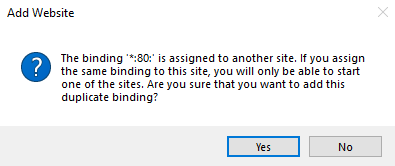
- Verify that the new website, domain.com, is not running.

- Right click domain.com and select Bindings….
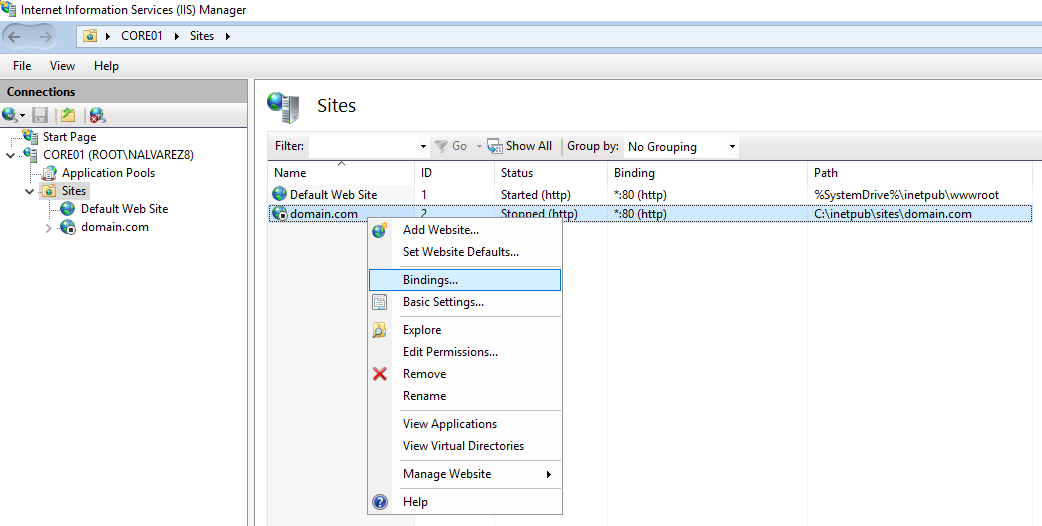
- In the Site Bindings dialog box select the http binding and click Edit….
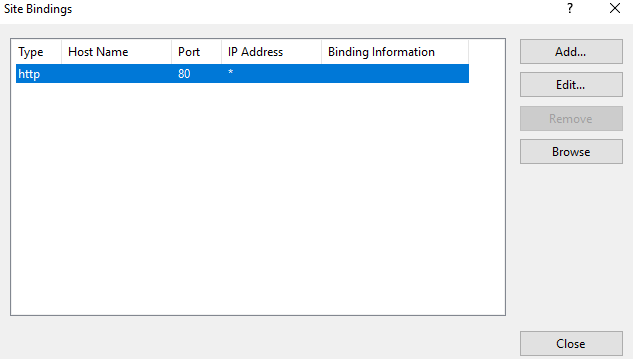
- In the Edit Site Binding dialog box enter domain.com in the Host name: field and click OK.
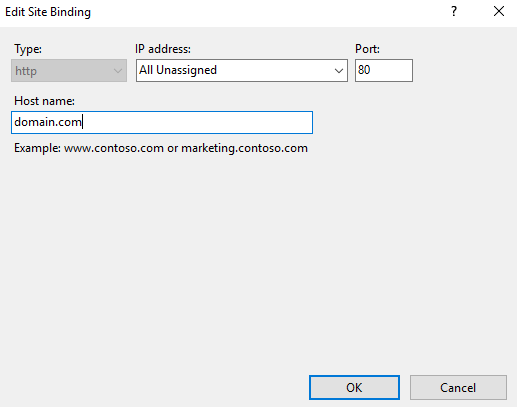
- In the Site Bindings dialog box click Close.
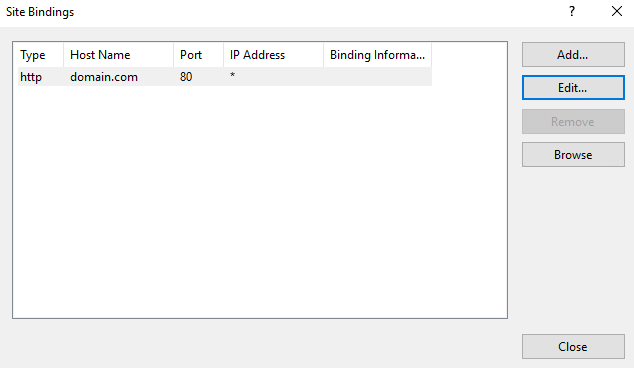
- Right click domain.com and select Manage Website > Start.
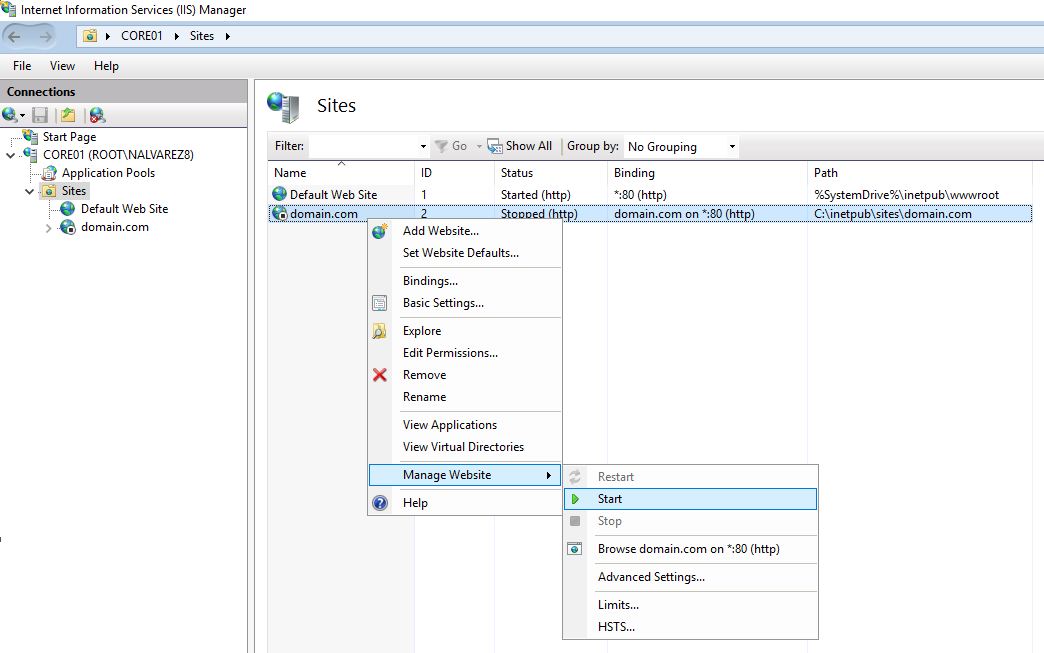
- Verify the domain.com website has started.
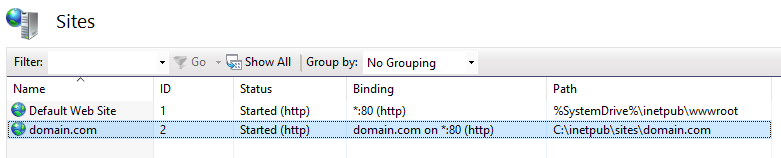
- Repeat steps 1-10 for website.com.
- Right click domain.com and select Manage Website > Browse domain.com on *:80 (http).

- Verify the web browser returns the index.html file you created for domain.com from the local server and remote client.
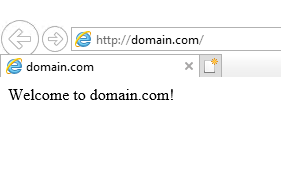
- Repeat step 13 for website.com.

Microsoft Deployment Toolkit – Configure SQL Server Express
Microsoft Deployment Toolkit (MDT) may be connected to a Microsoft SQL Server Express database. Below you will find a step-by-step guide for configuring the database.
- In the Deployment Workbench navigate to the Advanced Configuration section, right click Database, and select New Database.
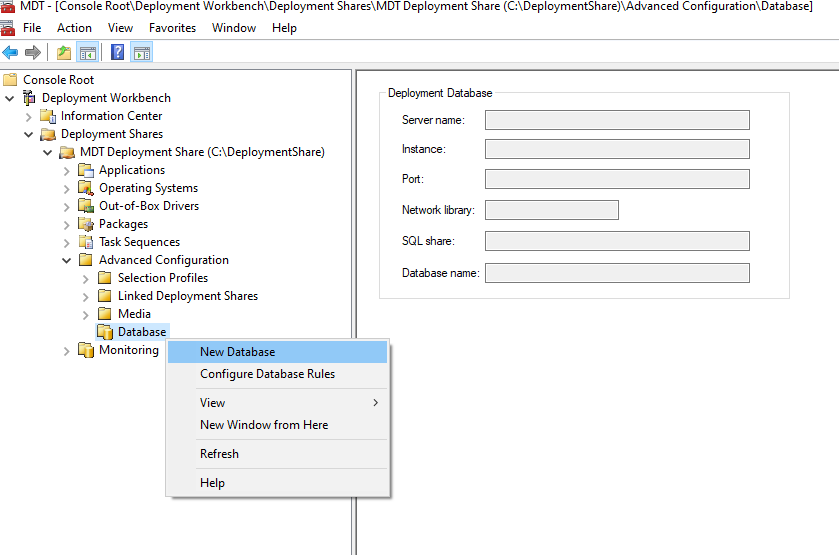
- In the SQL Server Details dialog box provide the SQL Server name:, Instance:, Port:, and Network Library:. Then, click Next.
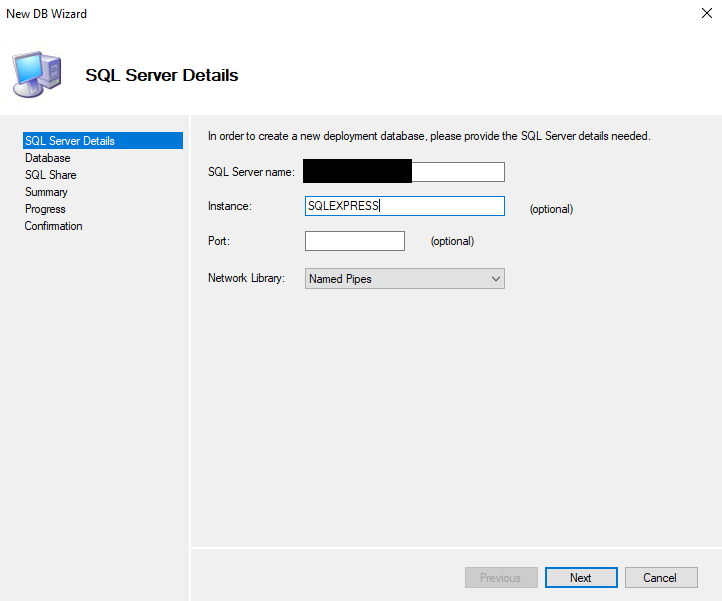
- In the Database dialog box select Create a new database and provide a database name in the Database: section. Then, click Next.
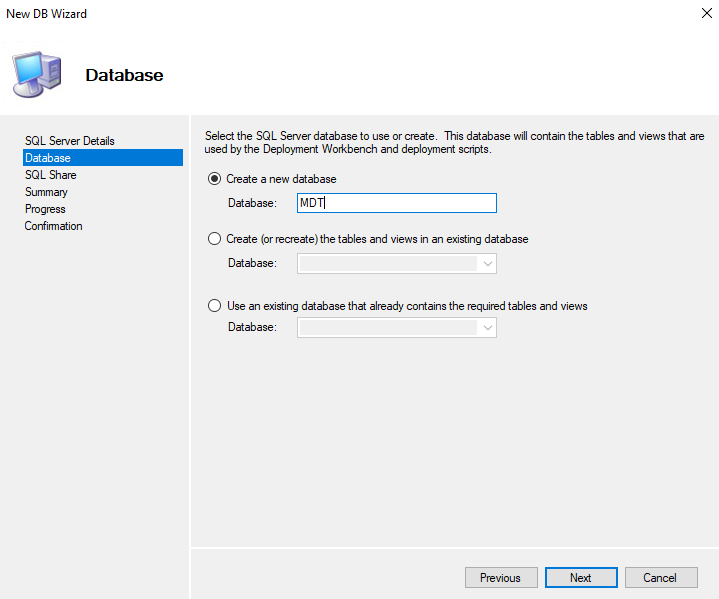
- In the SQL Share dialog box enter a share name in the SQL Share: section. Then, click Next.
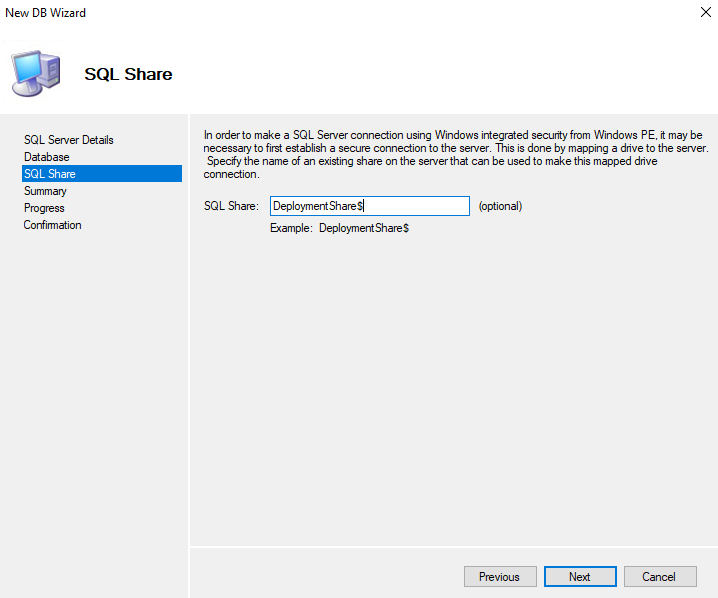
- In the Summary dialog box review the configuration. Then, click Next.
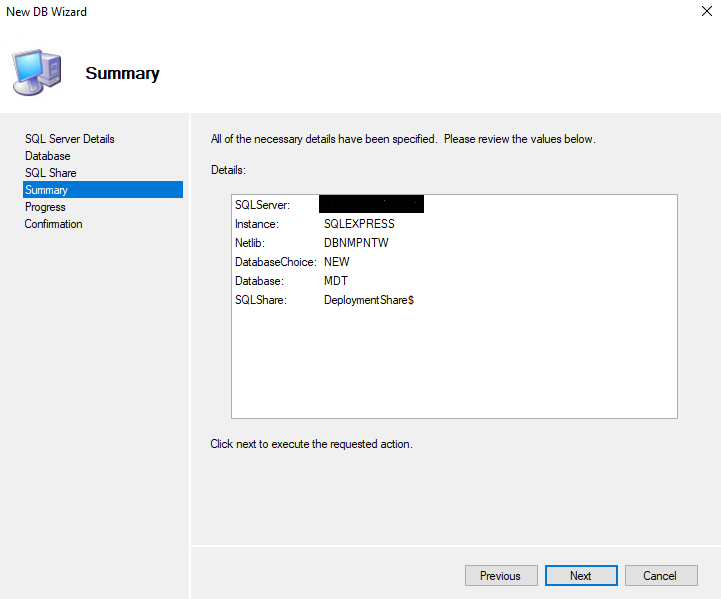
- In the Configuration dialog box verify the process completed successfully. Then, click Finish.
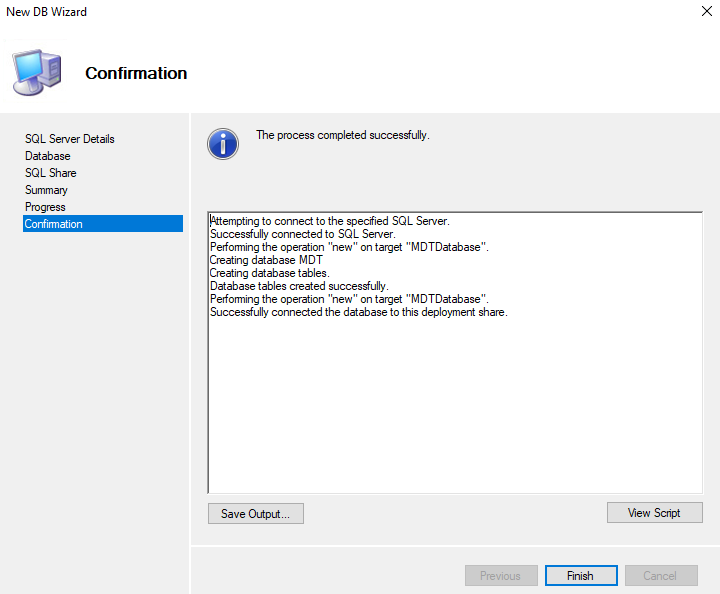
-
Recent Posts
Categories
- Amazon CloudWatch
- Amazon Elastic Compute Cloud
- Amazon Virtual Private Cloud
- Amazon Web Services
- Ansible
- Apache
- Architecture
- Automation
- AWS Command Line Interface
- AWS Identity and Access Management
- Backups
- Barracuda Networks
- BIND
- BIOS
- Brocade
- Certification
- Cisco
- Cisco Unified Computing System
- Dell
- Dell Compellent
- Dell Lifecycle Controller
- Dell OpenManage Essentials 2.1
- Dell PowerEdge R630
- Distributed File System
- Documentation
- Domain Name System
- Dynamic Host Configuration Protocol
- EIGRP
- Fibre Channel
- File Services
- GitHub
- IEEE 802.1q
- Integrated Dell Remote Access Controller 8
- Intel
- Internet Information Services
- iSCSI
- Linksys
- Linktree
- Linux
- Microsoft Active Directory
- Microsoft Deployment Toolkit 2013
- Microsoft Exchange Management Shell
- Microsoft Exchange Server 2013
- Microsoft Exchange Server 2016
- Microsoft Failover Clustering
- Microsoft Group Policy Object
- Microsoft Hyper-V
- Microsoft Office 365
- Microsoft Windows 10
- Microsoft Windows Command Prompt
- Microsoft Windows PowerShell
- Microsoft Windows Server 2016
- Microsoft Windows Storage Server 2012
- Migration
- Multipath I/O
- Network
- Network Time Protocol
- Notepad++
- OSPF
- Python
- Red Hat Enterprise Linux 7
- RIP
- Scripting
- Service Account
- Services
- Storage Area Network
- Symantec Backup Exec 2012
- Symantec Endpoint Protection
- Technical Utilities
- Telnet
- Terraform
- Ubuntu
- Uncategorized
- Virtualization
- VLANS and Trunking
- VMware
- VMware ESXi 5.5
- VMware ESXi 6.0
- VMware ESXi 6.5
- VMware ESXi 6.7
- VMware PowerCLI
- VMware vCenter Converter
- VMware vCenter Server 5.0
- VMware vCenter Server 6
- VMware vCenter Server 6.0
- VMware vCenter Server 6.5
- VMware vCenter Server 6.7
- VMware vSphere 5.0
- VMware vSphere 6.0
- VMware vSphere 6.5
- VMware vSphere Update Manager 6.0
- VMware Workstation 11
- Windows Server 2019
- Windows Server Update Services
- Wireless Networking
Archives
- April 2023
- June 2022
- March 2022
- February 2022
- November 2020
- September 2020
- July 2020
- May 2020
- April 2020
- March 2020
- January 2020
- November 2019
- October 2019
- September 2019
- June 2019
- May 2019
- April 2019
- December 2018
- November 2018
- October 2018
- September 2018
- August 2018
- July 2018
- June 2018
- May 2018
- April 2018
- November 2017
- September 2017
- July 2017
- March 2017
- February 2017
- January 2017
- December 2016
- November 2016
- October 2016
- August 2016
- July 2016
- June 2016
- May 2016
- April 2016
- March 2016
- February 2016
- December 2015
- November 2015
- October 2015
- July 2015
- June 2015
- May 2015
- April 2015
- March 2015
- January 2015
- December 2014
- November 2014
- October 2014
- August 2014
- July 2014
- March 2014
- February 2014
- January 2014
- December 2013
- November 2013
- October 2013
- September 2013
- August 2013
- July 2013
- June 2013
- May 2013
- December 2012
- November 2012
- June 2012
- May 2012
- April 2012
Meta