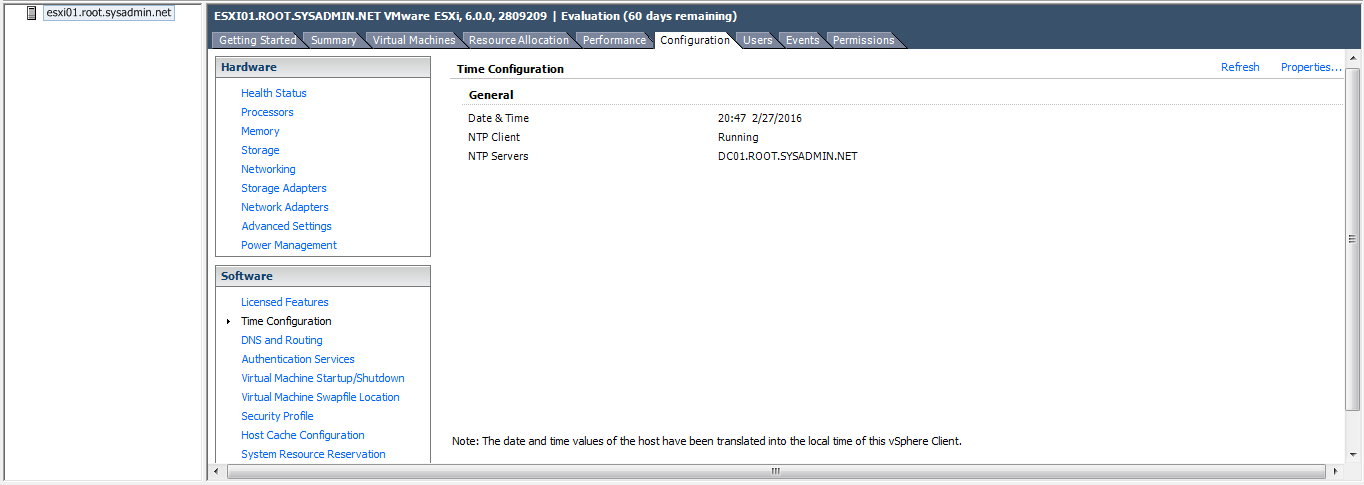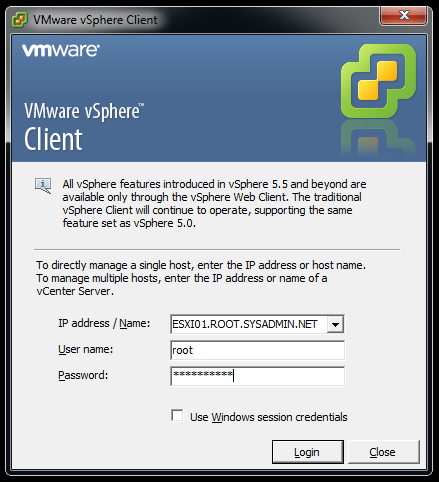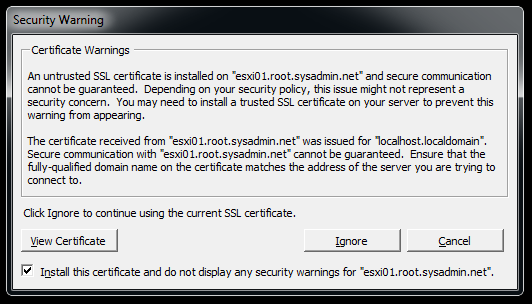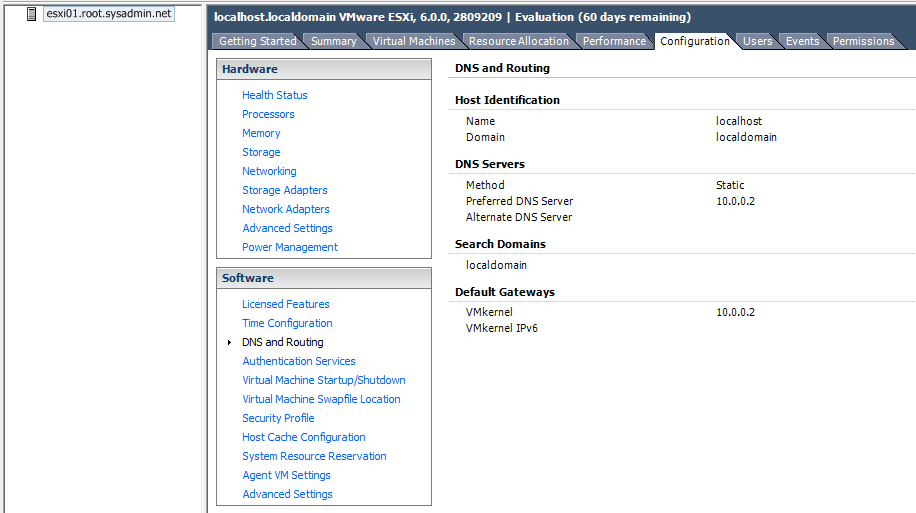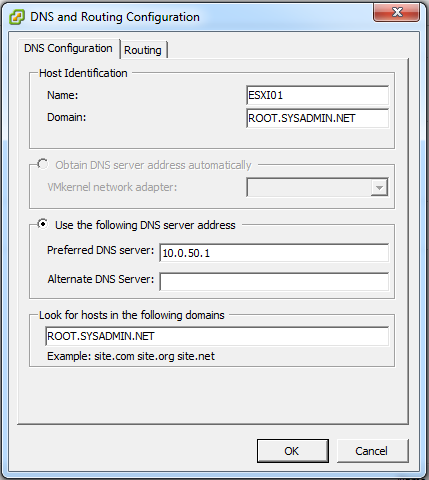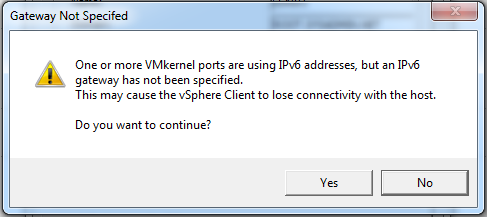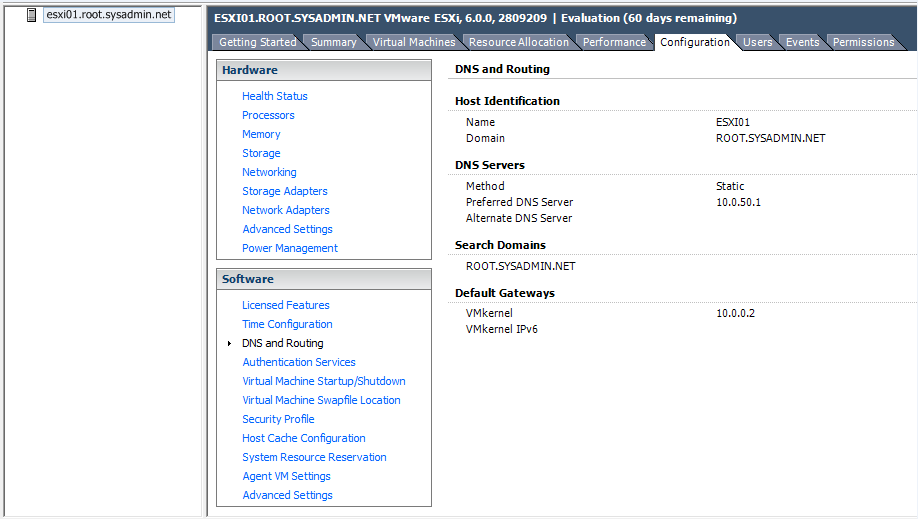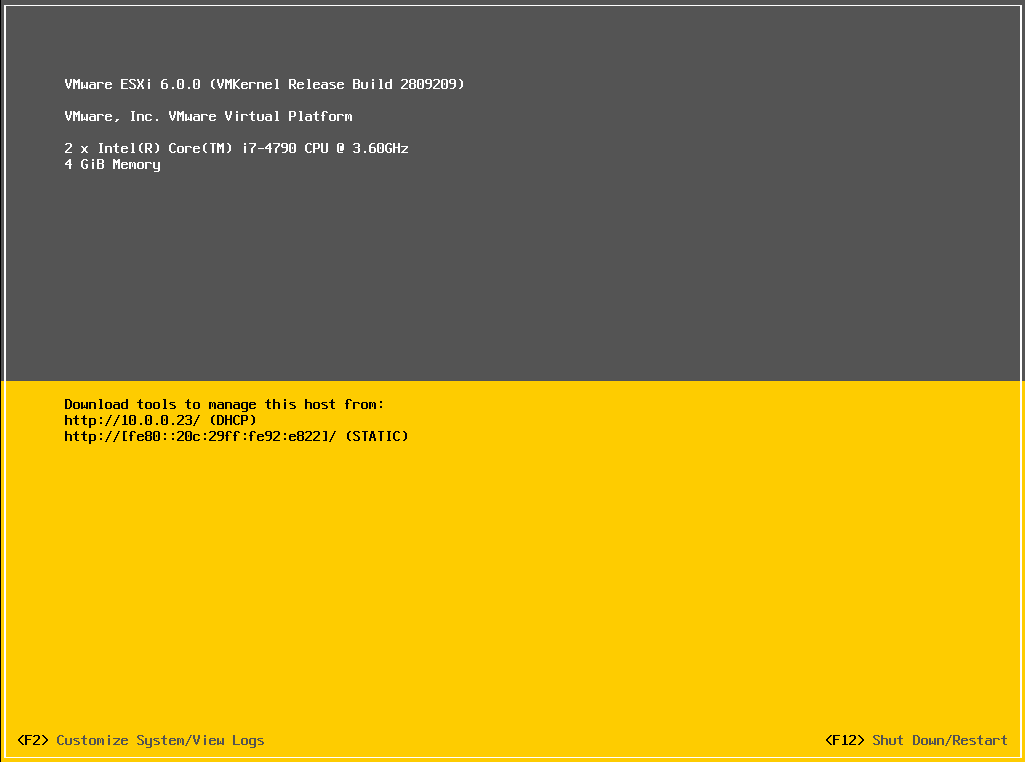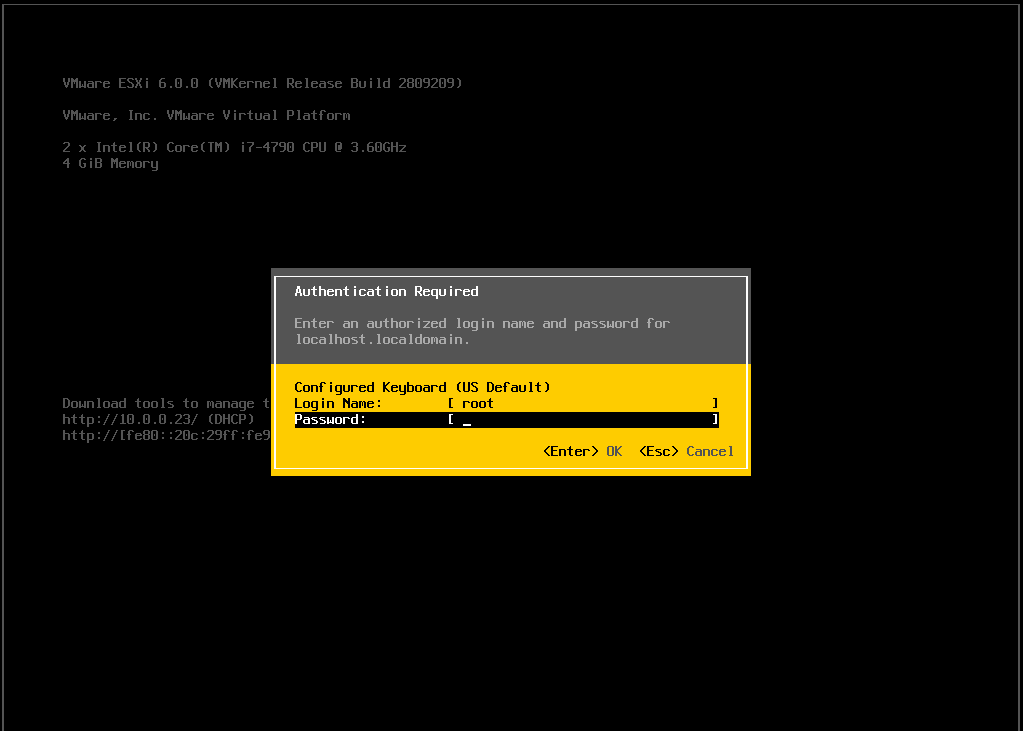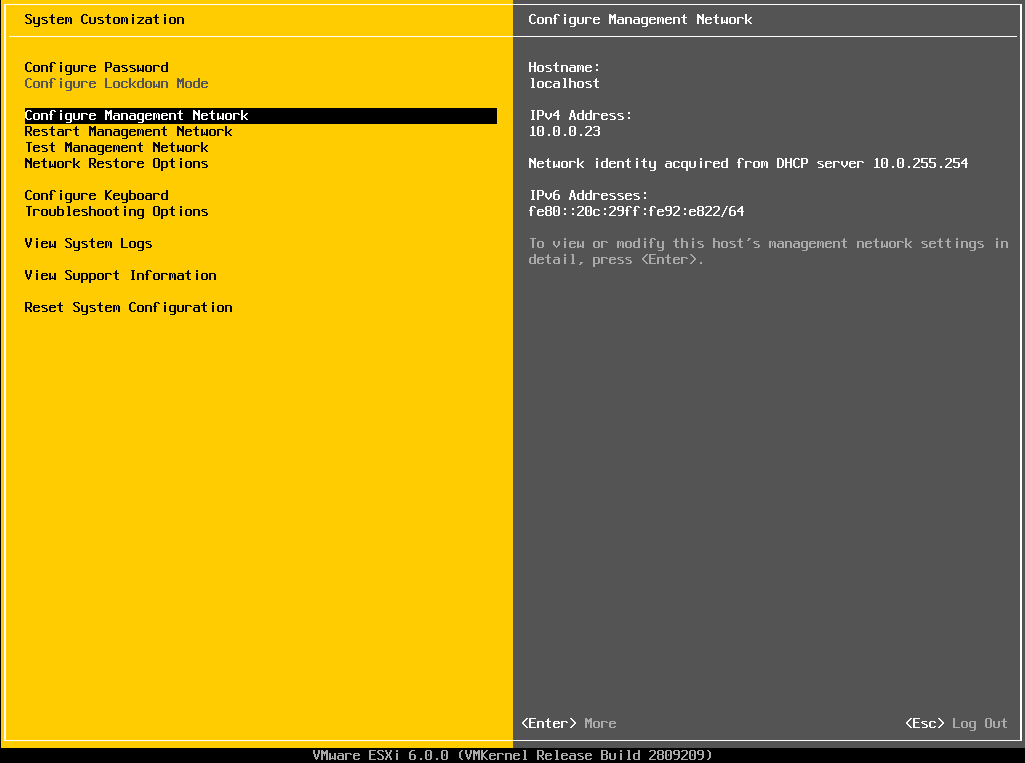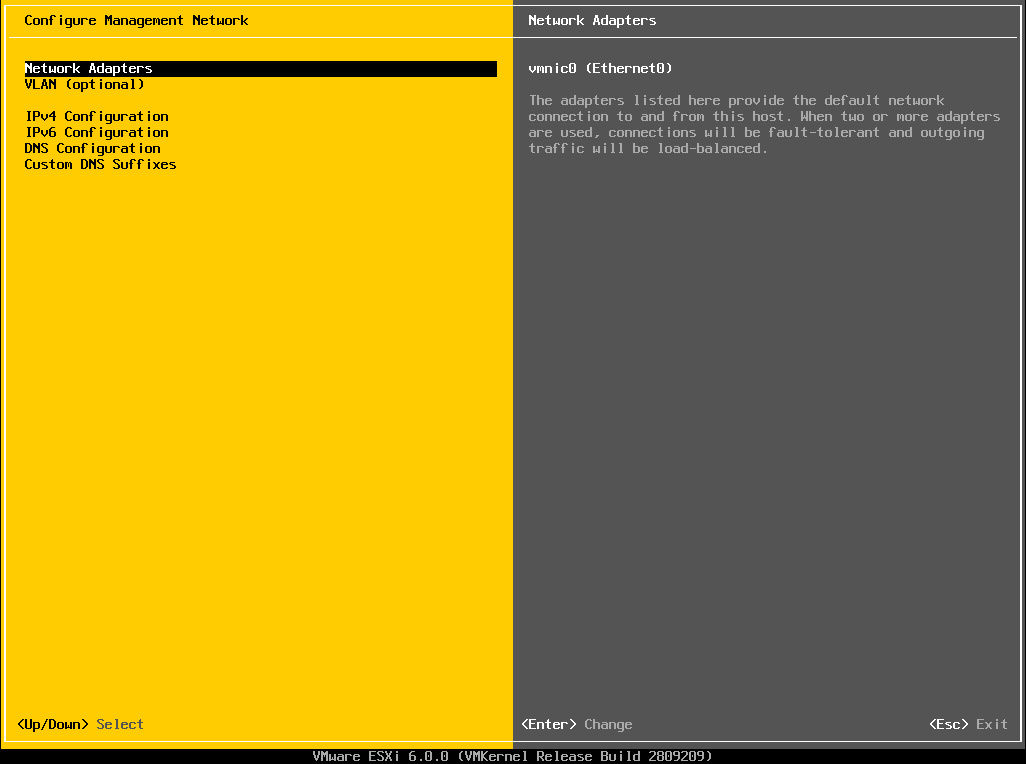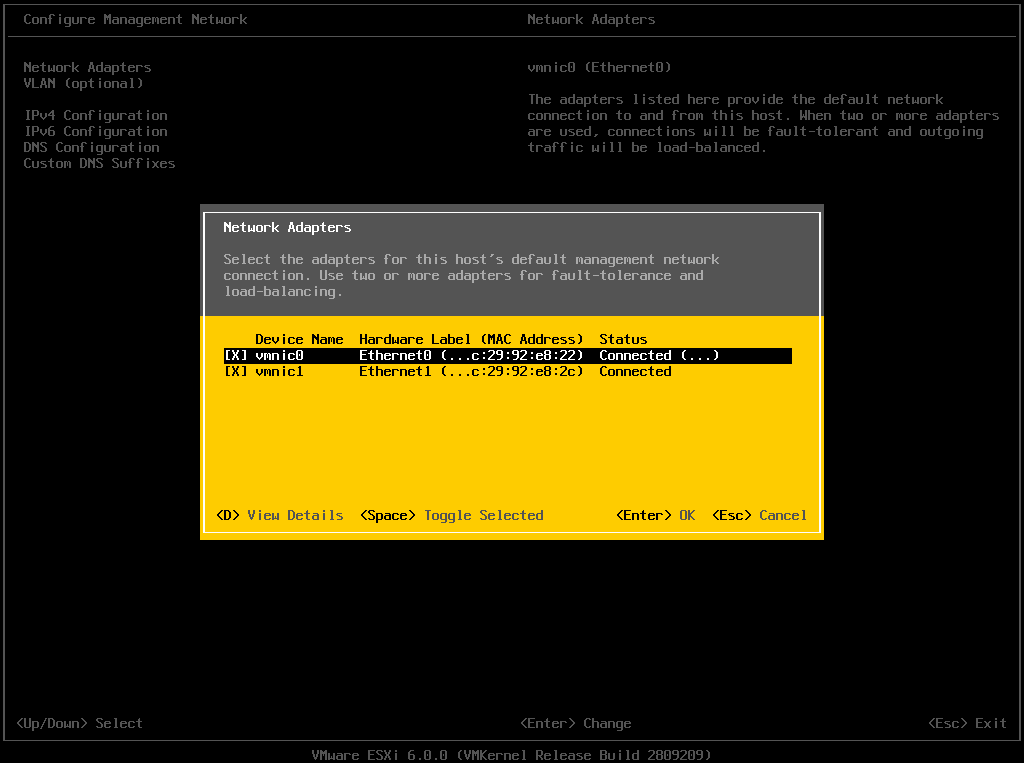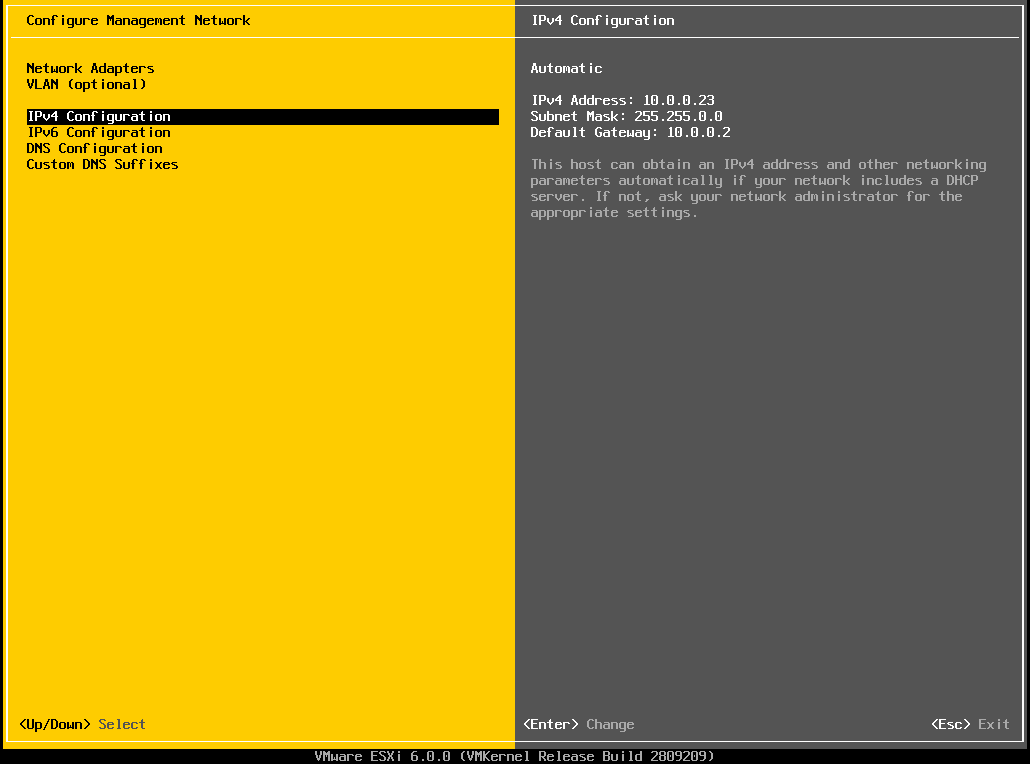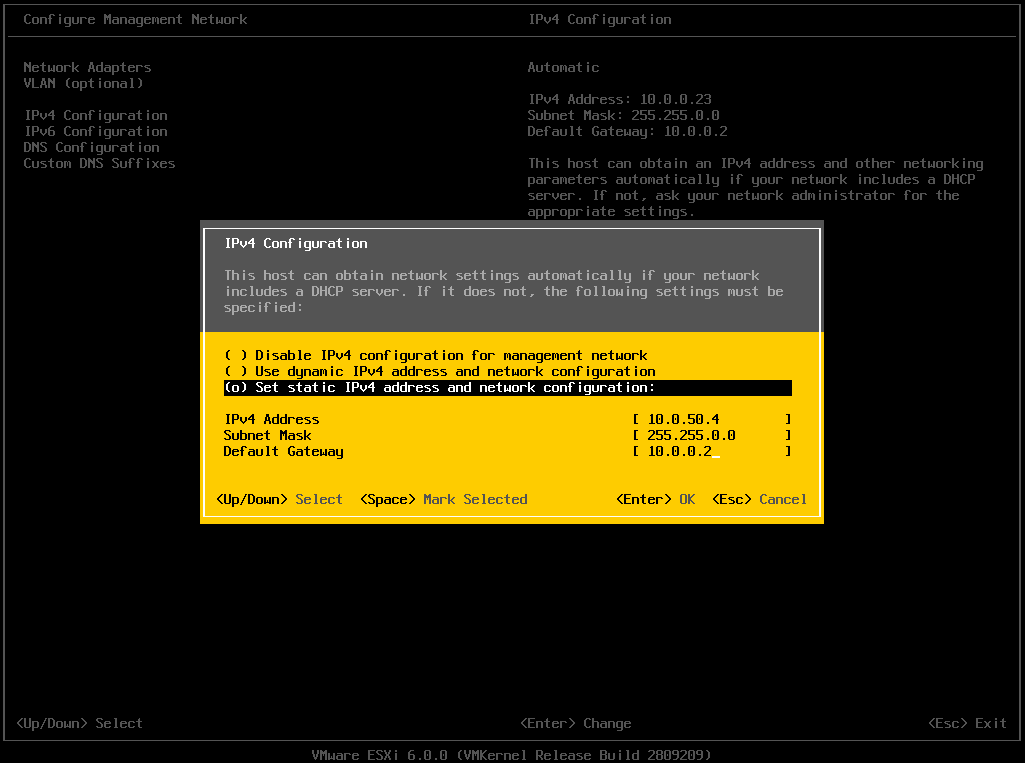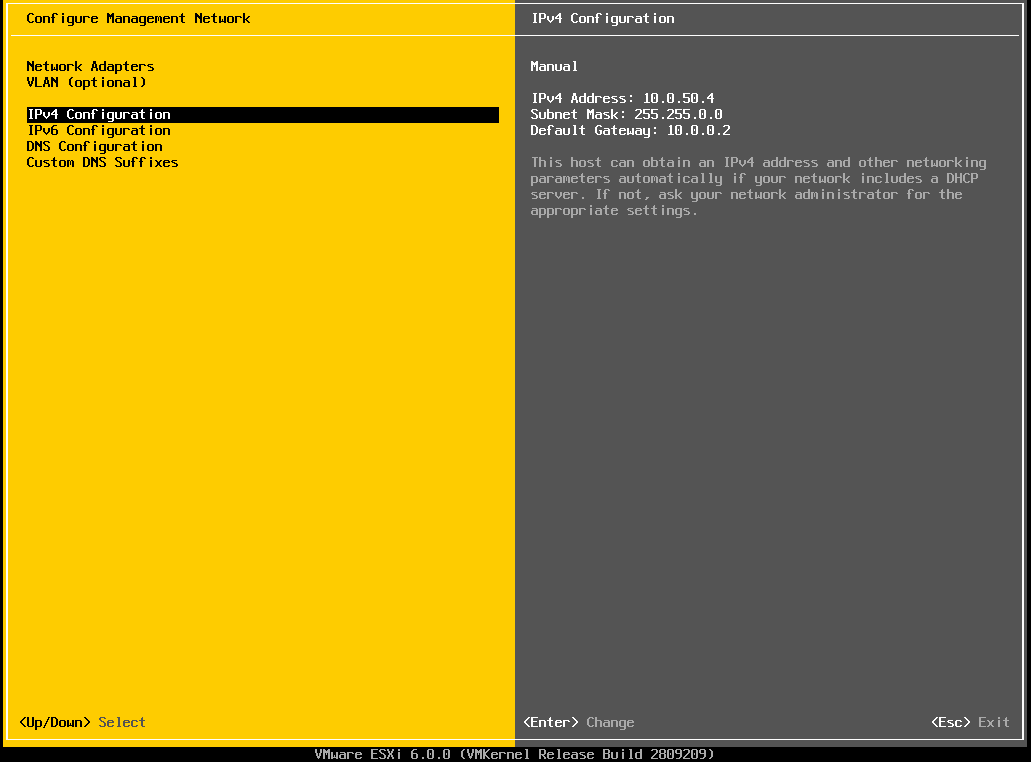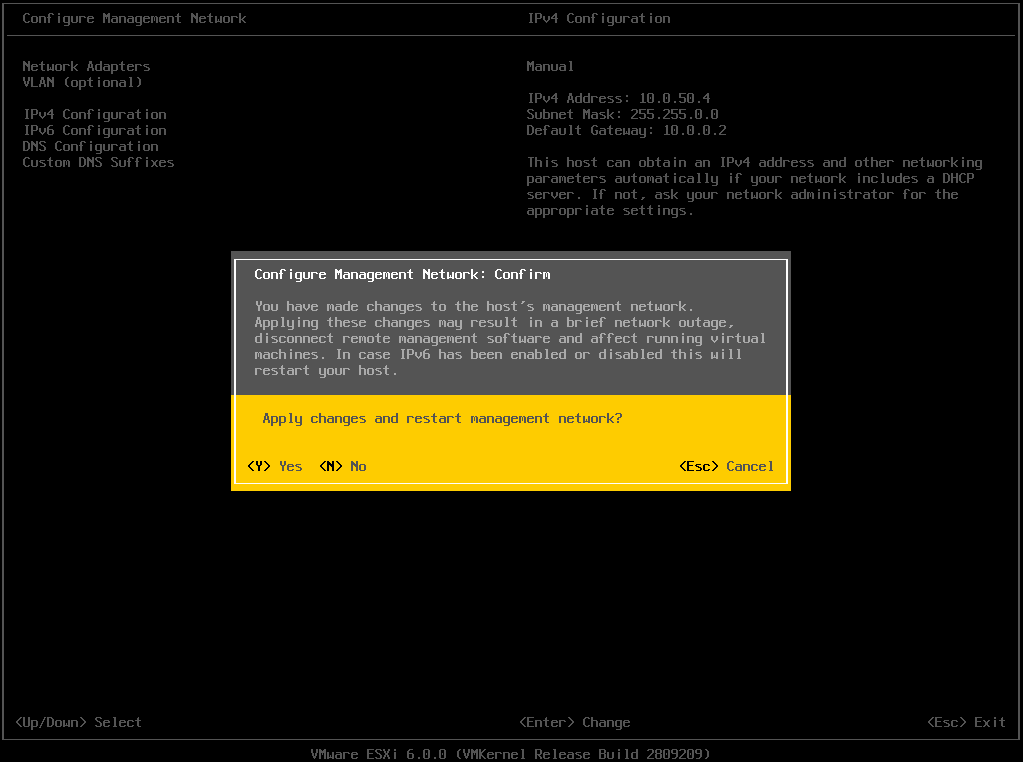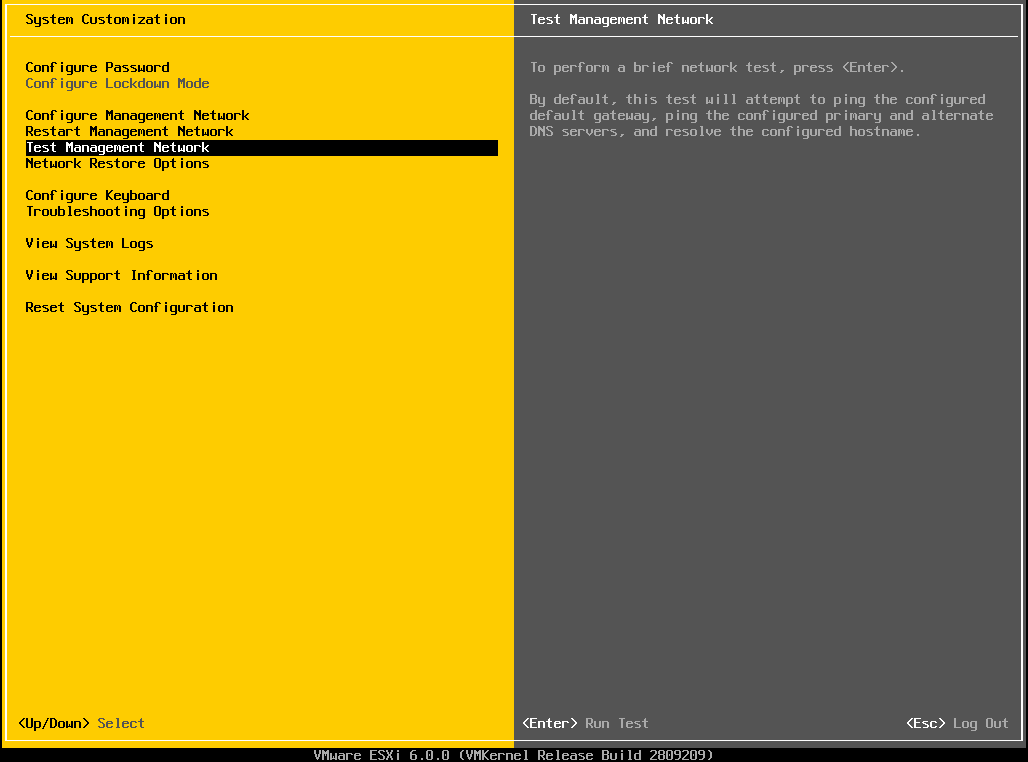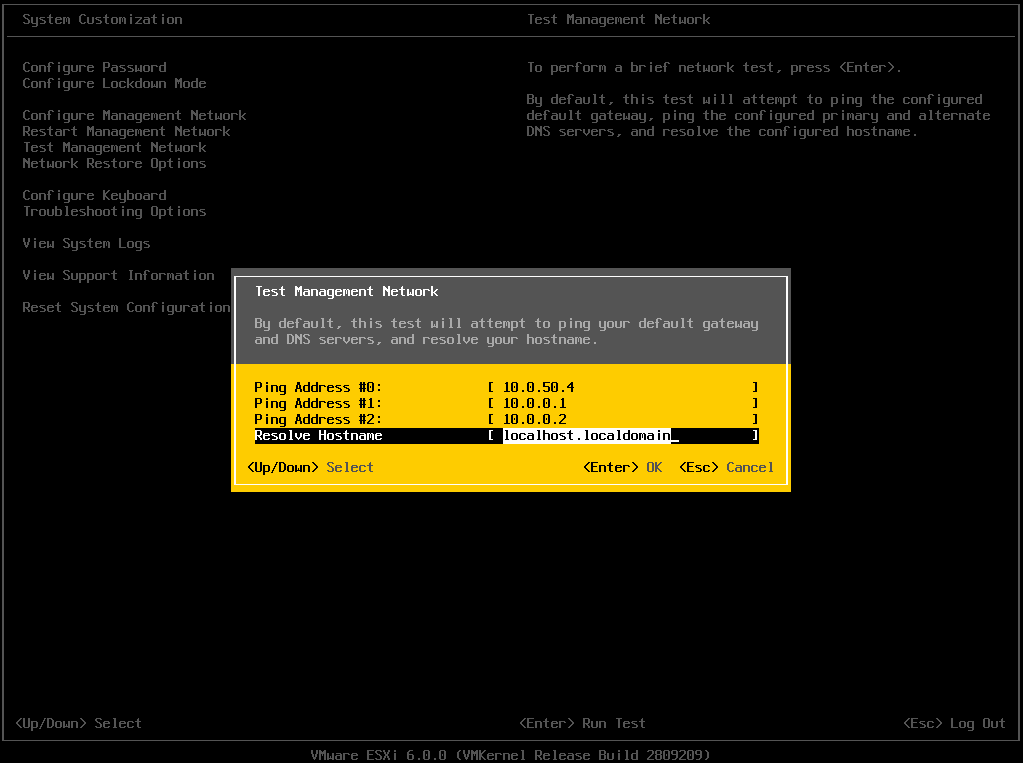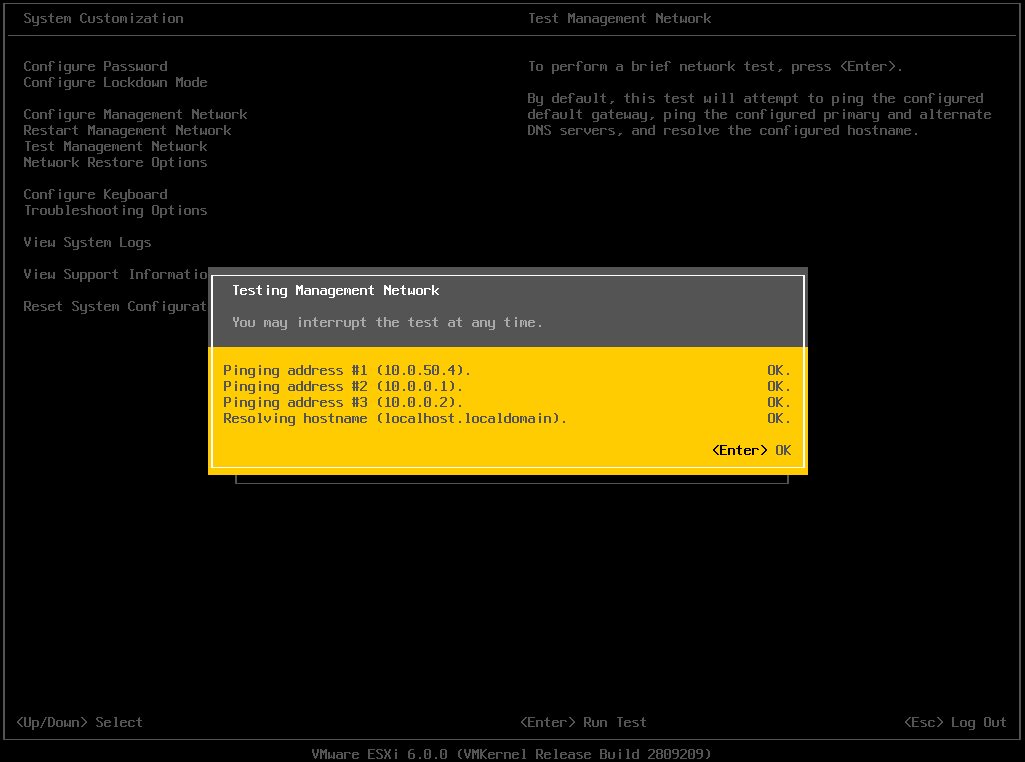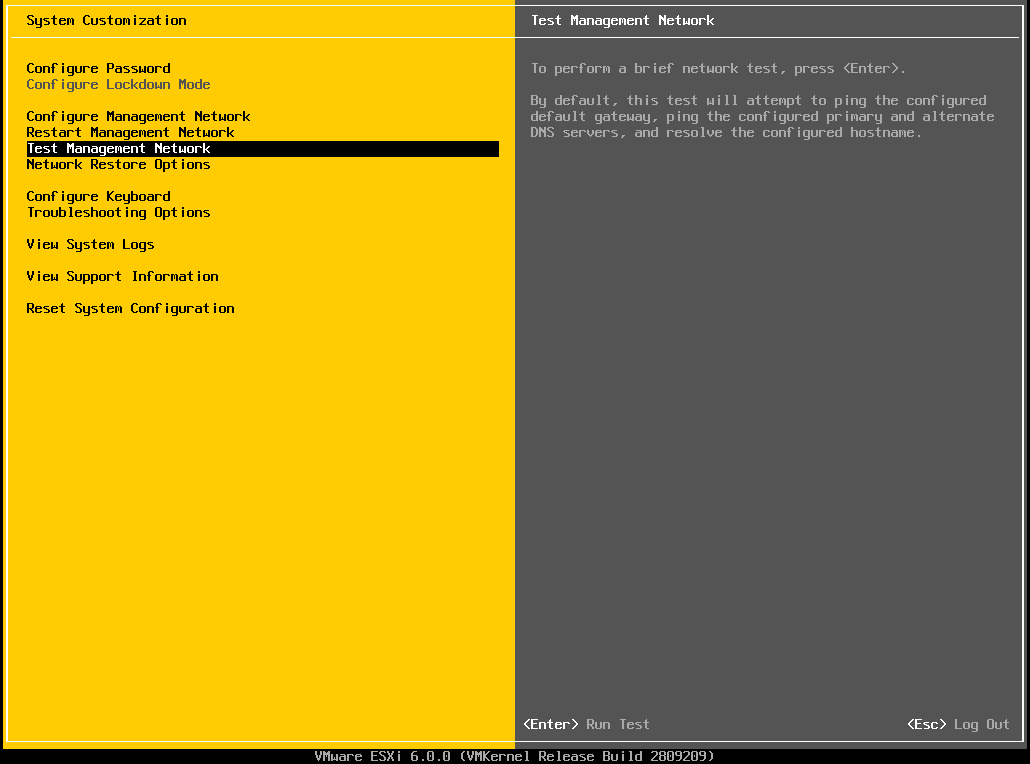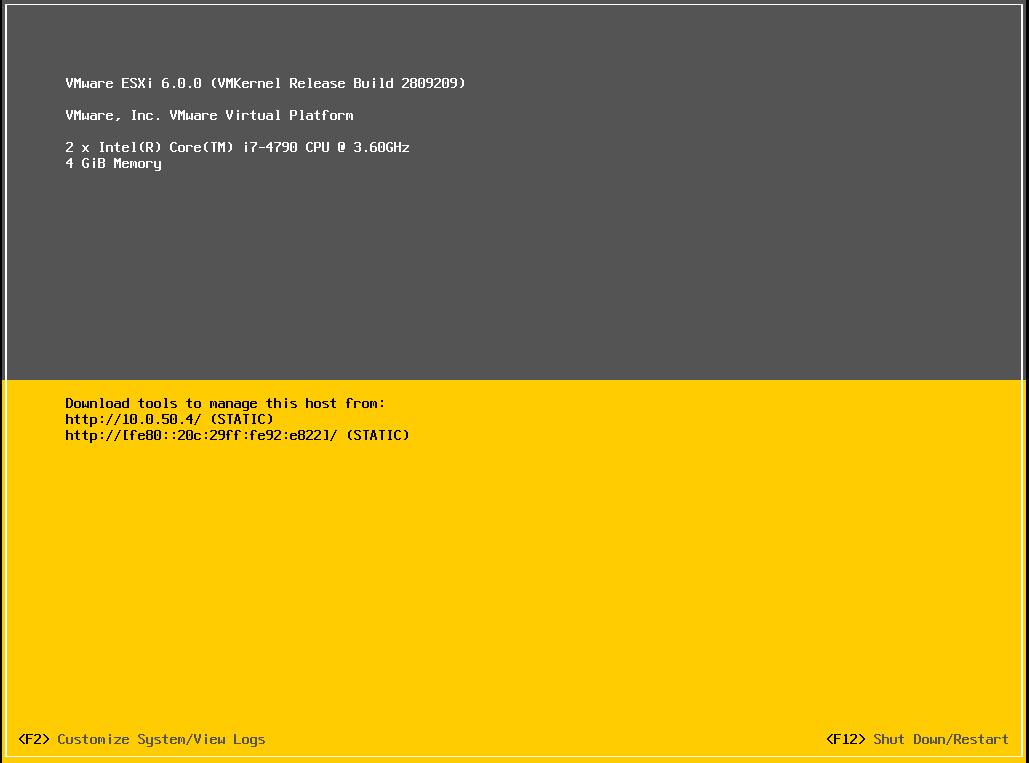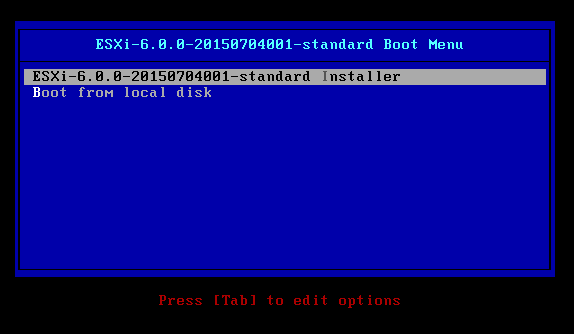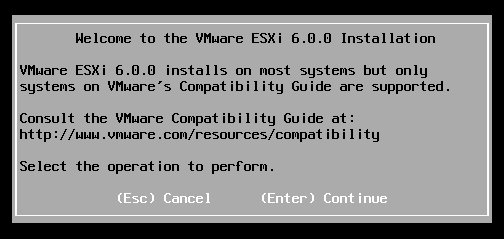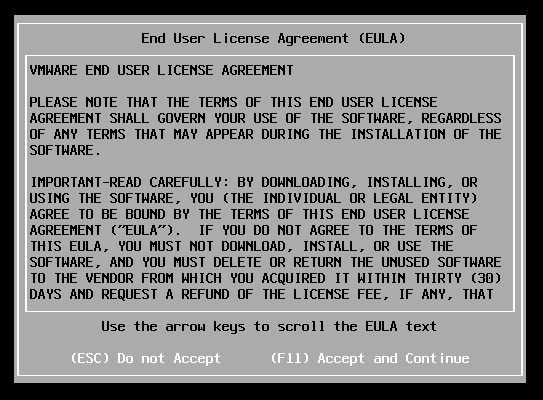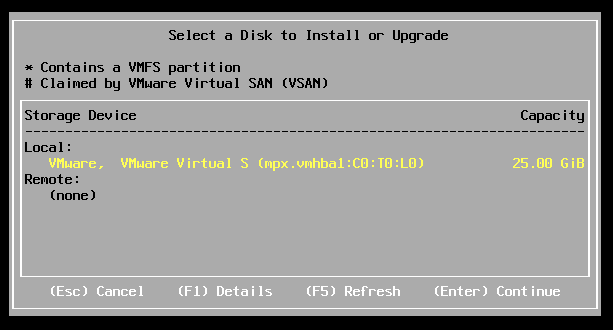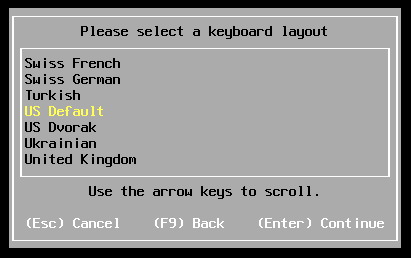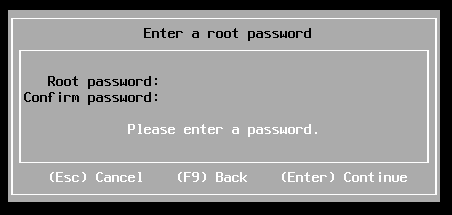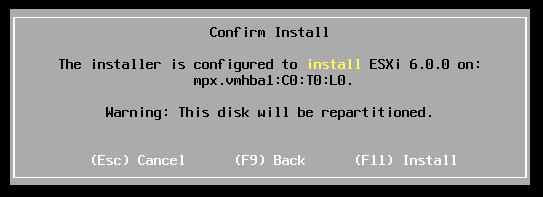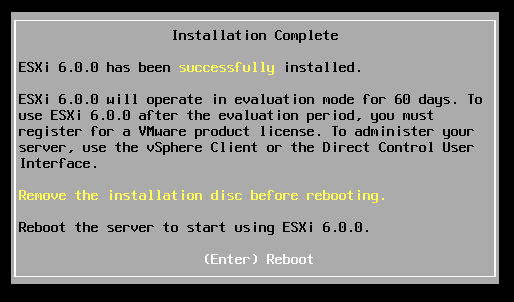The following is a step by step guide on configuring Network Time Protocol (NTP) for a VMware ESXi 6.0 host.
- Using the VMware vSphere Client enter the authentication credentials for the root account and click Login.
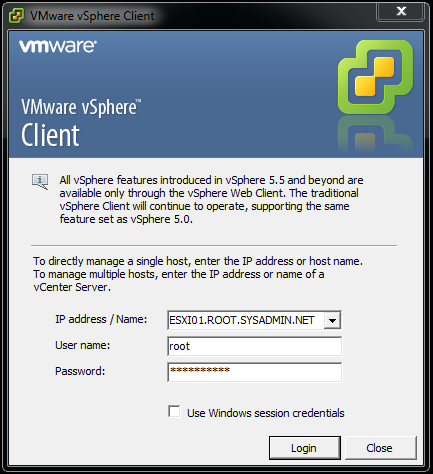
- On the graphical user interface (GUI) of the VMware vSphere Client select Configuration.
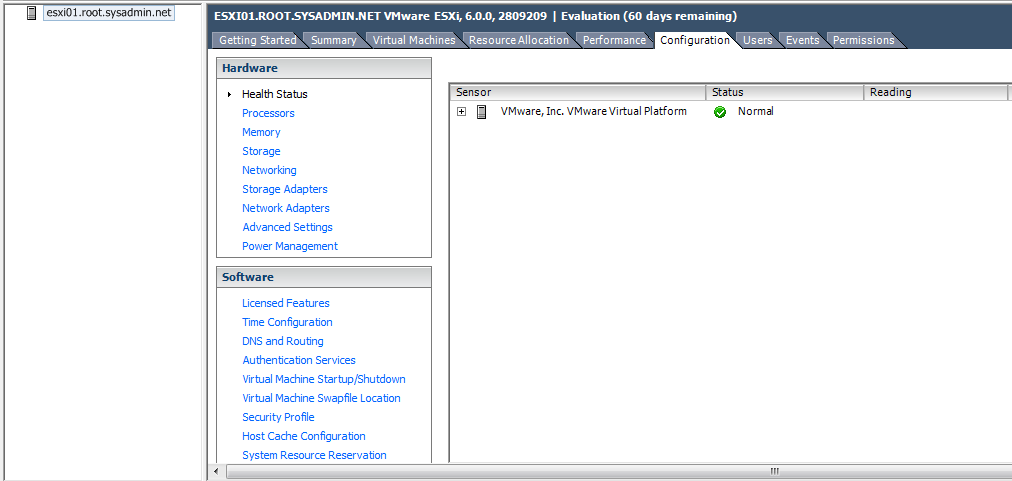
- Under the Software Menu select Time Configuration then click Properties.
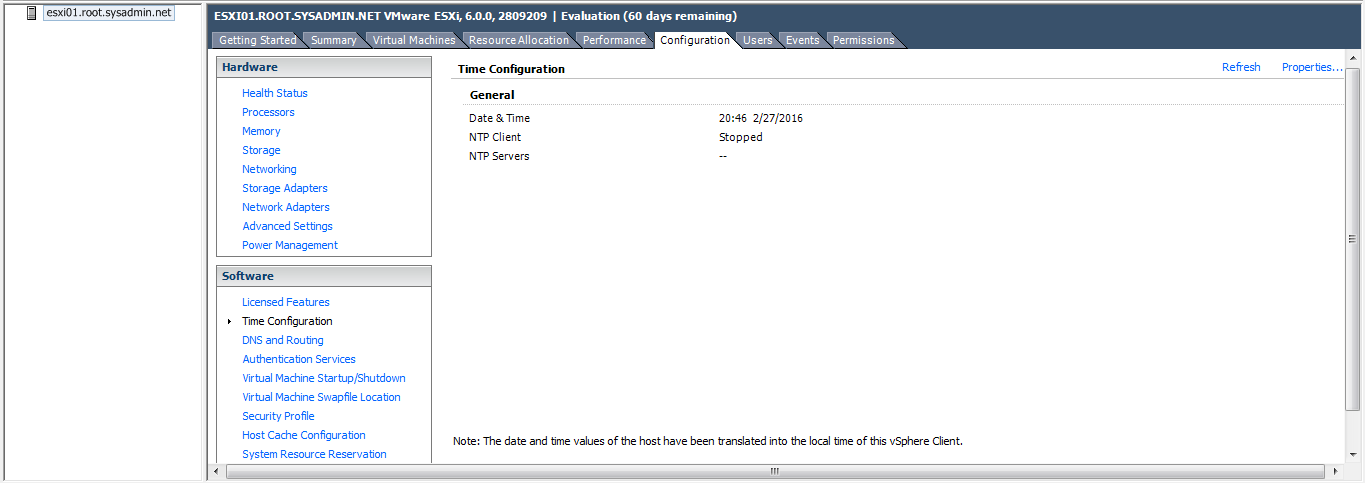
- In the Time Configuration dialog box click to check box for the NTP Client Enabled option. Then click Options….
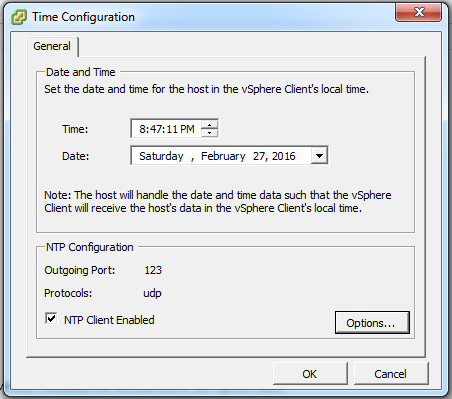
- In the NTP Daemon (ntpd) Options dialog box select NTP Settings and click Add….
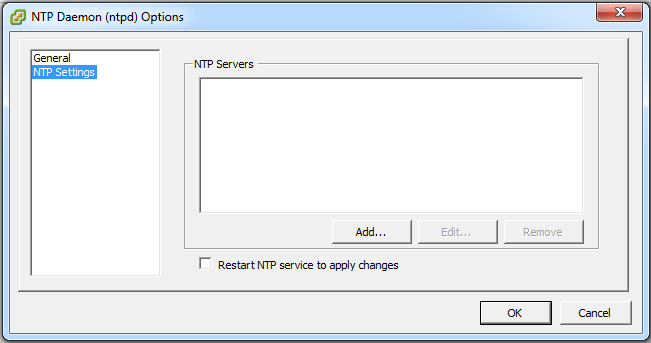
- In the Add NTP Server dialog box add the hostname or Internet Protocol (IP) address of an NTP server. Then, click OK.
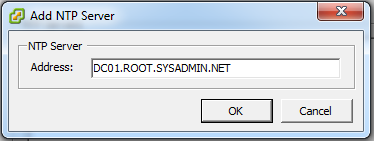
- In the NTP Daemon (ntpd) Options dialog box select the check box to Restart NTP service to apply changes. Then click OK.
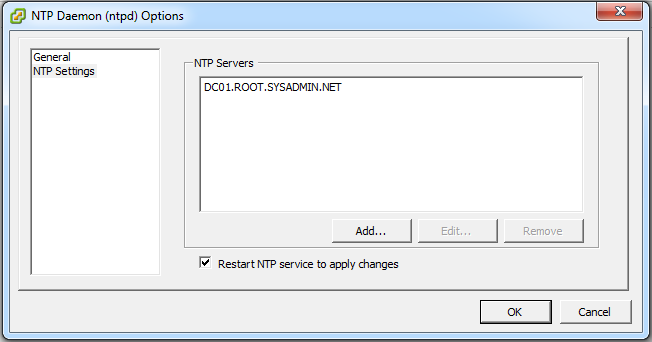
- In the Time Configuration dialog box click OK.
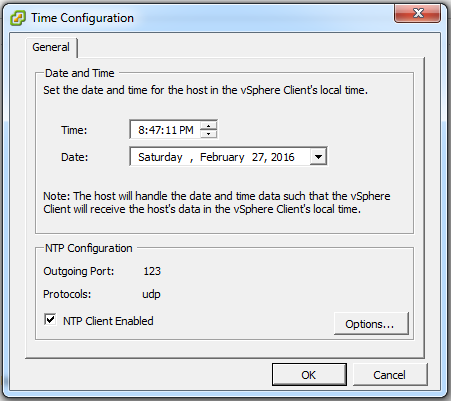
- On the GUI of the VMware vSphere Client verify the NTP Client is Running.