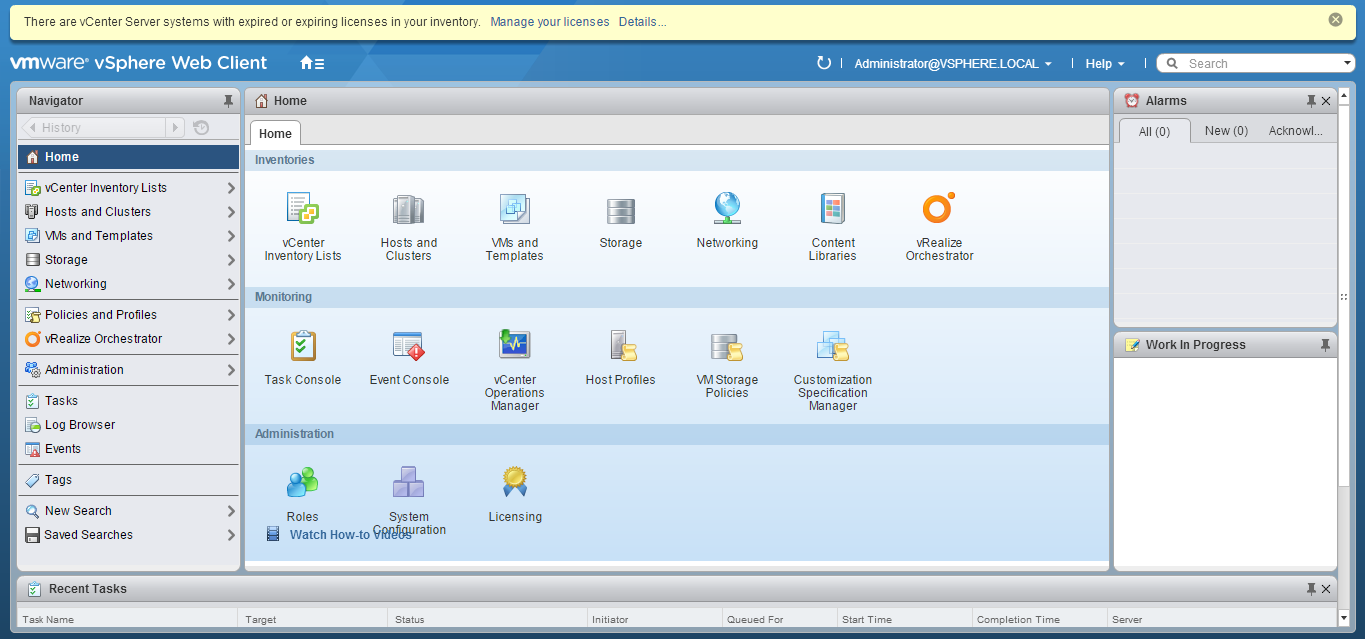The following is a step by step guide for installation VMware vCenter Server 6.0. This application is used for centralized management of your VMware vSphere infrastructure.
Additionally, this is a lab environment. Therefore, the Platform Services Controller (PSC) will be installed on the same host as VMware vCenter Server and the installation will utilize an embedded vPostgres database.
- On the VMware vCenter Installer dialog box select vCenter Server for Windows and click Install.
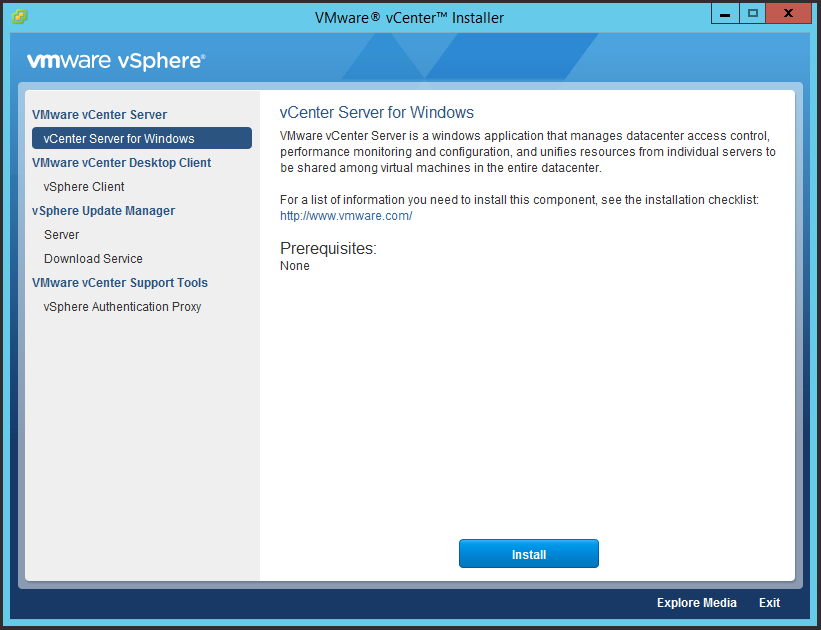
- On the Welcome to the VMware vCenter Server 6.0.0 Installer dialog box click Next >.
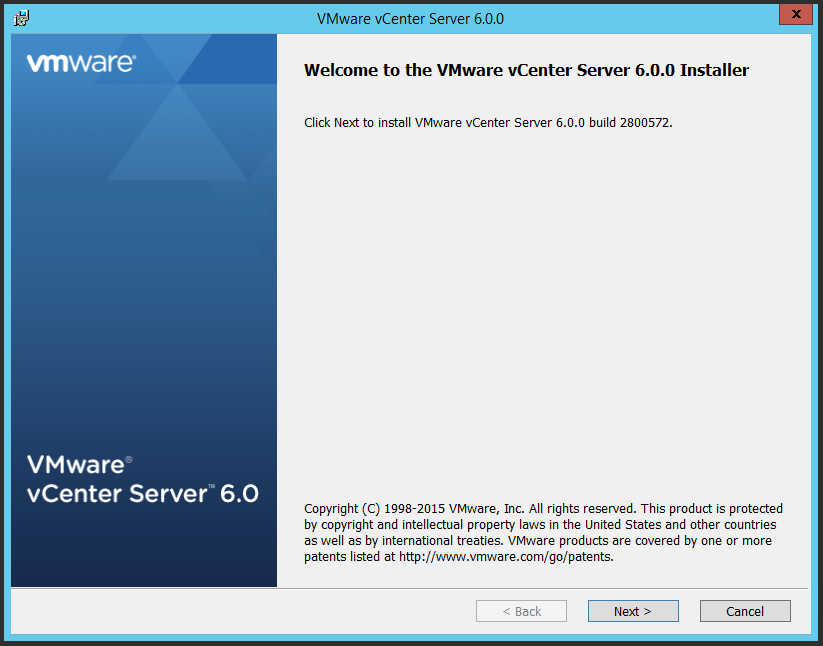
- On the End User License Agreement dialog box click the check box to select I accept the terms of the license agreement and click Next >.
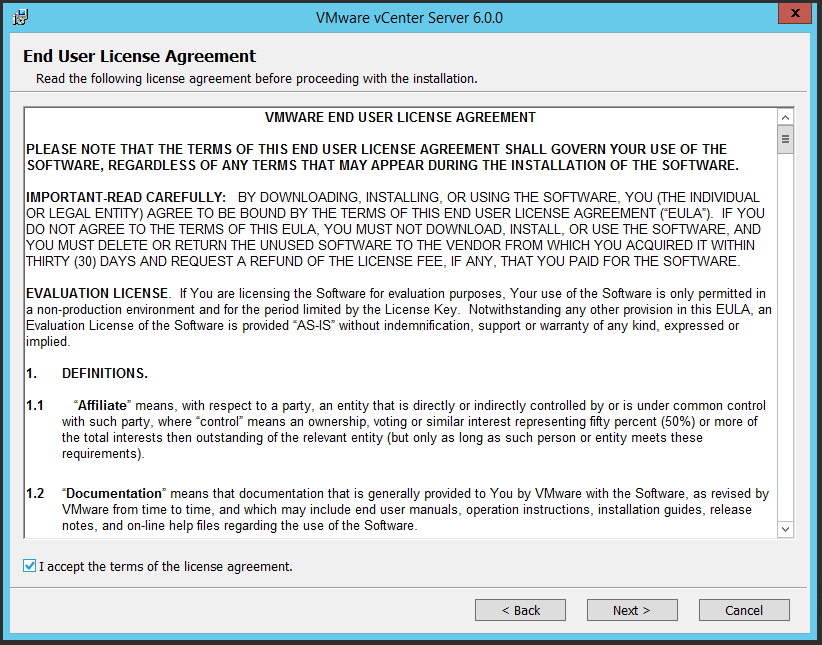
- On the Select deployment type dialog box click the check box to select vCenter Server and Embedded Platform Services Controller and click Next >.
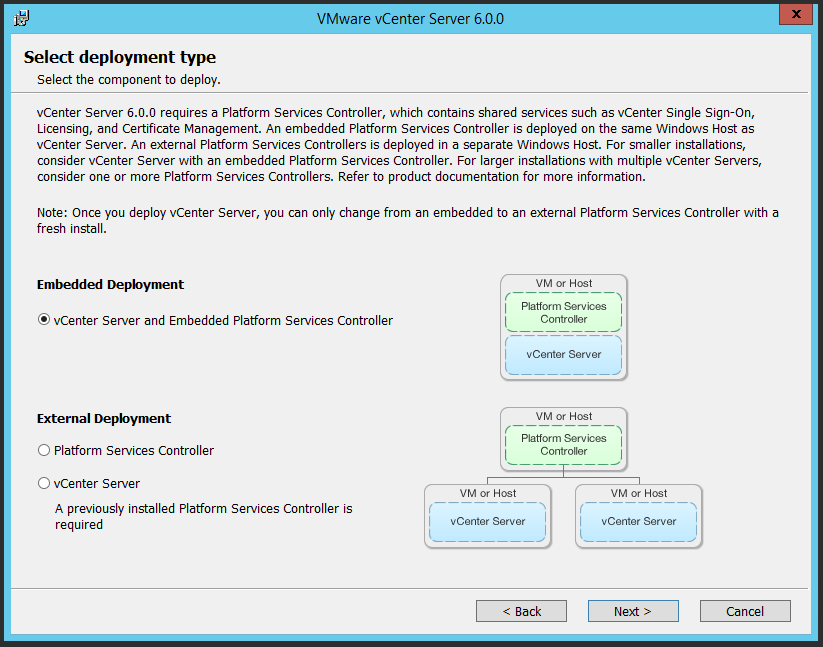
- On the Select Network Name dialog box verify the hostname of the VMware vCenter Server is in the System Name: field and click Next >.
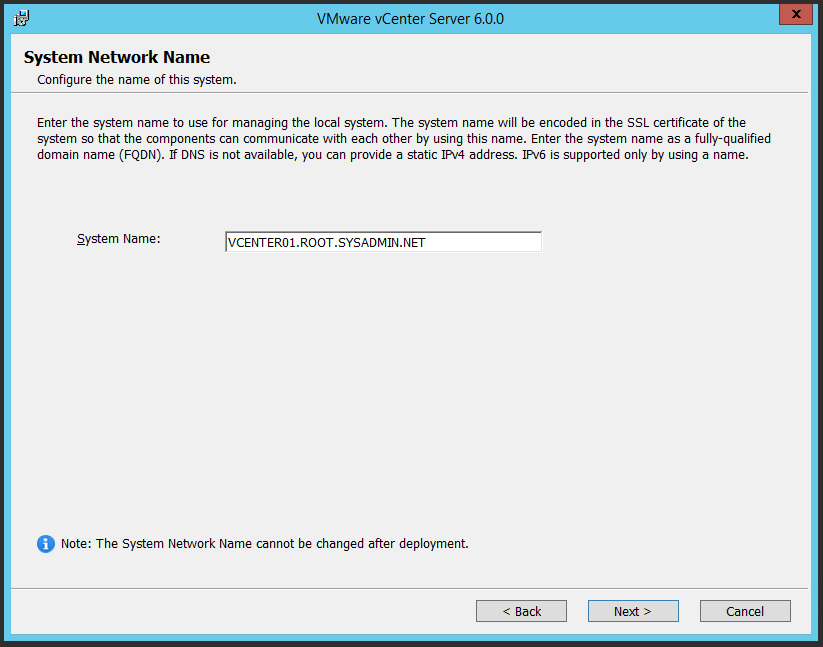
- On the VMware vCenter Server dialog box select OK if you do not intend to use IPv6.
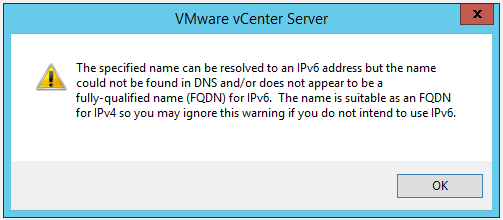
- On the vCenter Single Sign-On Configuration dialog box click to check box to select Create a new vCenter Single Sign-On domain and enter the password in the vCenter Single Sign-On password: and Confirm password: fields then click Next >.
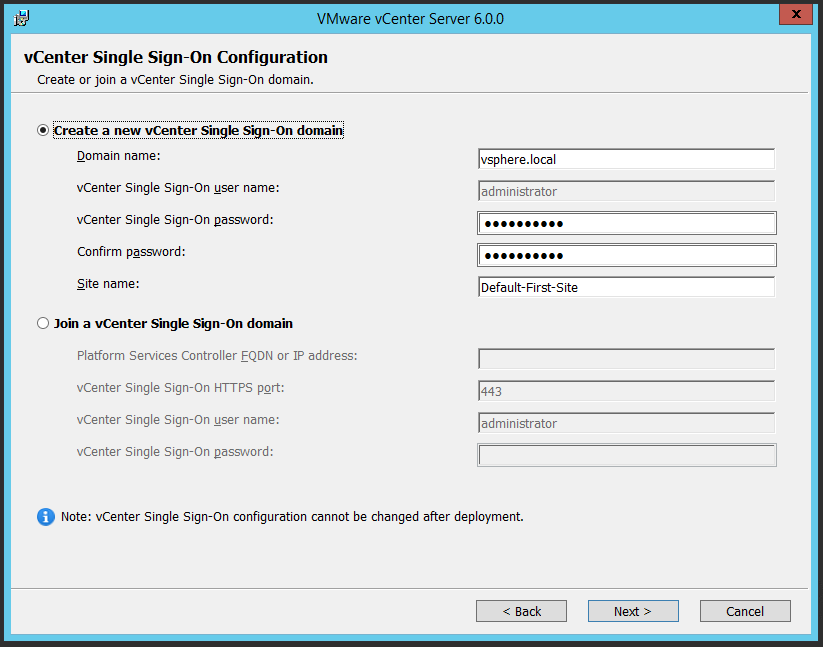
- On the vCenter Server Service Account select the check box to Use Windows Local System Account or Specify a user service account and enter an account username and password then click Next >. In this example a Microsoft Active Directory service account is being used. If a service account is being used it will need to be provided the Log on as a service privilege.
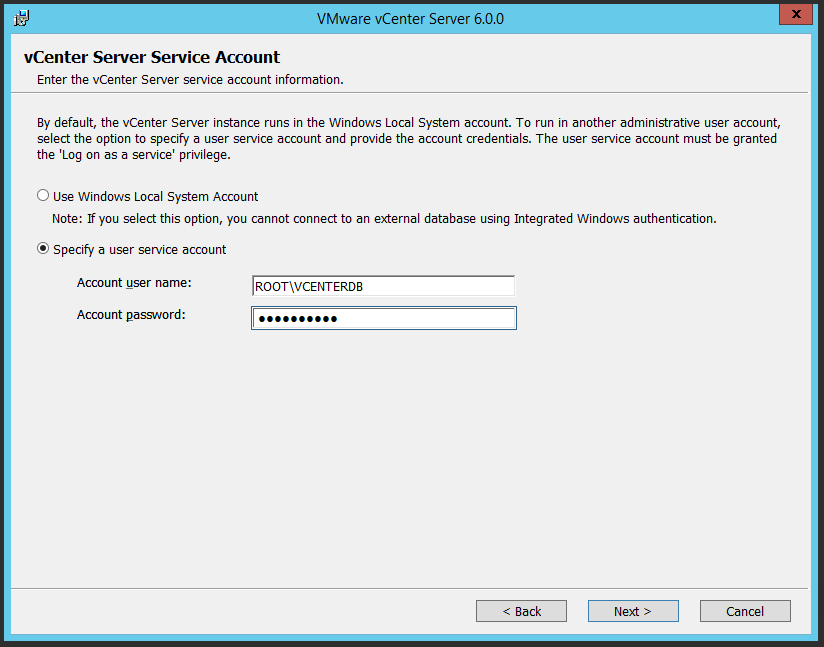
- On the Database Settings dialog box click to check box to Use an embedded database (vPostgres) then click Next >.
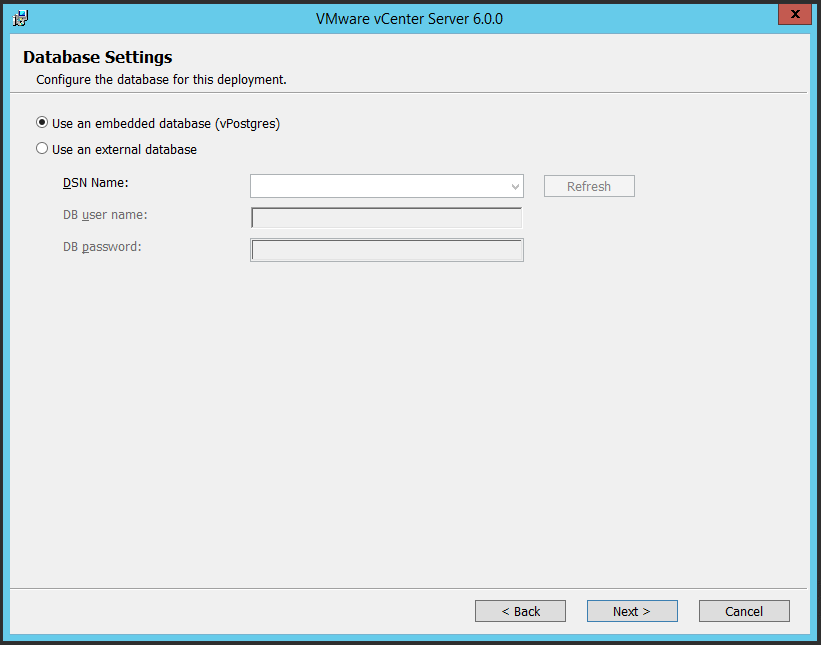
- On the Configure Ports dialog box accept the default settings and click Next >.
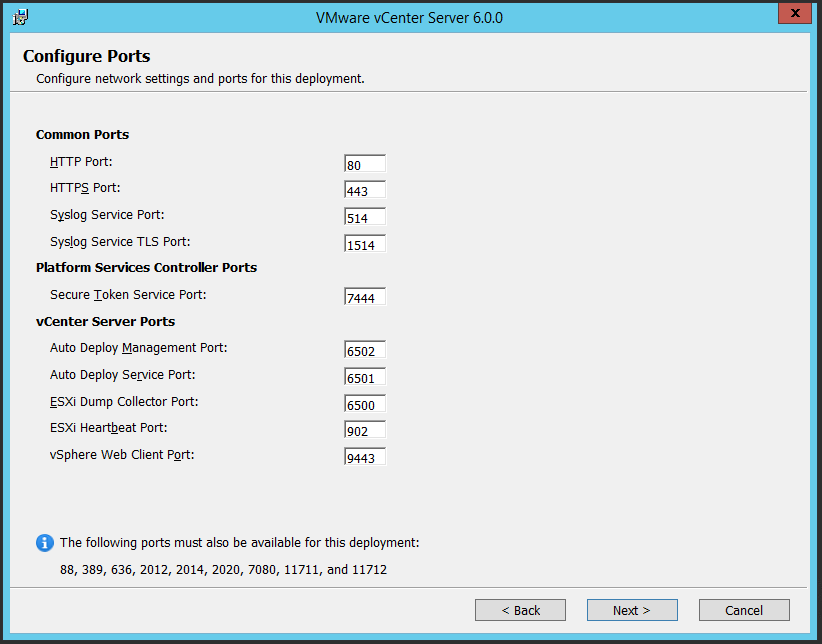
- On the Destination Directory dialog box accept the defaults and click Next >.
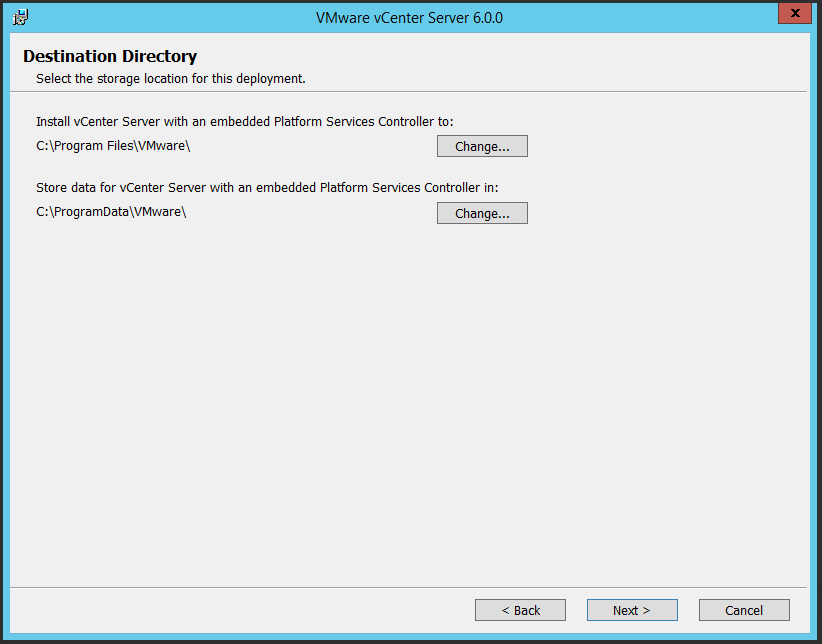
- On the Ready to install dialog box review the installation settings and click Install.
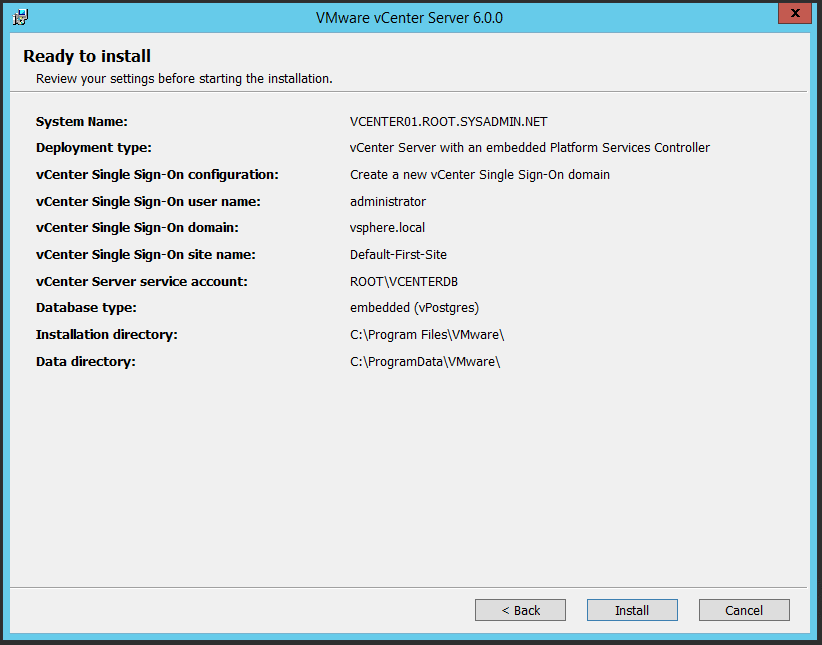
- On the Setup Completed dialog box click Finish.
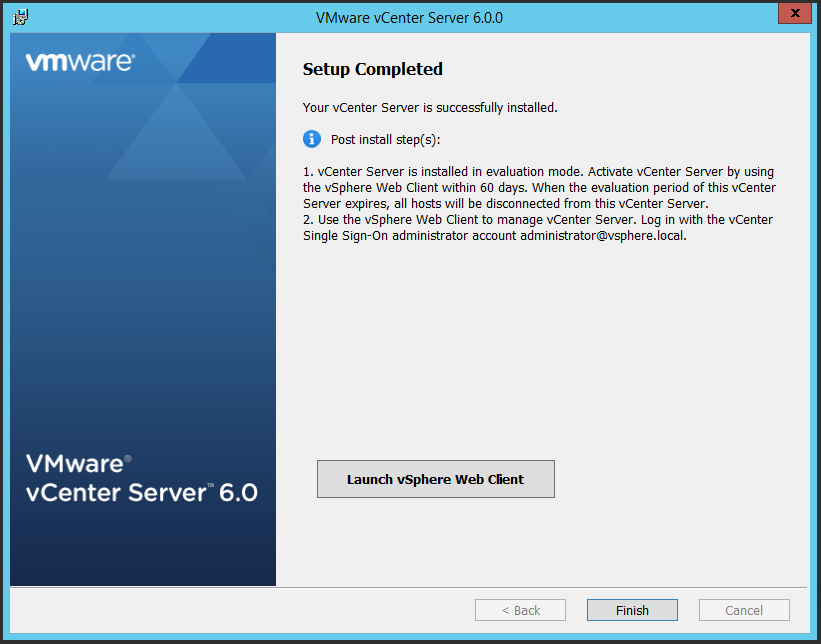
- Verify the vpxd, invsvc and vspherewebclientsvc services are configured with a Startup type: of Automatic and the Service status: is Running.
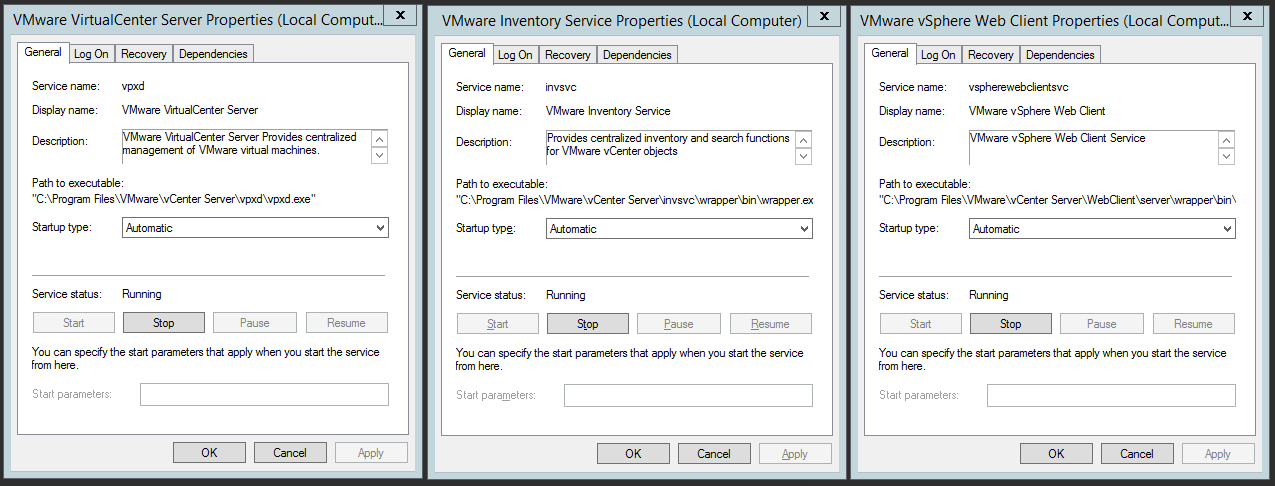
- Using a web browser, in this example Google Chrome, navigate to the vSphere Web Client (https://HOSTNAME/vsphere-client). On the web interface select Advanced.
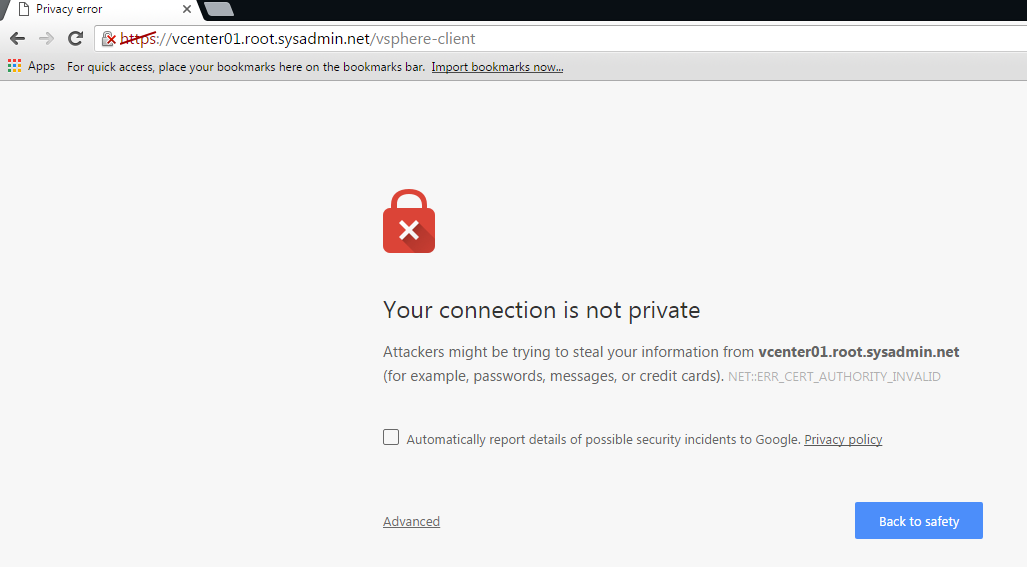
- Under Your connection is not private select Proceed to vcenter01.root.sysadmin.net (unsafe).
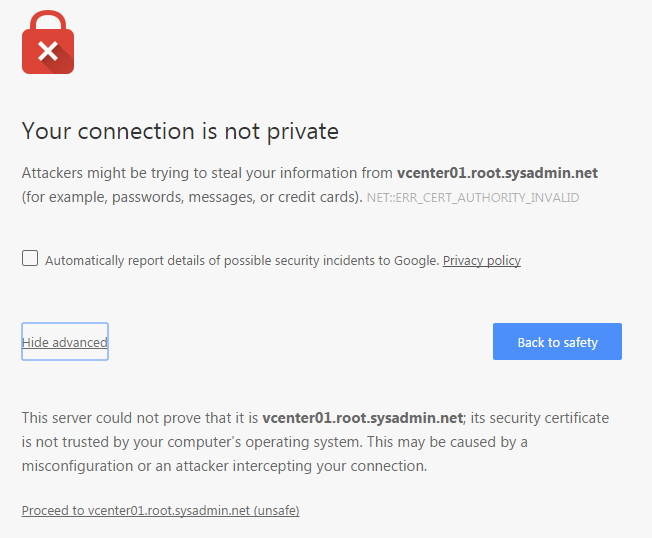
- On the vSphere Web Client enter the authentication credentials for [email protected] and click Login.
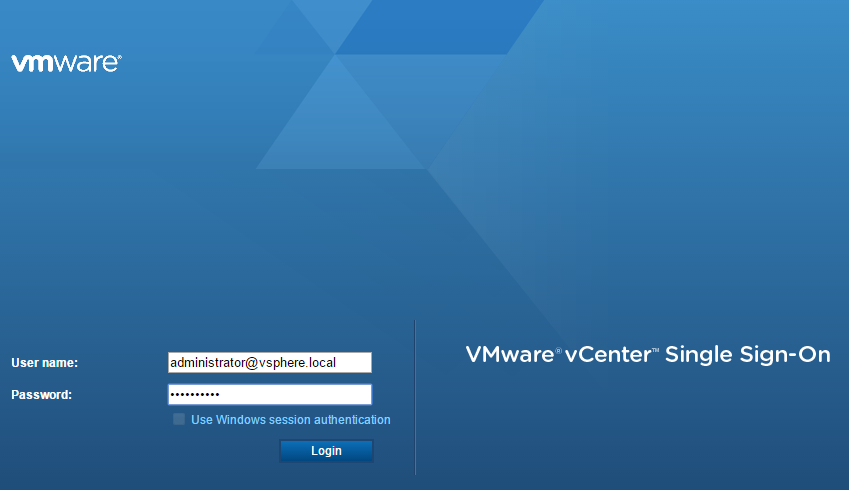
- Upon successfully logging in you will be directed the home page of the VMware vSphere Web Client.