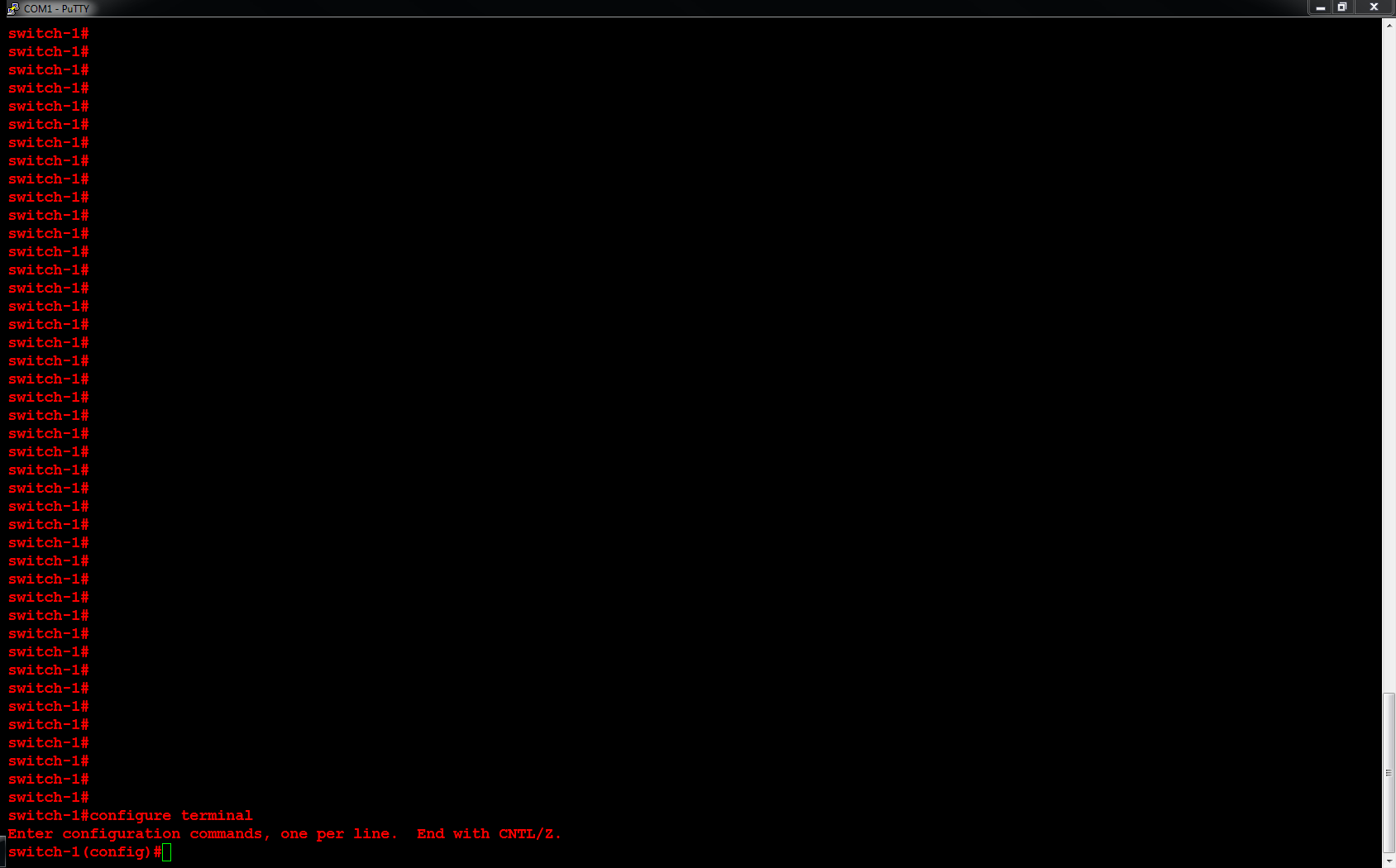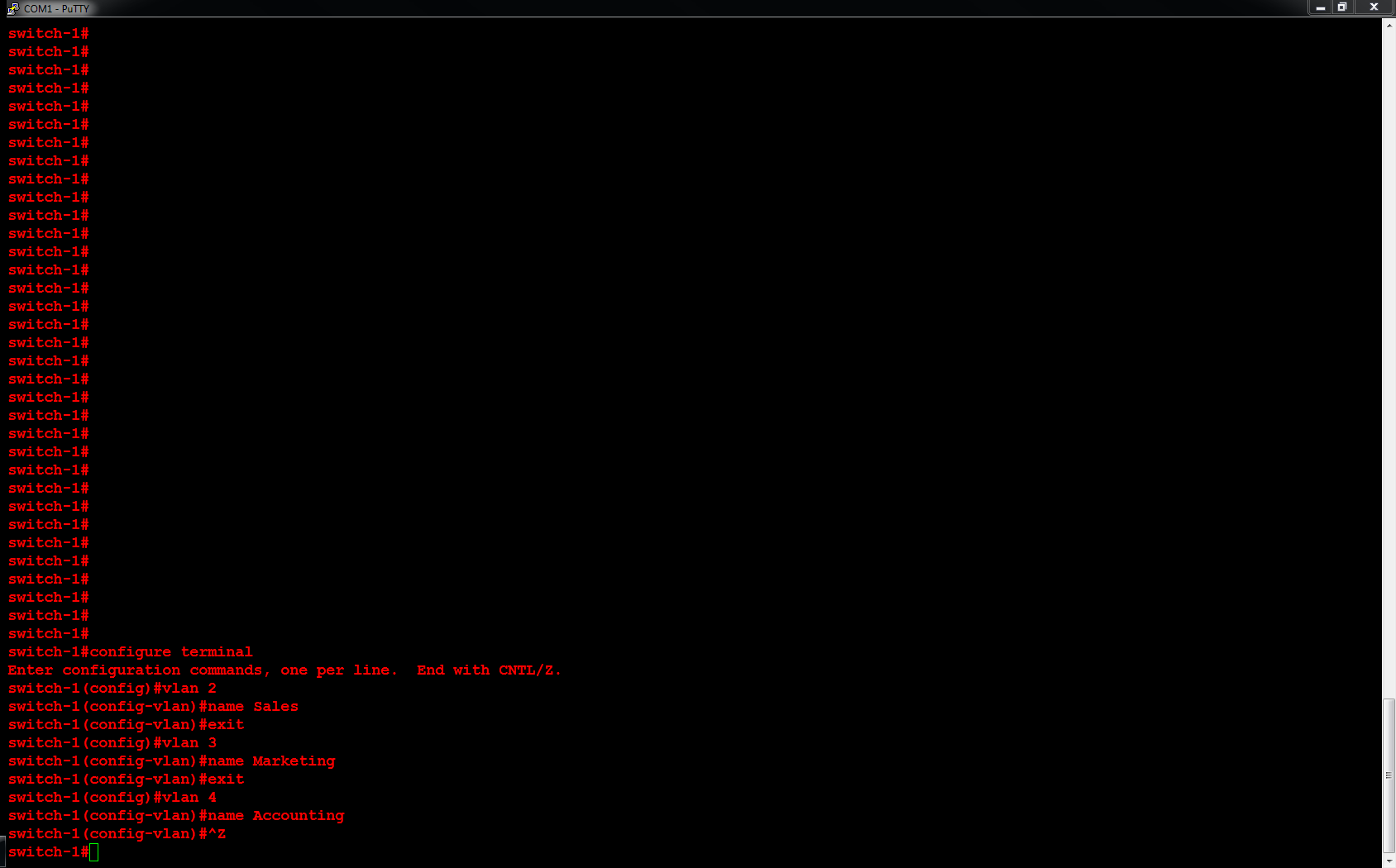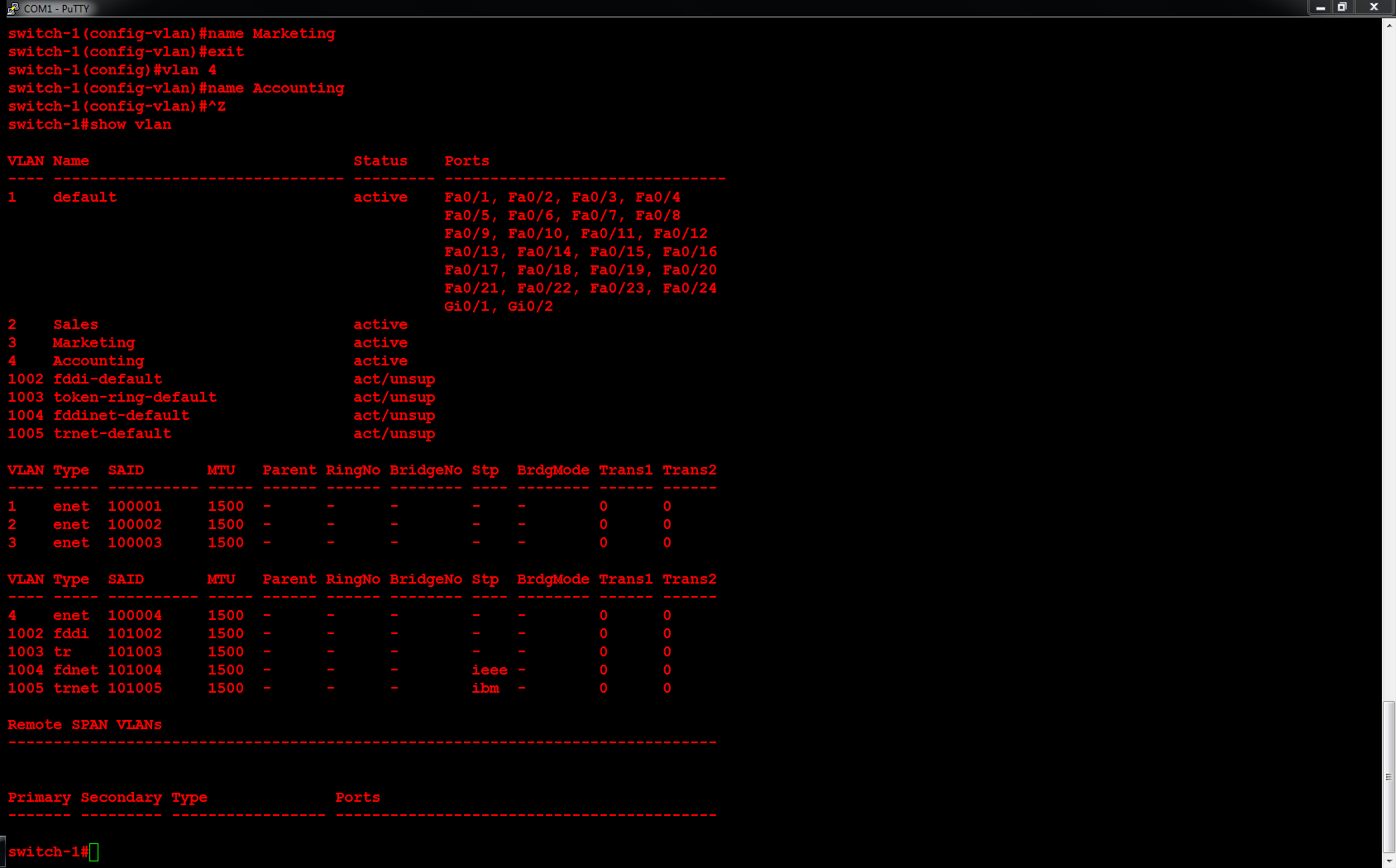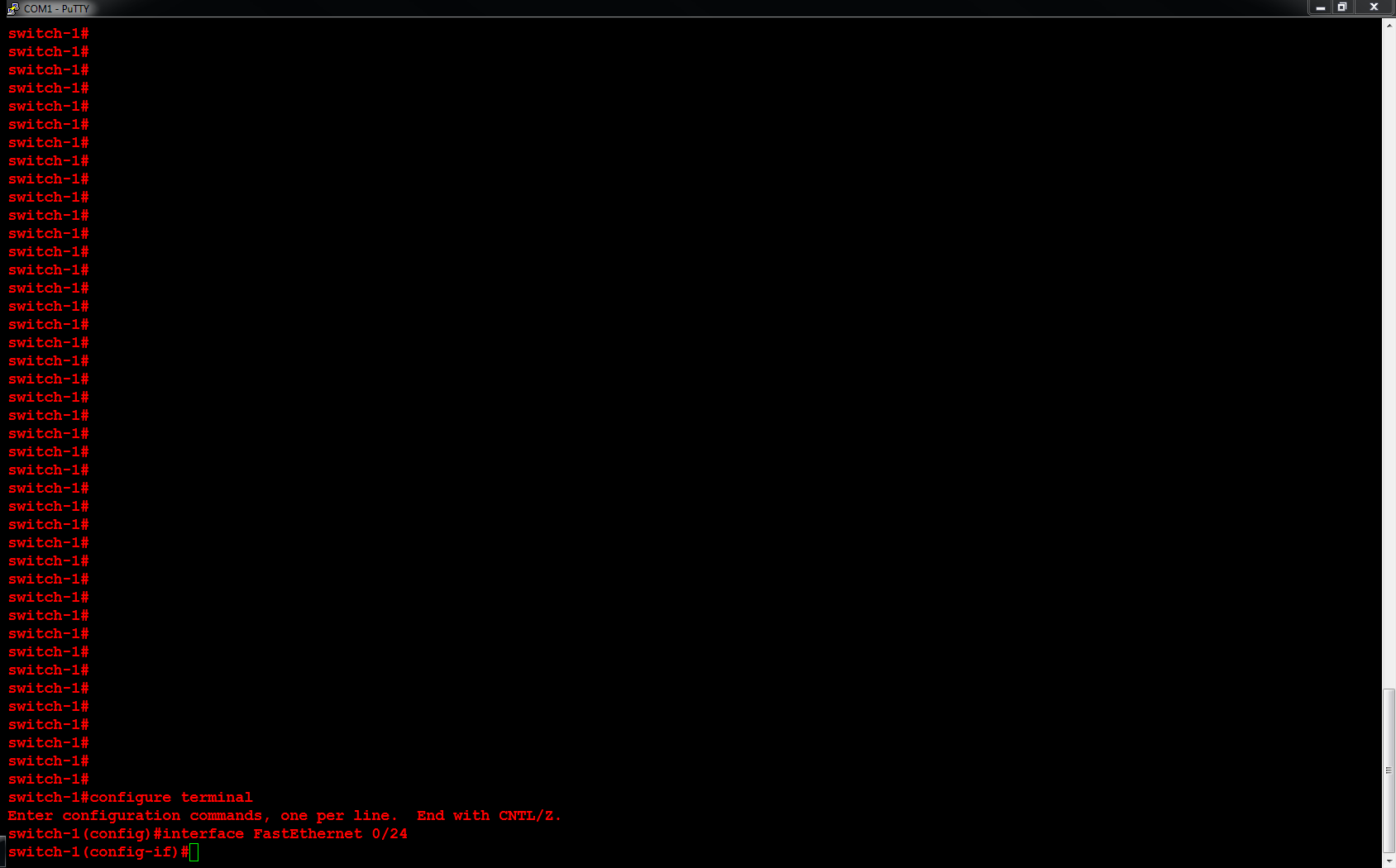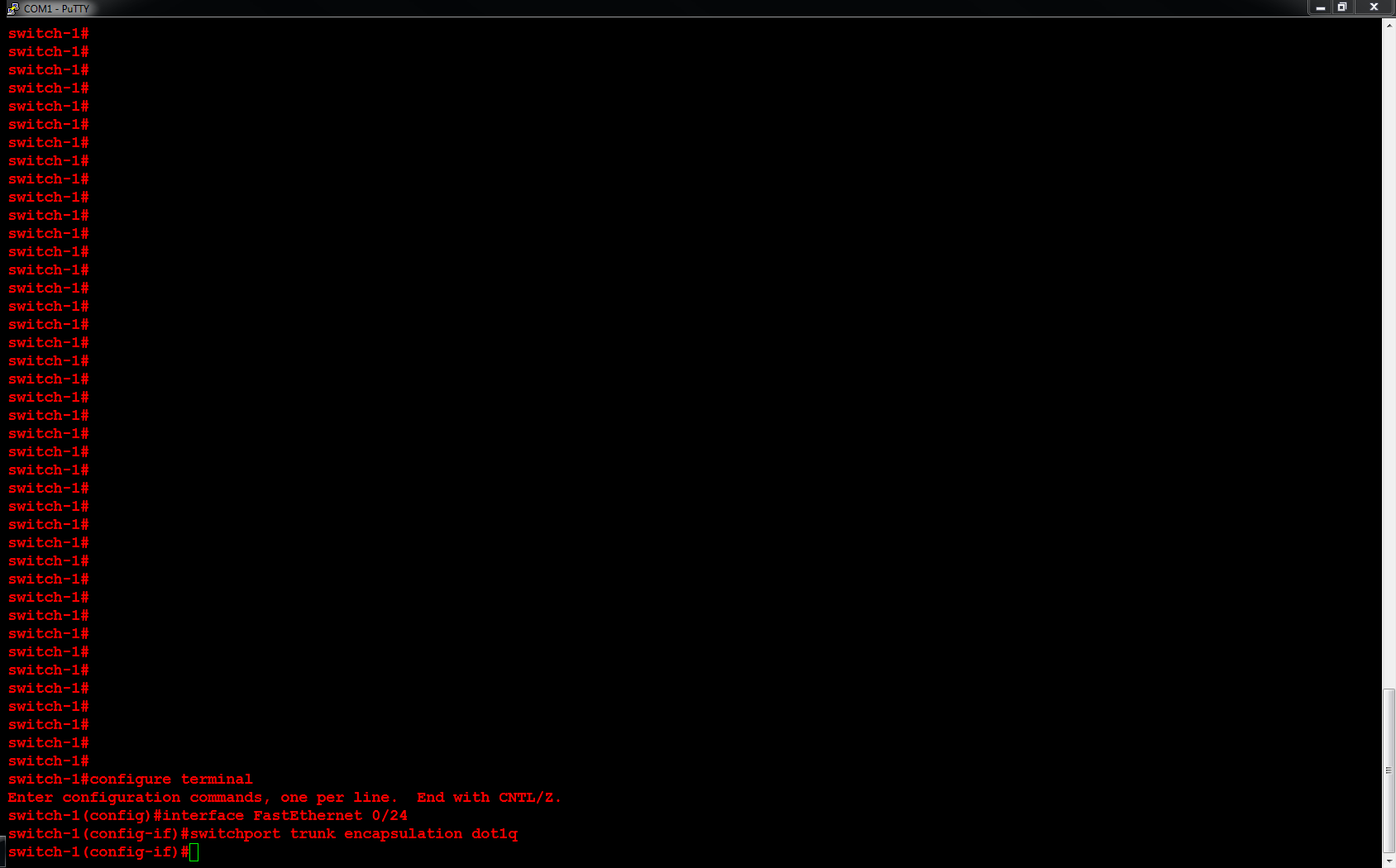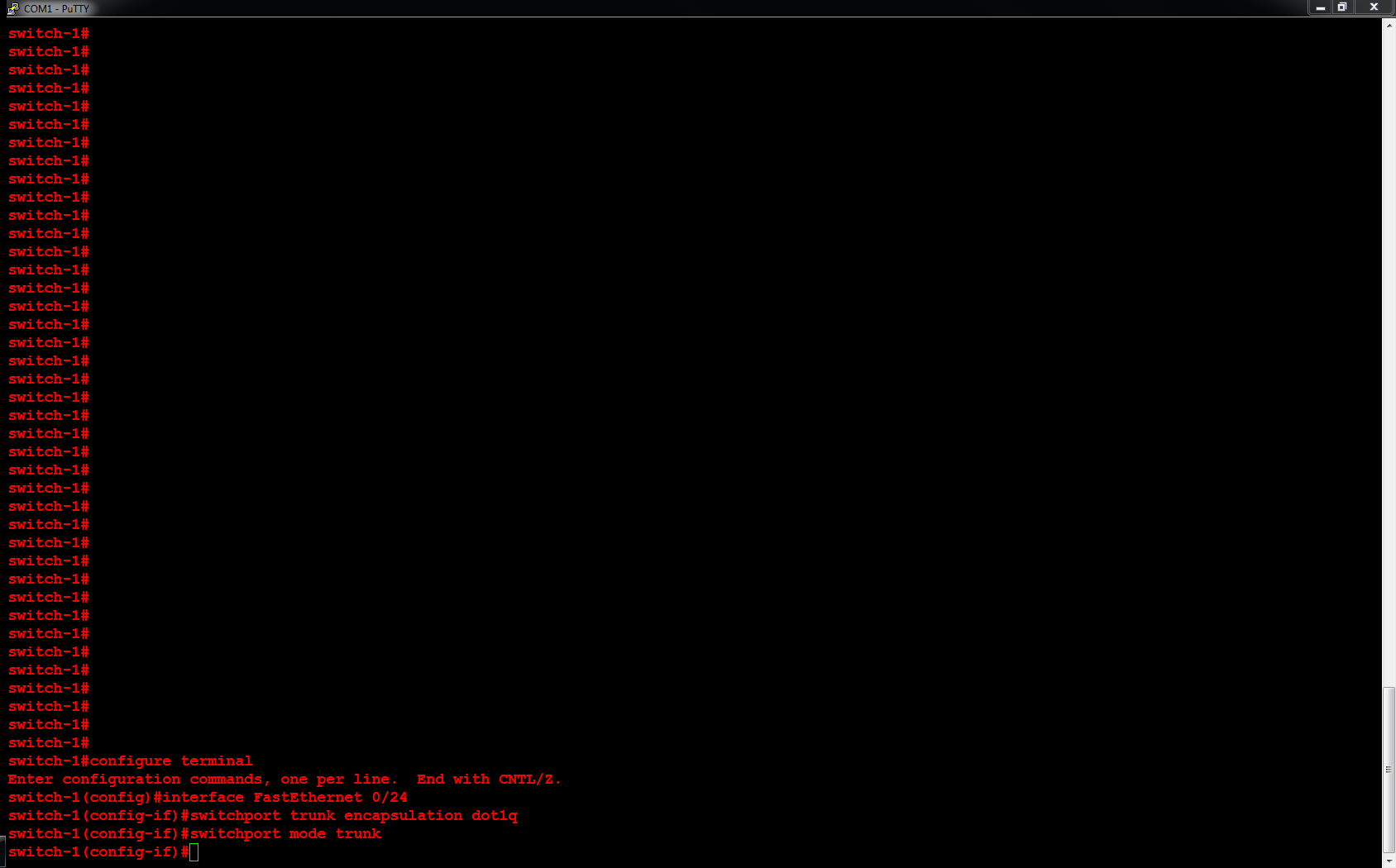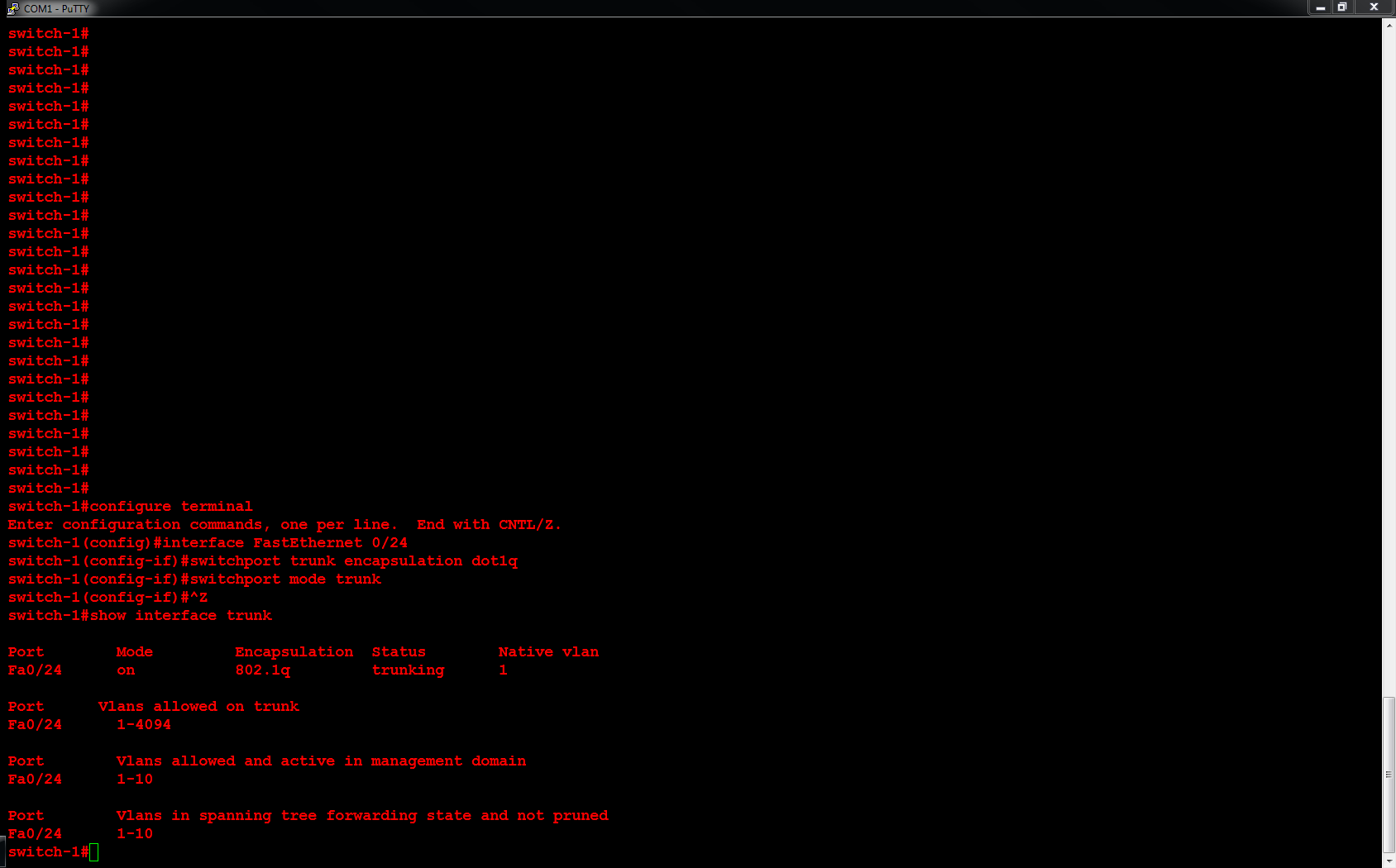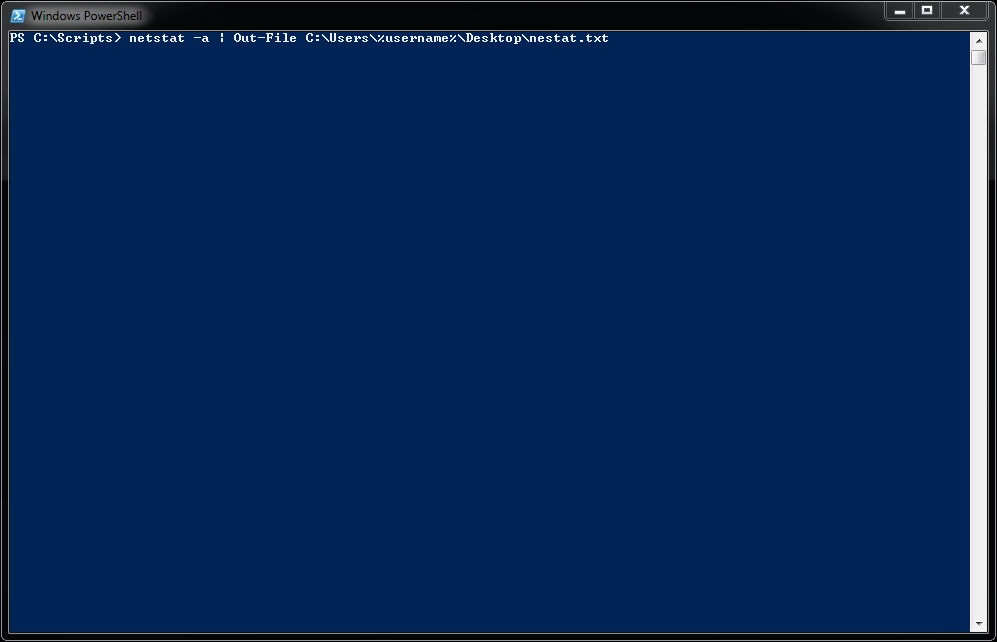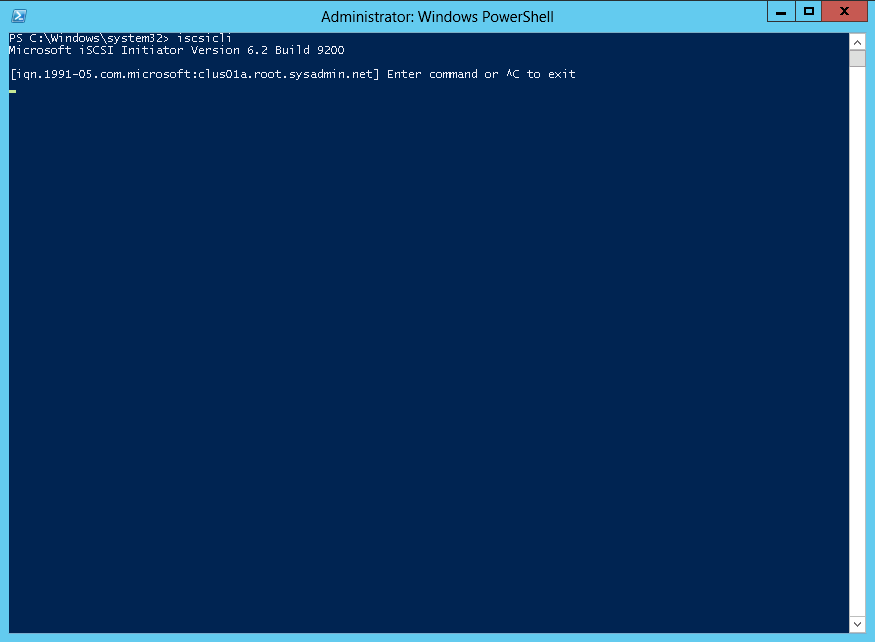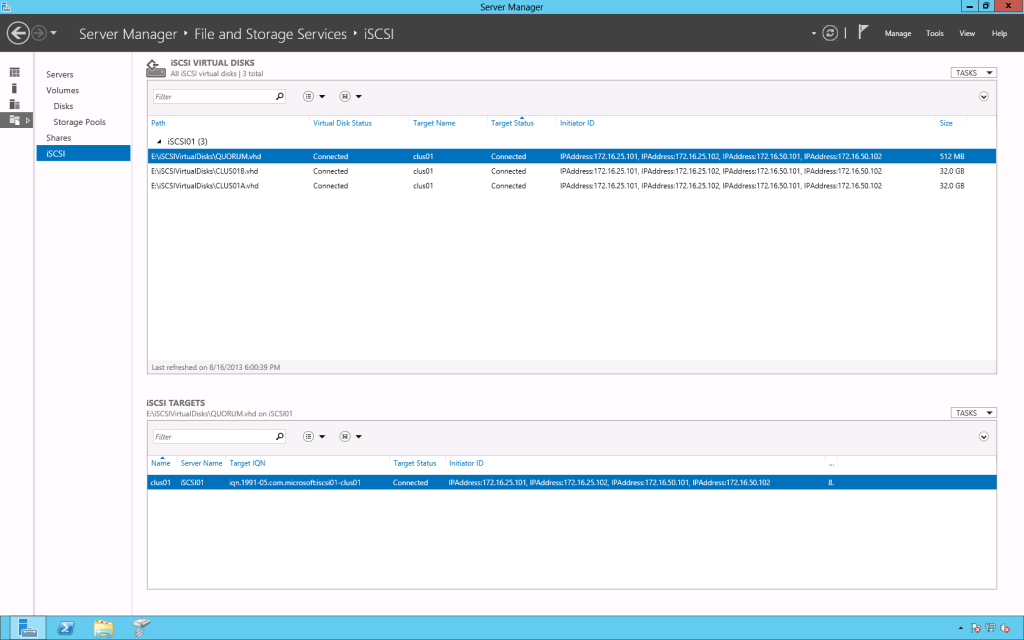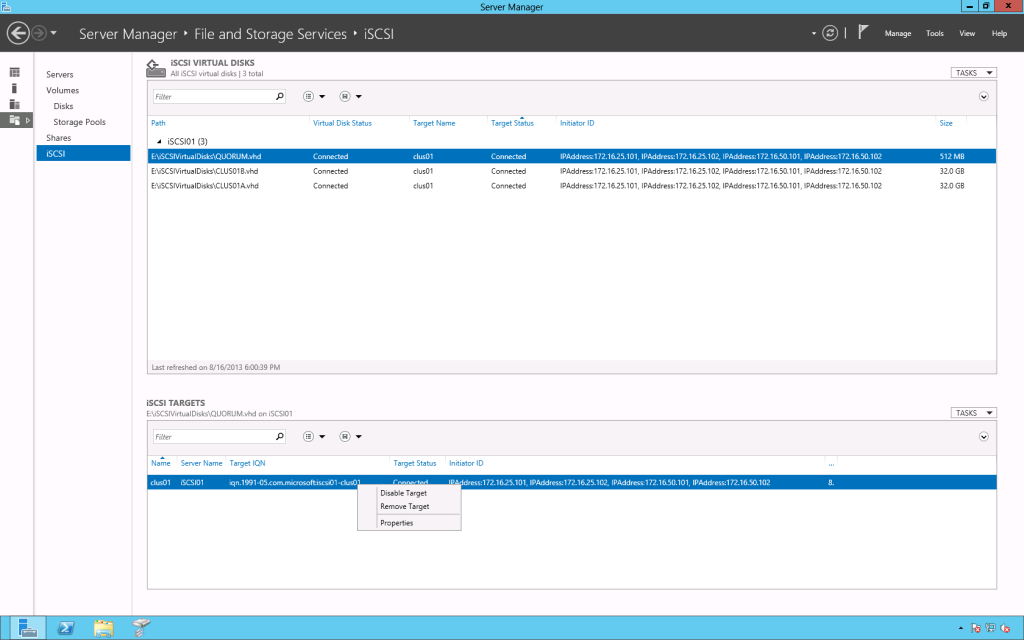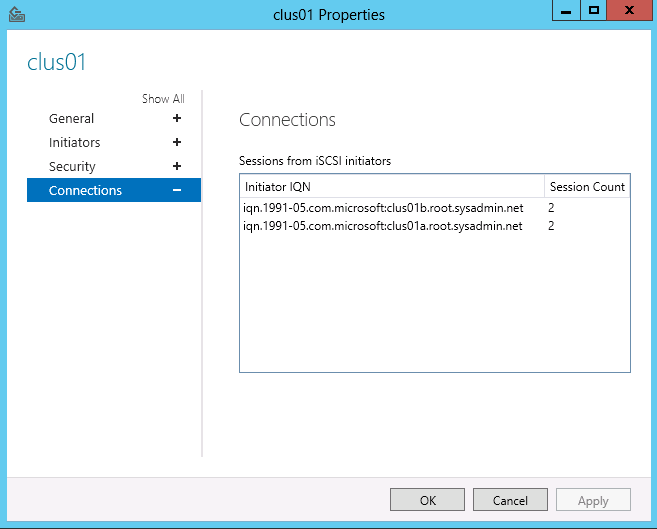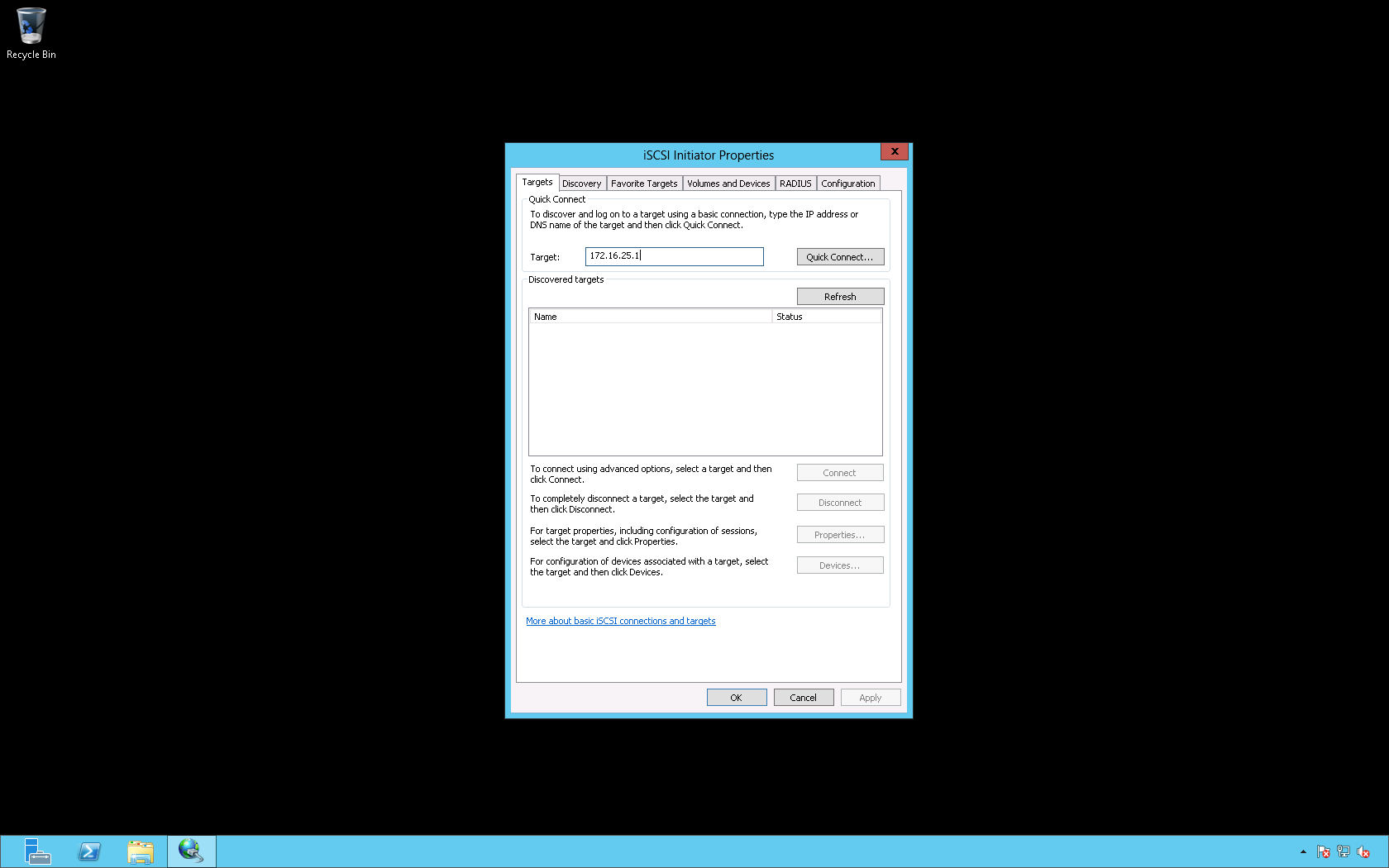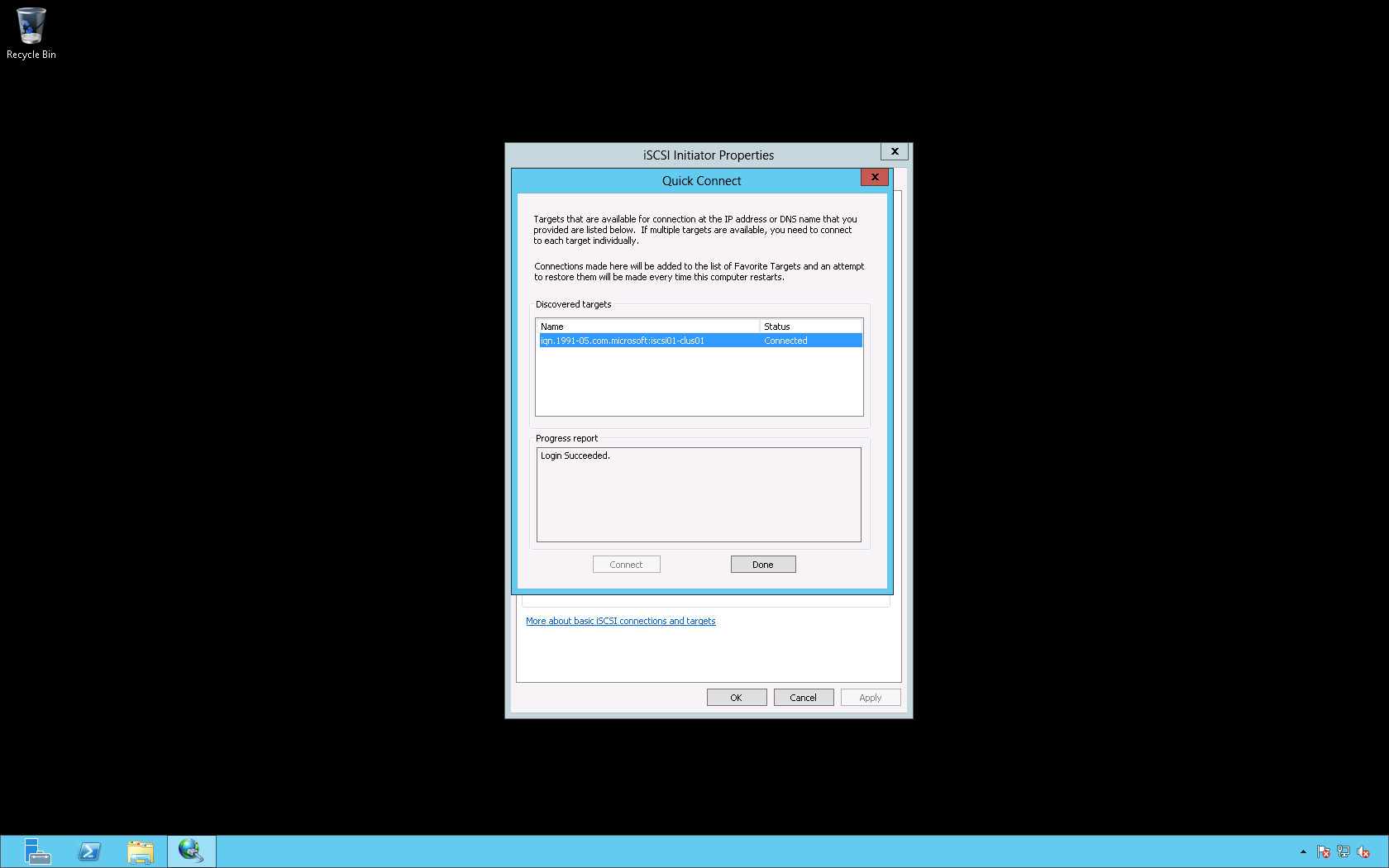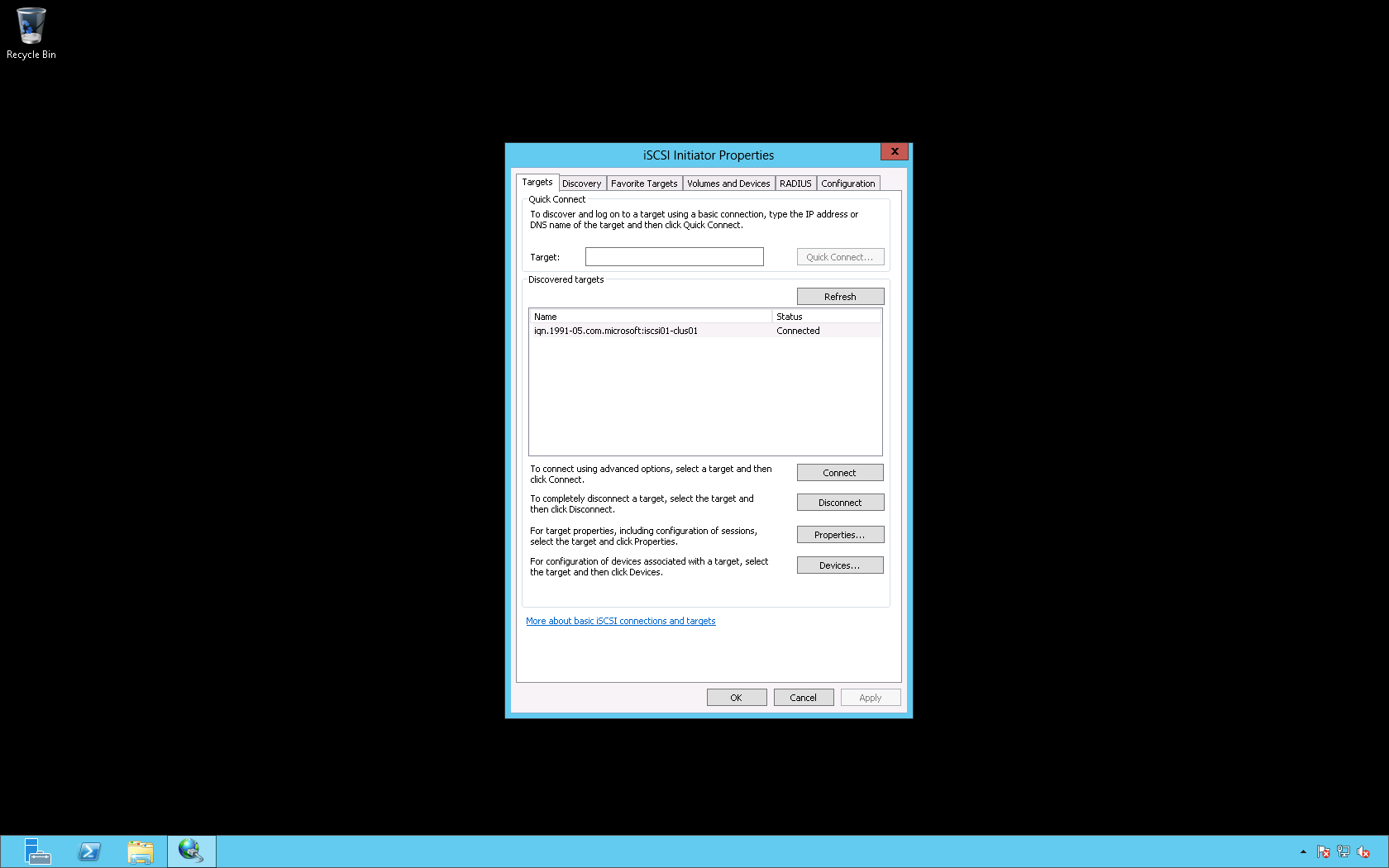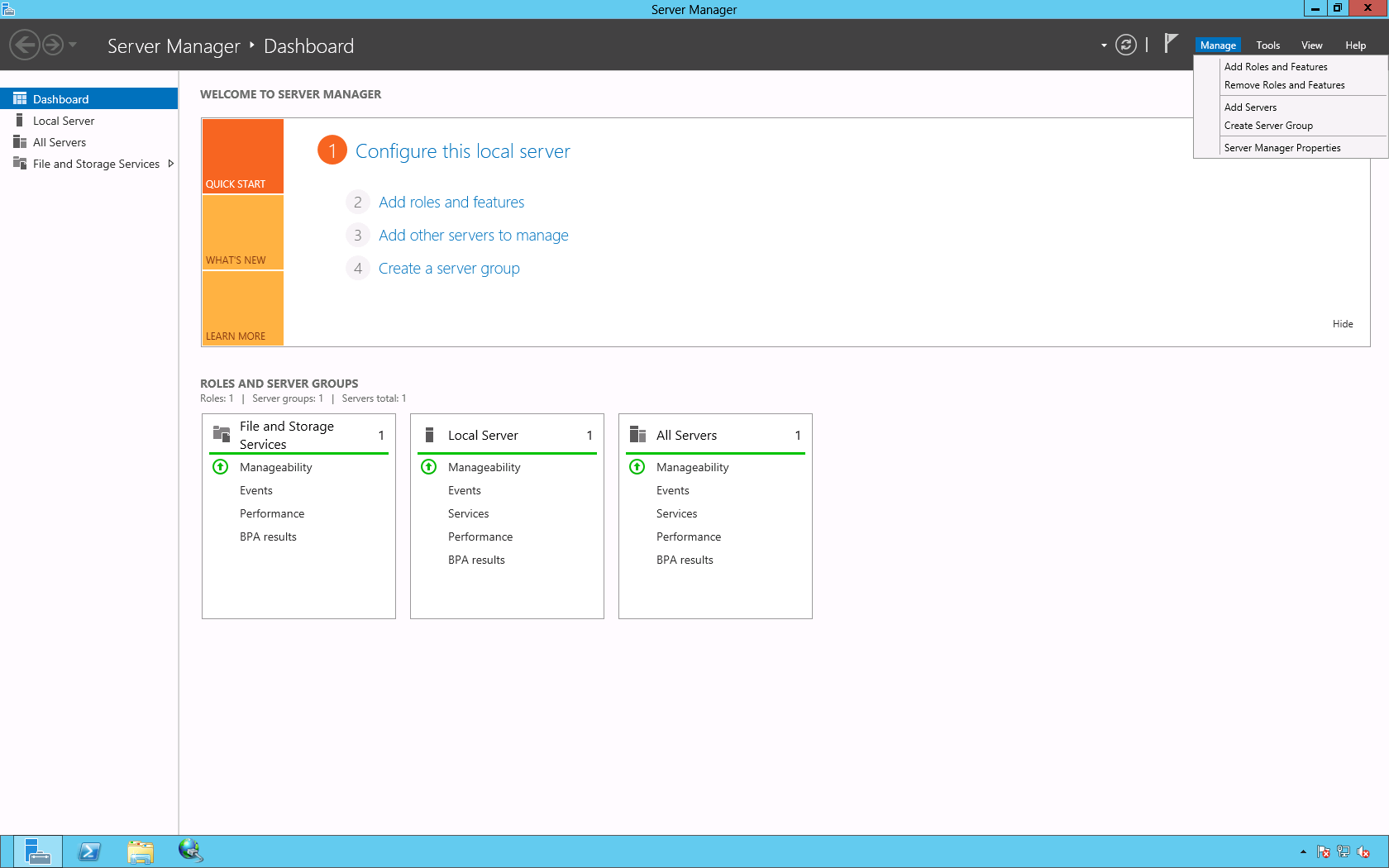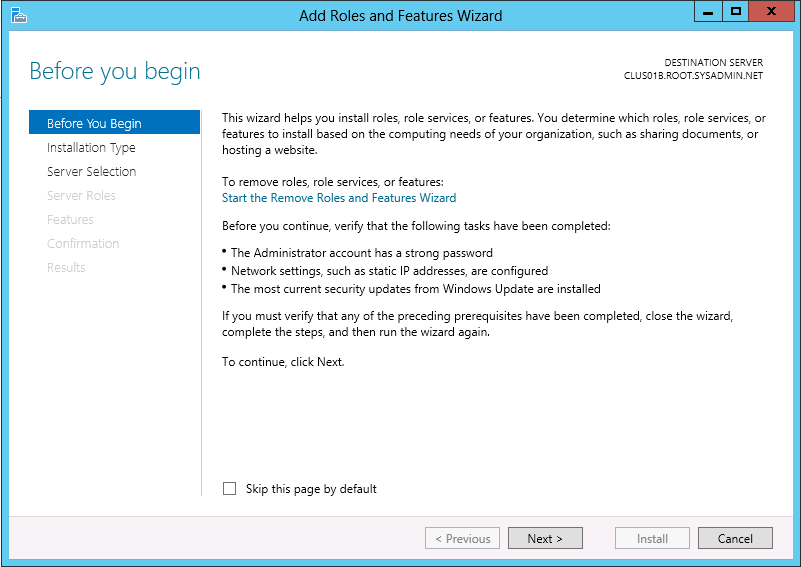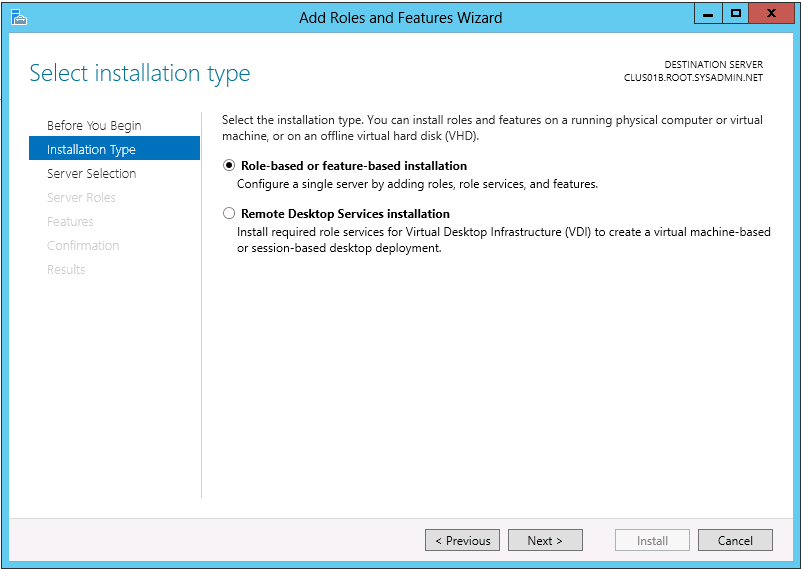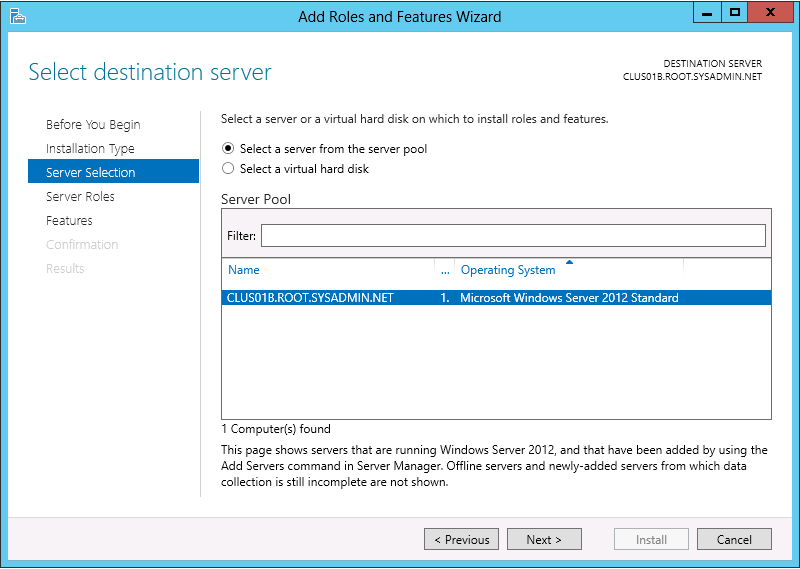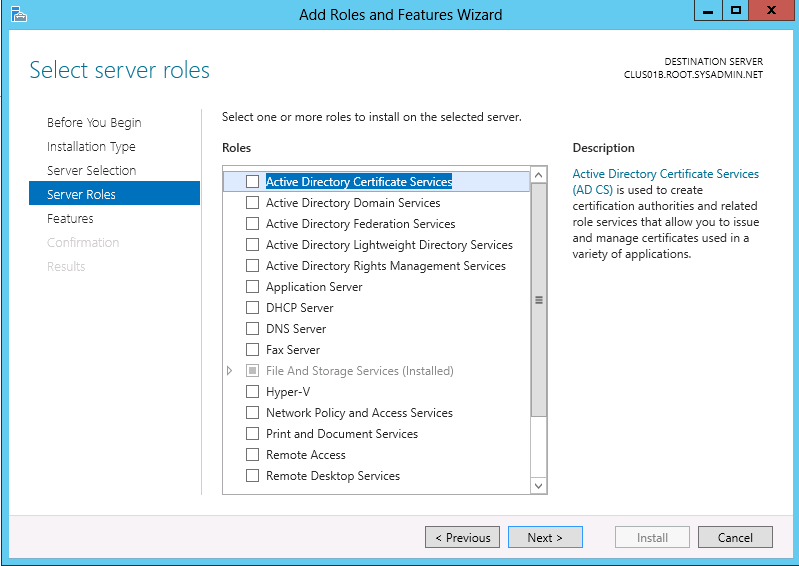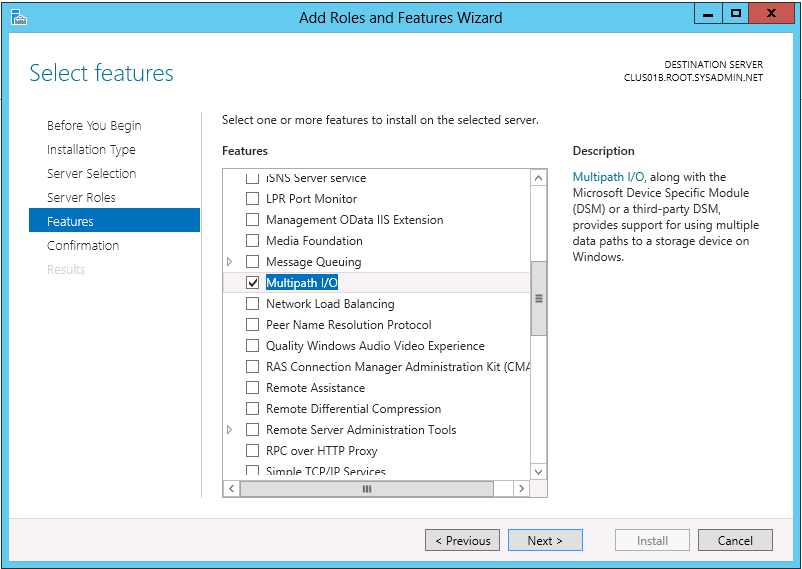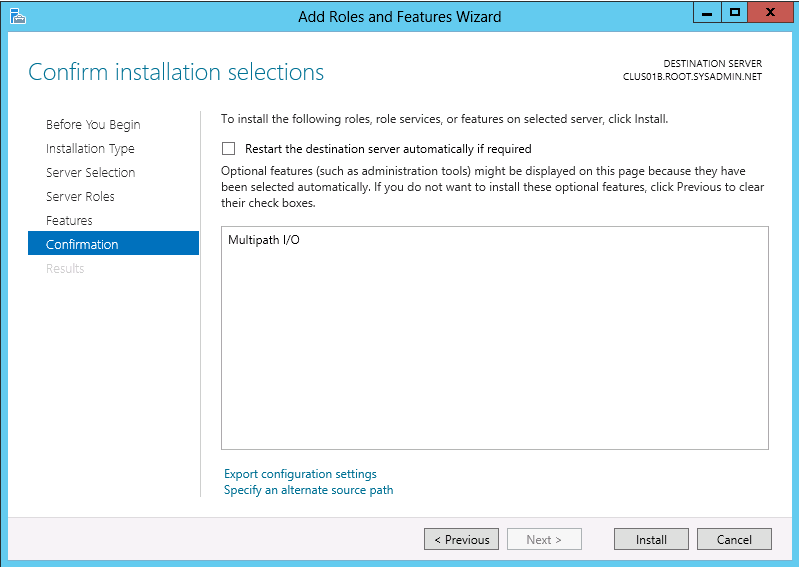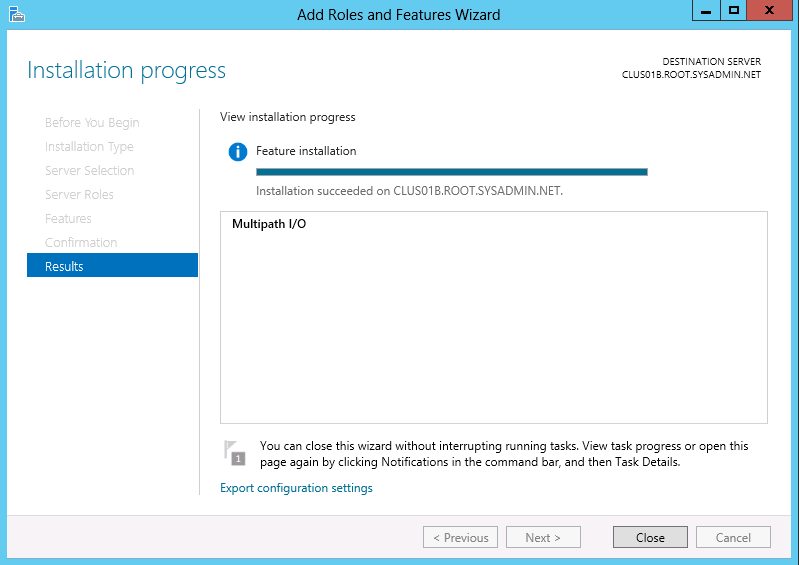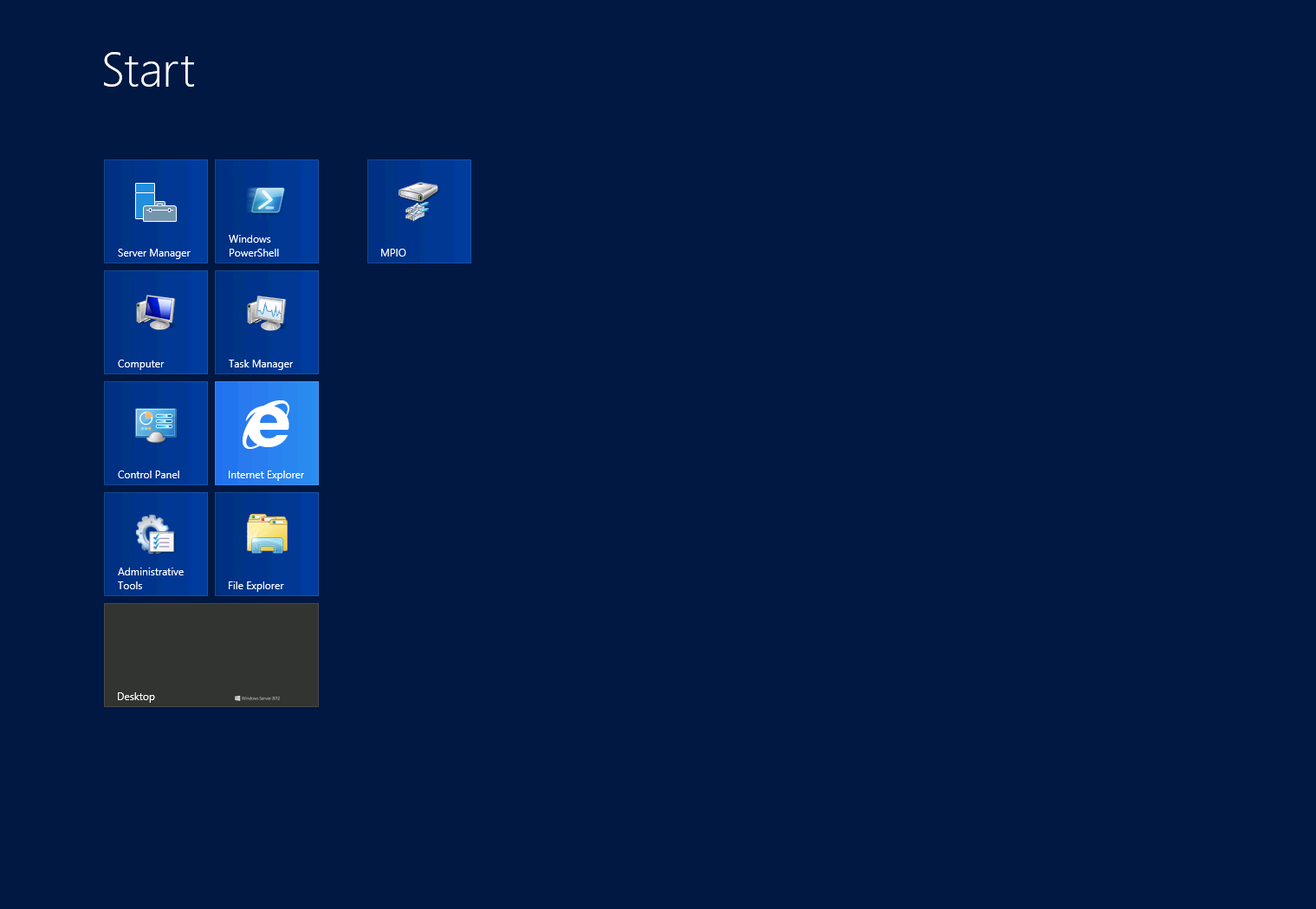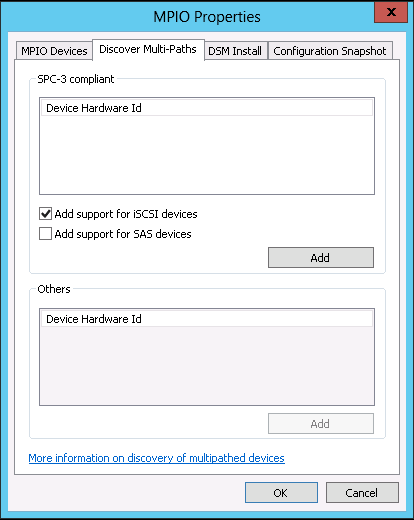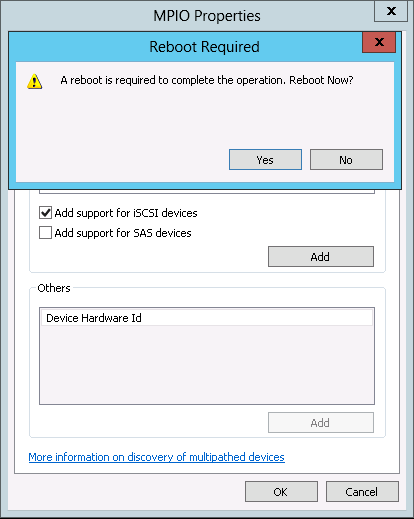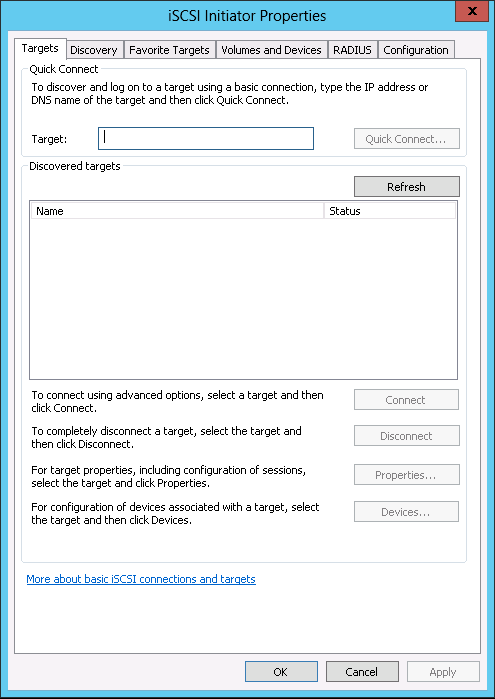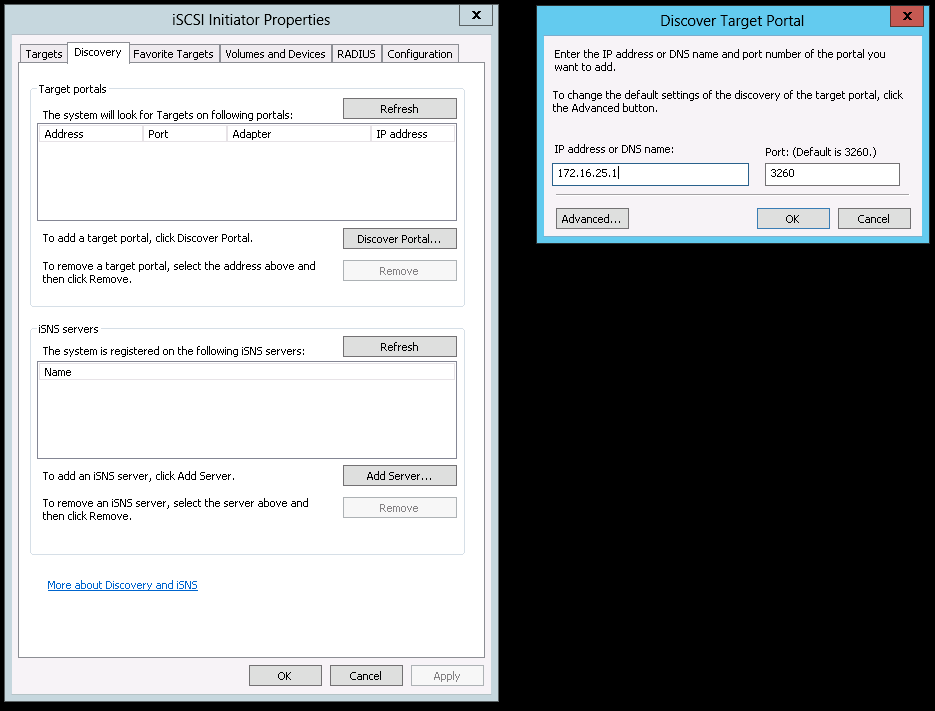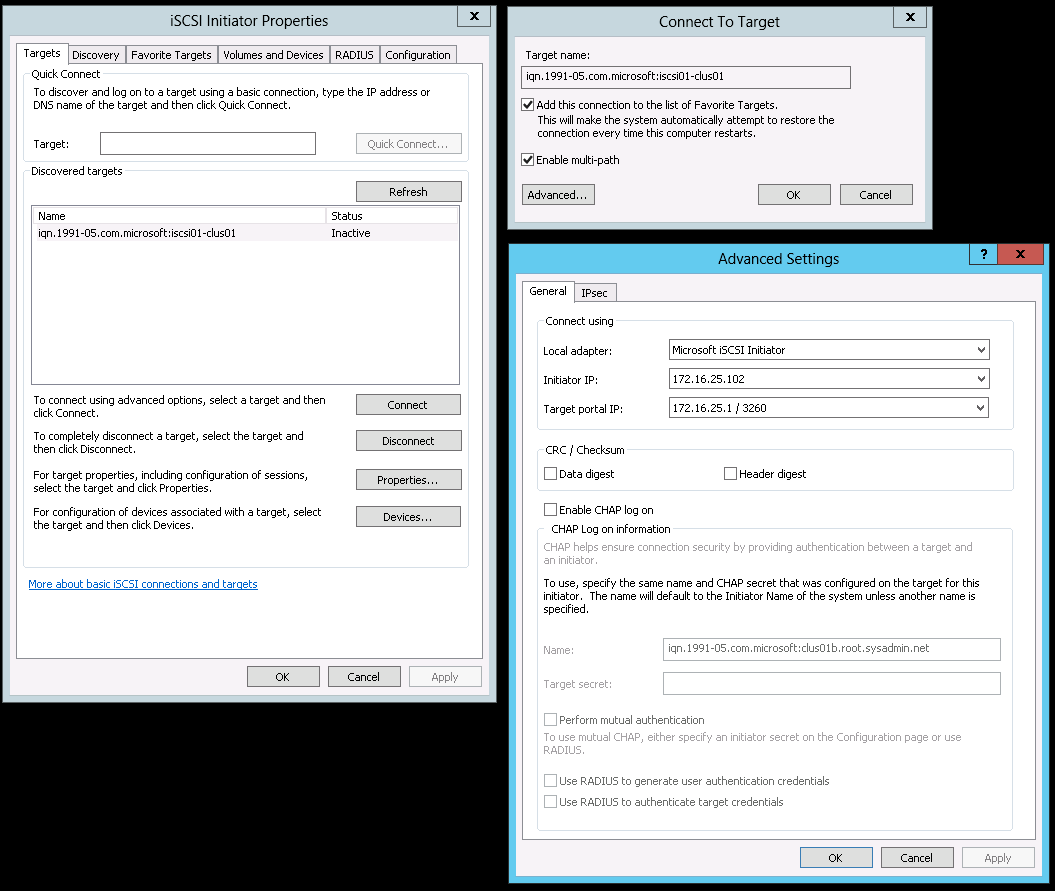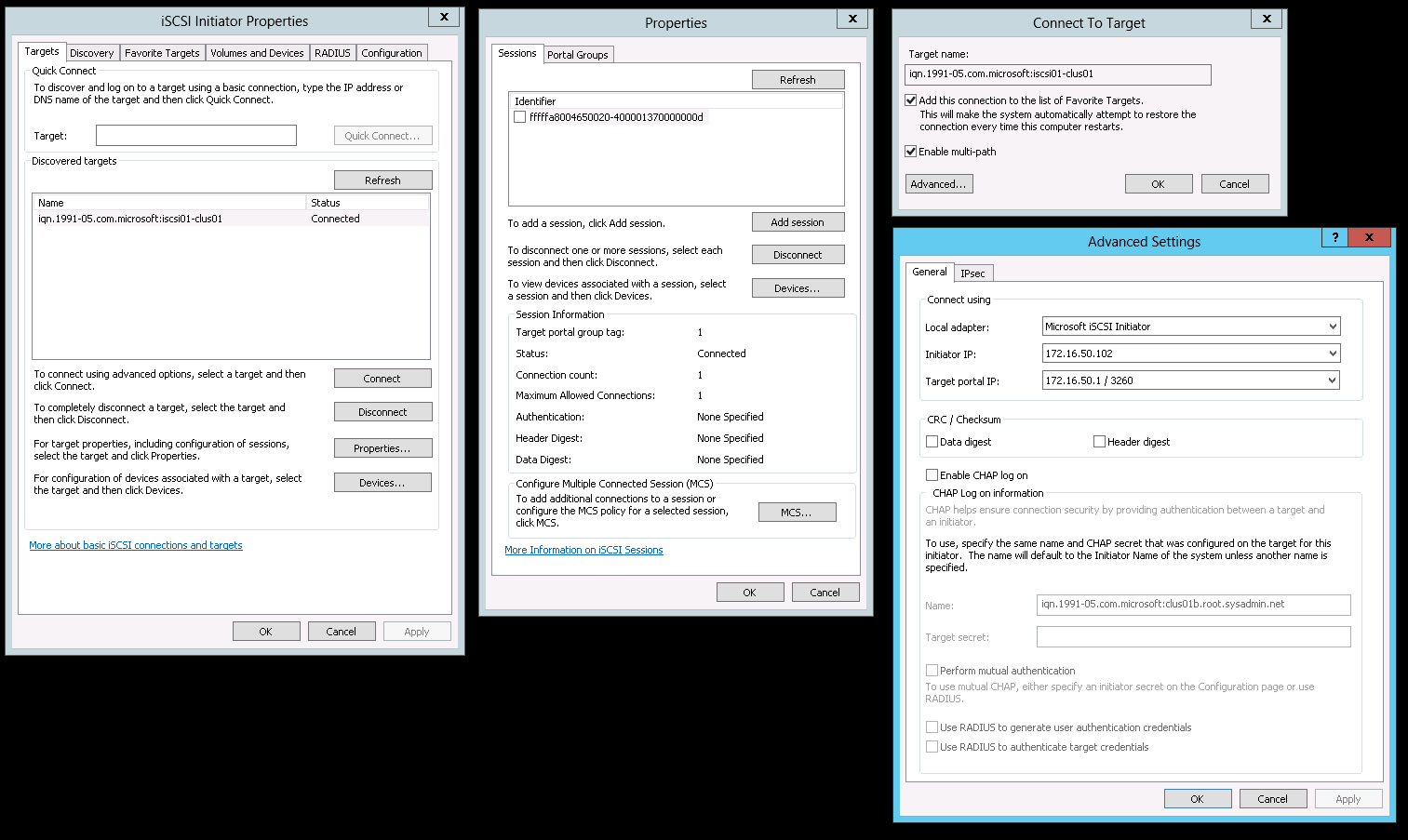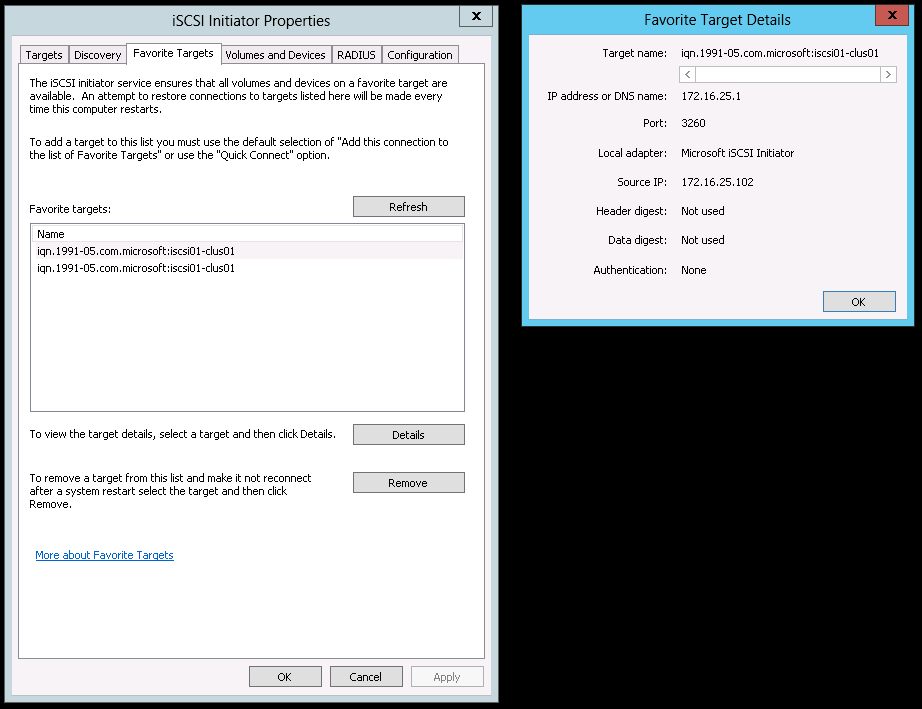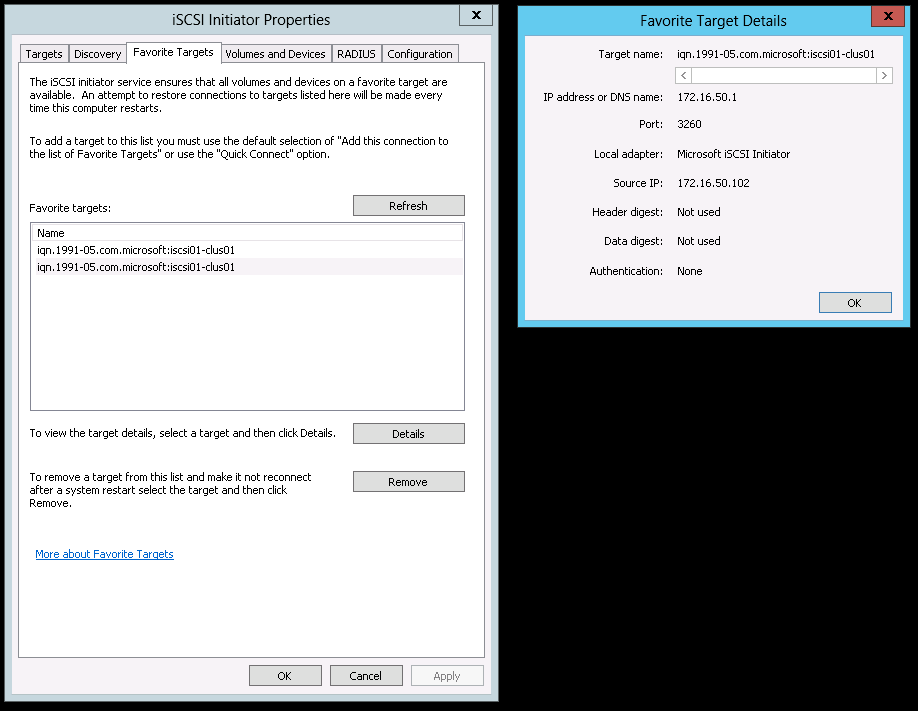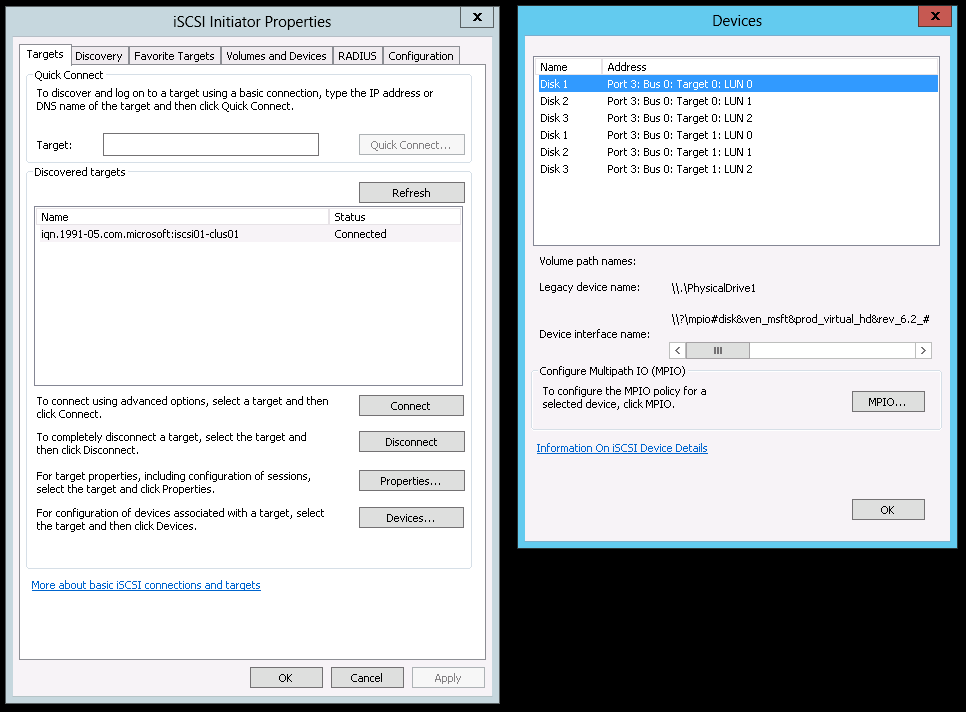If you are ever completing an email service provider migration (to Google Apps) you may use the Google Apps Migration for Microsoft Outlook® tool provided by Google for users who have POP accounts.
To use the tool you sign in with the credentials for the email user, locate the .pst file(s) to be migrate and the migration tool does the rest.
Additionally, the tool creates a log file in Windows 7 in the C:\Users\%username%\AppData\Local\Google\Google Apps Migration\Tracing\ClientMigration directory.
Enjoy!