After logging into a Microsoft Windows Server 2012 R2 Core installation you may use the following commands to configure the hostname of the server.
1. powershell
2. hostname
3. Rename-Computer HOSTNAME
4. shutdown -r -t 00
After logging into a Microsoft Windows Server 2012 R2 Core installation you may use the following commands to configure the hostname of the server.
1. powershell
2. hostname
3. Rename-Computer HOSTNAME
4. shutdown -r -t 00
You may use a Microsoft Active Directory (AD) Group Policy Object (GPO) to restrict access to the Windows PowerShell. Below you will find the settings for this configuration.
Computer Configuration > Policies > Windows Settings > Security Settings > Software Restrictions > Additional Rules
Right click Additional Rules and select New Path Rule…. In the New Path Rule dialog box, enter C:\Windows\System32\WindowsPowerShell\v1.0\powershell.exe for the Path:, and select Disallowed for the Security level:, then click OK.
You may create a Group Policy Object (GPO) to prevent access to the Microsoft Windows Server 2012 R2 Server Manager as well as prevent it from opening automatically after login. Below you will find the settings for this configuration.
Computer Configuration > Policies > Administrative Templates > System > Server Manager > Do not display Server Manager automatically at logon
User Configuration > Policies > Administrative Templates > System > Don’t run specified Windows applications
You may use the following setting to configure a Group Policy Object (GPO) in Microsoft Windows Server 2012 R2 that will allow you to restrict access to local drives in My Computer.
User Configuration > Policies > Administrative Templates > Windows Components > File Explorer > Hide these specified drives in My Computer
You may use the command below, in the Windows command prompt or Windows PowerShell, to verify network ports are open on a specific host in your network. The example below is verifying that port Transmission Control Protocol (TCP) port 80 is open on Internet Protocol (IP) address 192.168.1.1.
Syntax: telnet <<<HOST>>> <<<PORT>>>
Example: telnet 192.168.1.1 80
The following is a step by step guide running the Cisco Unified Computing System blade diagnostic utility.

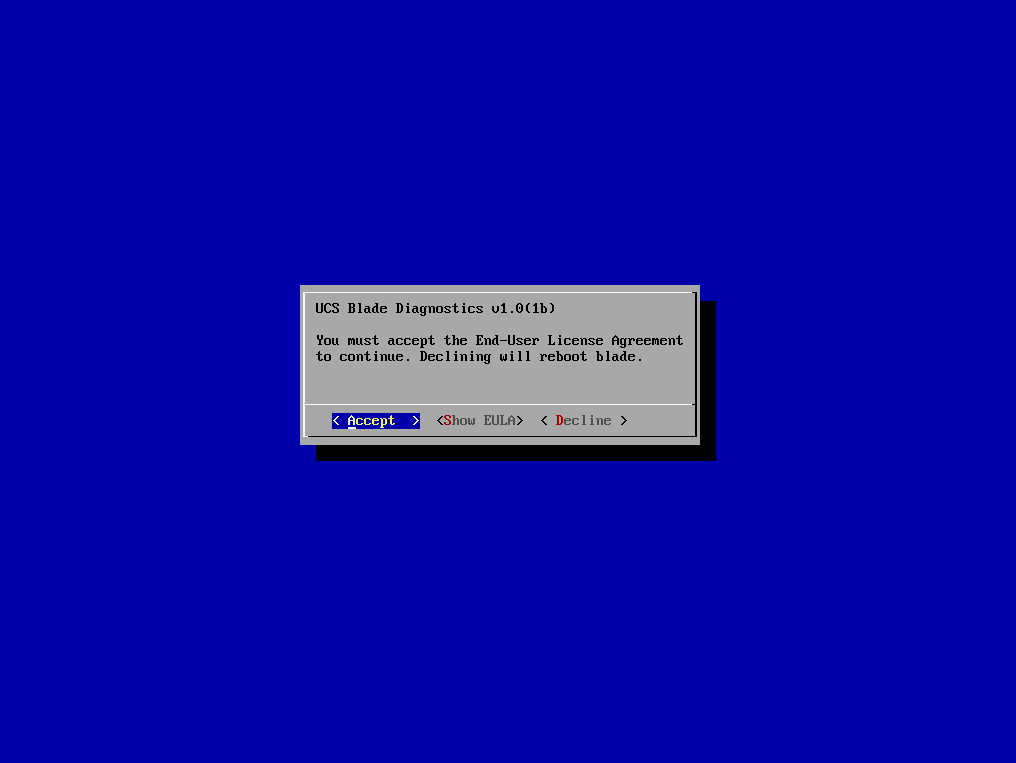
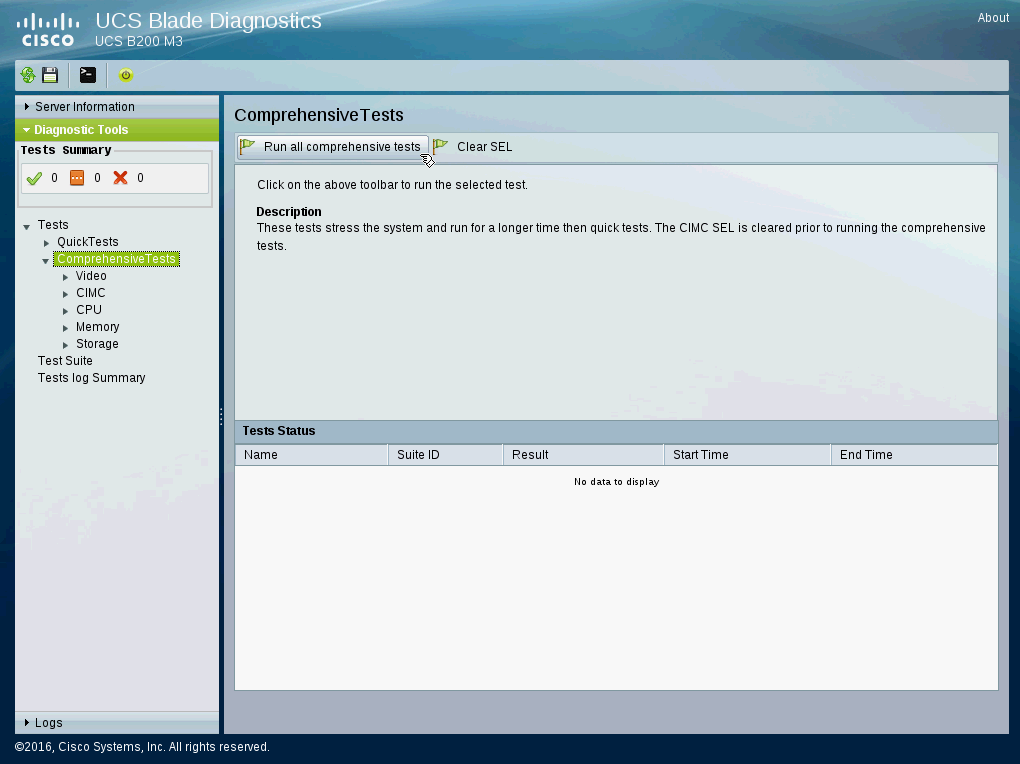
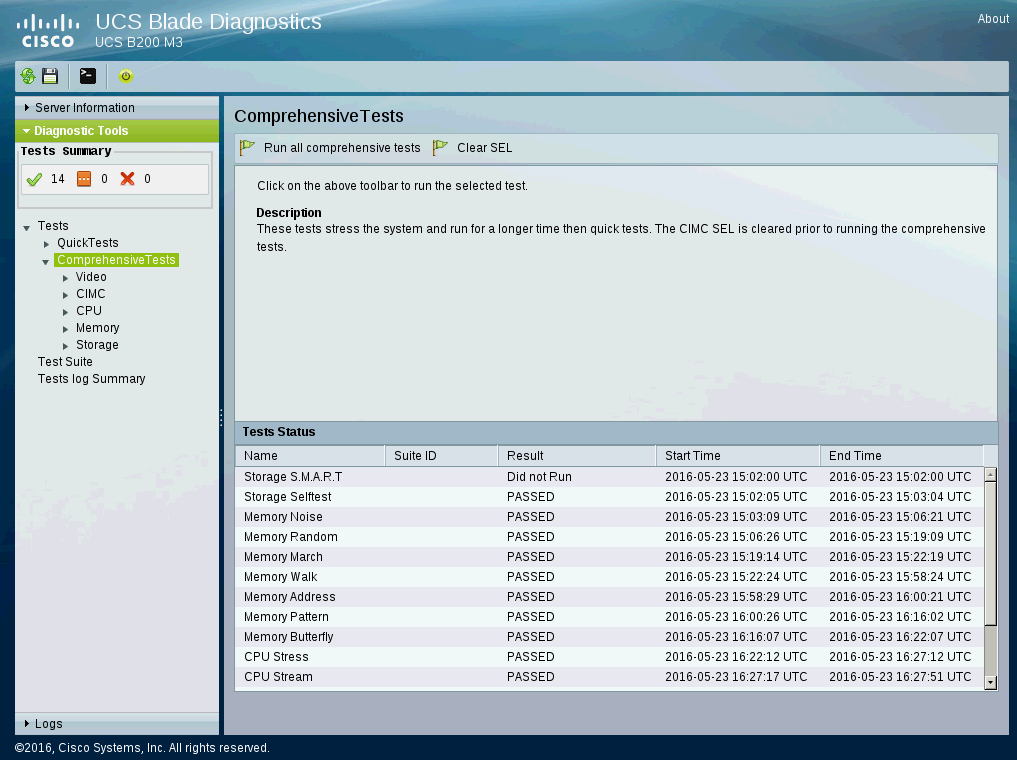
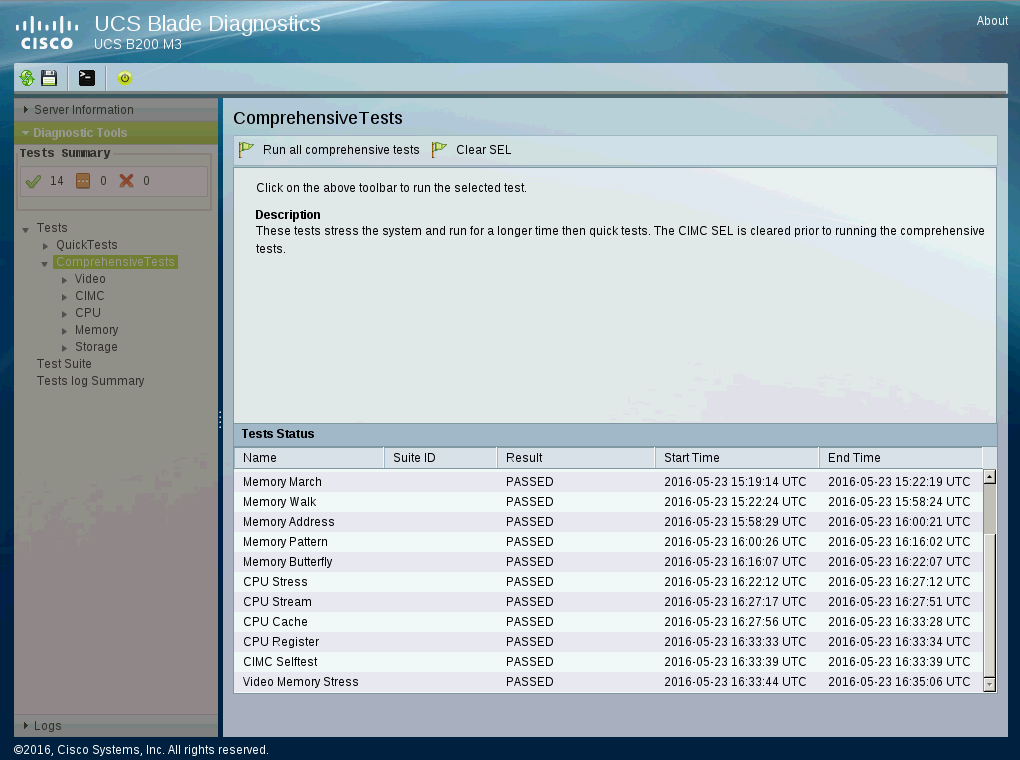
The following is a step by step guide for uninstalling Symantec Endpoint Protection 12.1.6 using CleanWipe.
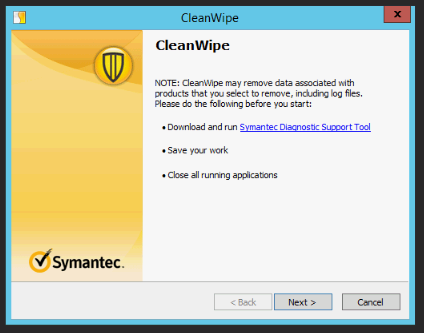
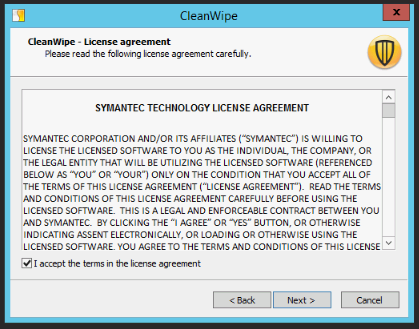
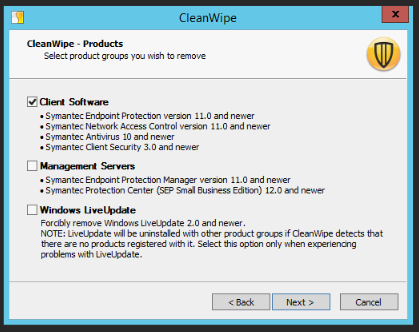
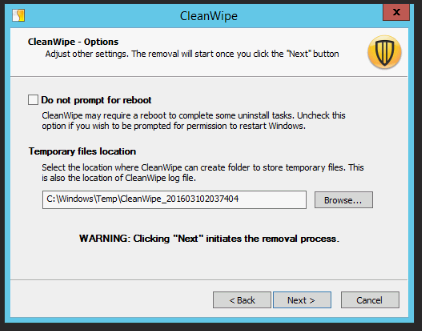
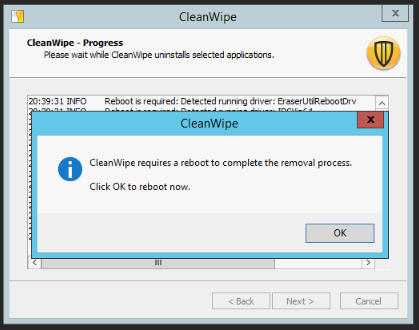
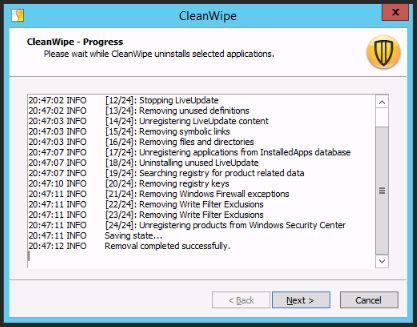
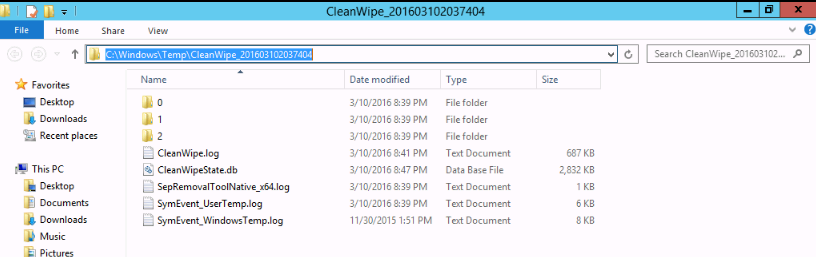
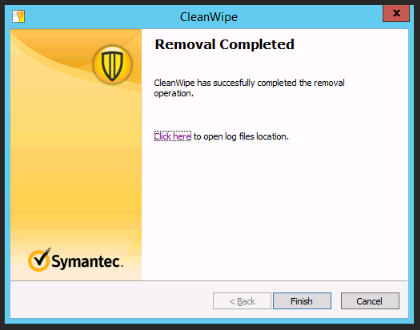
You may use the following settings to configure a Microsoft Windows PowerShell script to run as an automated task in Task Scheduler. This is a very helpful feature for running scripts during the evening.
Dell OpenManage Essentials 2.1 may be configured to provide email alerts for hardware failures and loss of network connectivity to the servers is manages. The email settings may be found below.
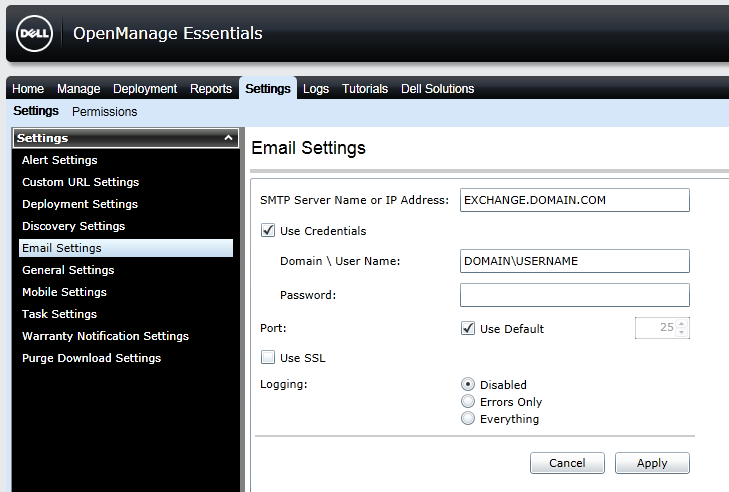
You may use the following (2) commands from a Microsoft Windows Server command prompt or Microsoft Windows PowerShell to remotely reset an Integrated Dell Remote Access Controller 8 (iDRAC8).
racadm racreset soft
racadm racreset hard –f
Copyright © 2025, Noel Alvarez. Proudly powered by WordPress. Blackoot design by Iceable Themes.