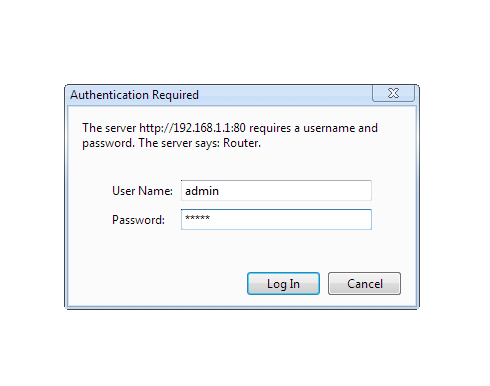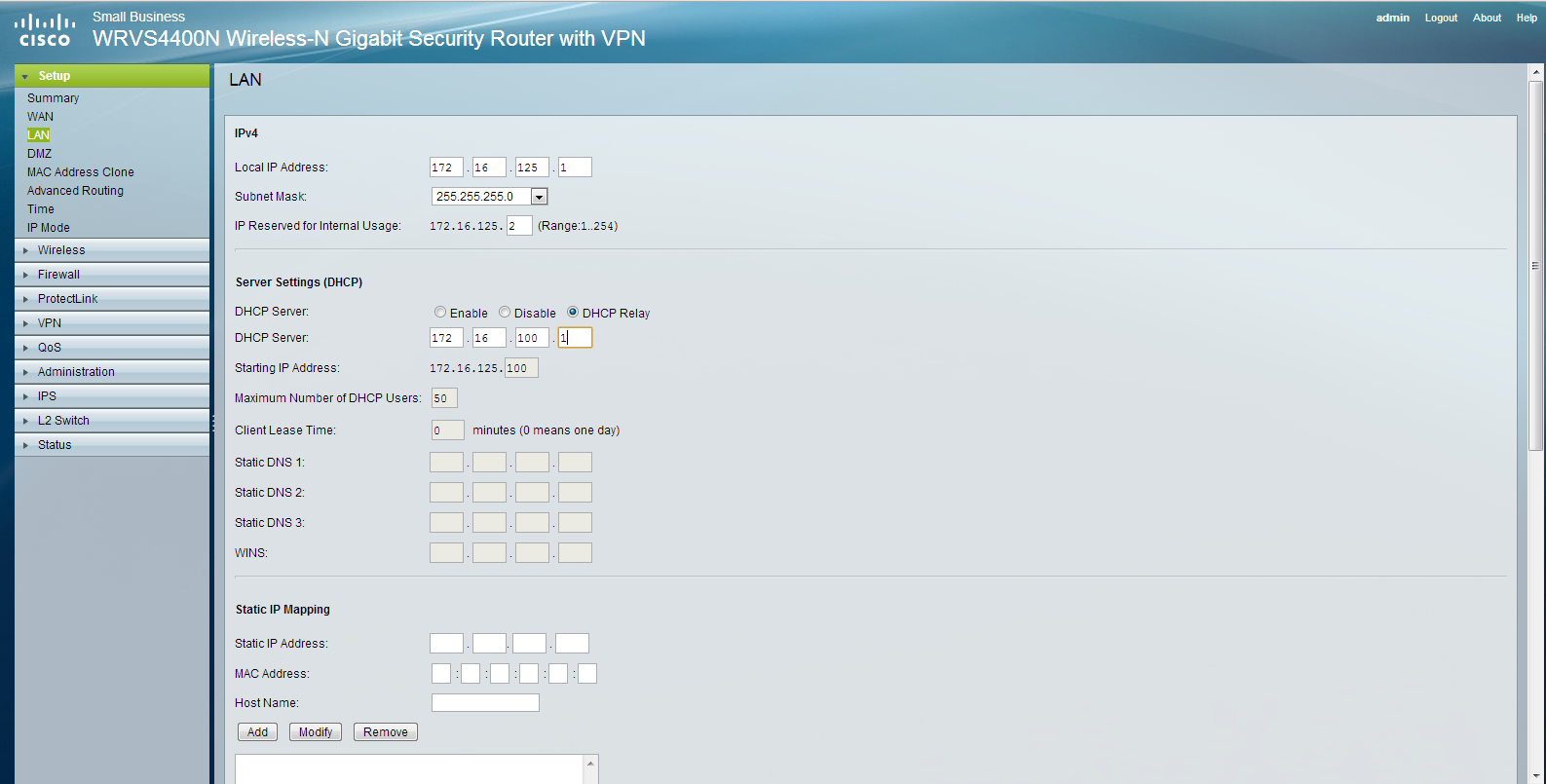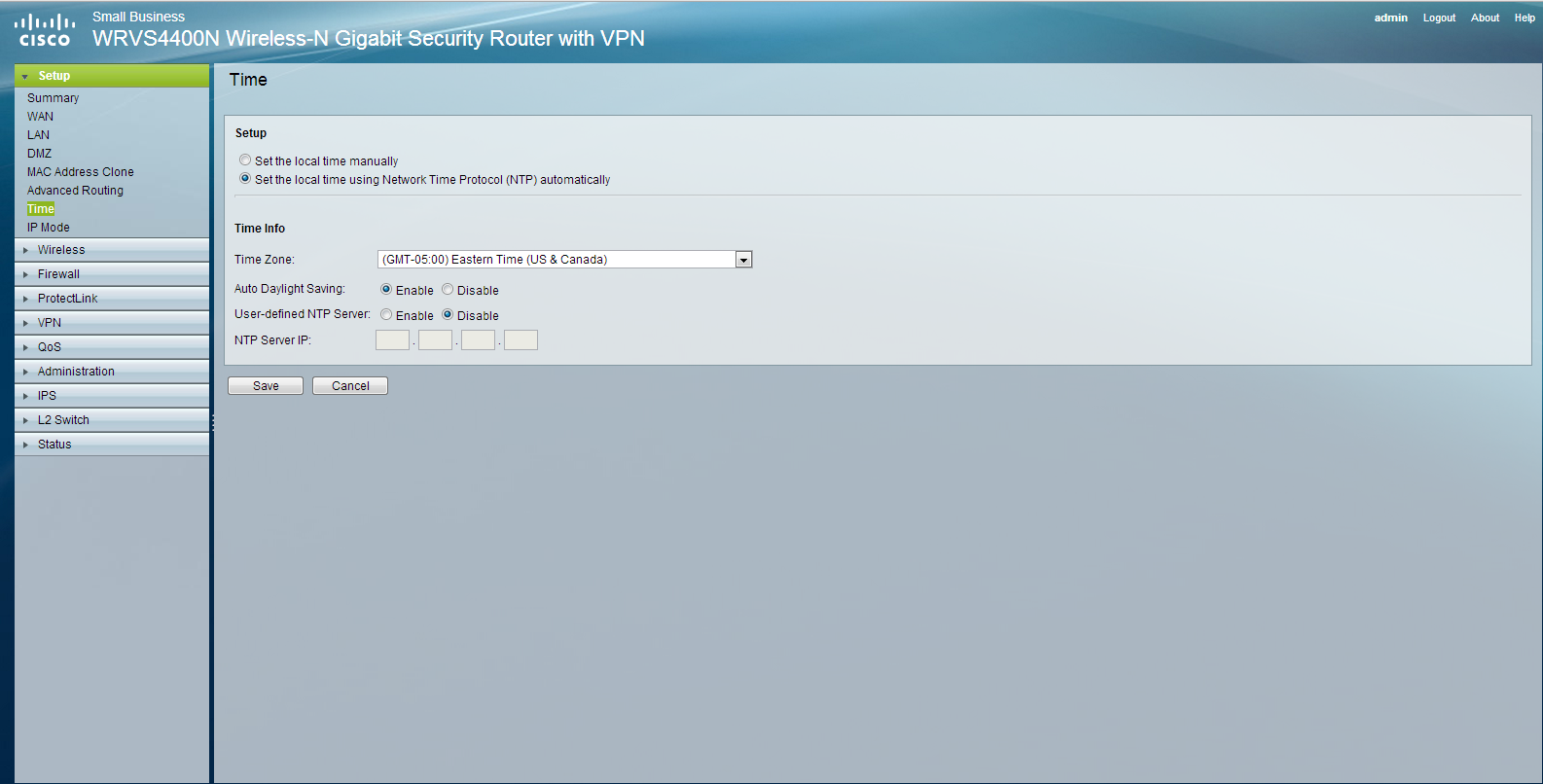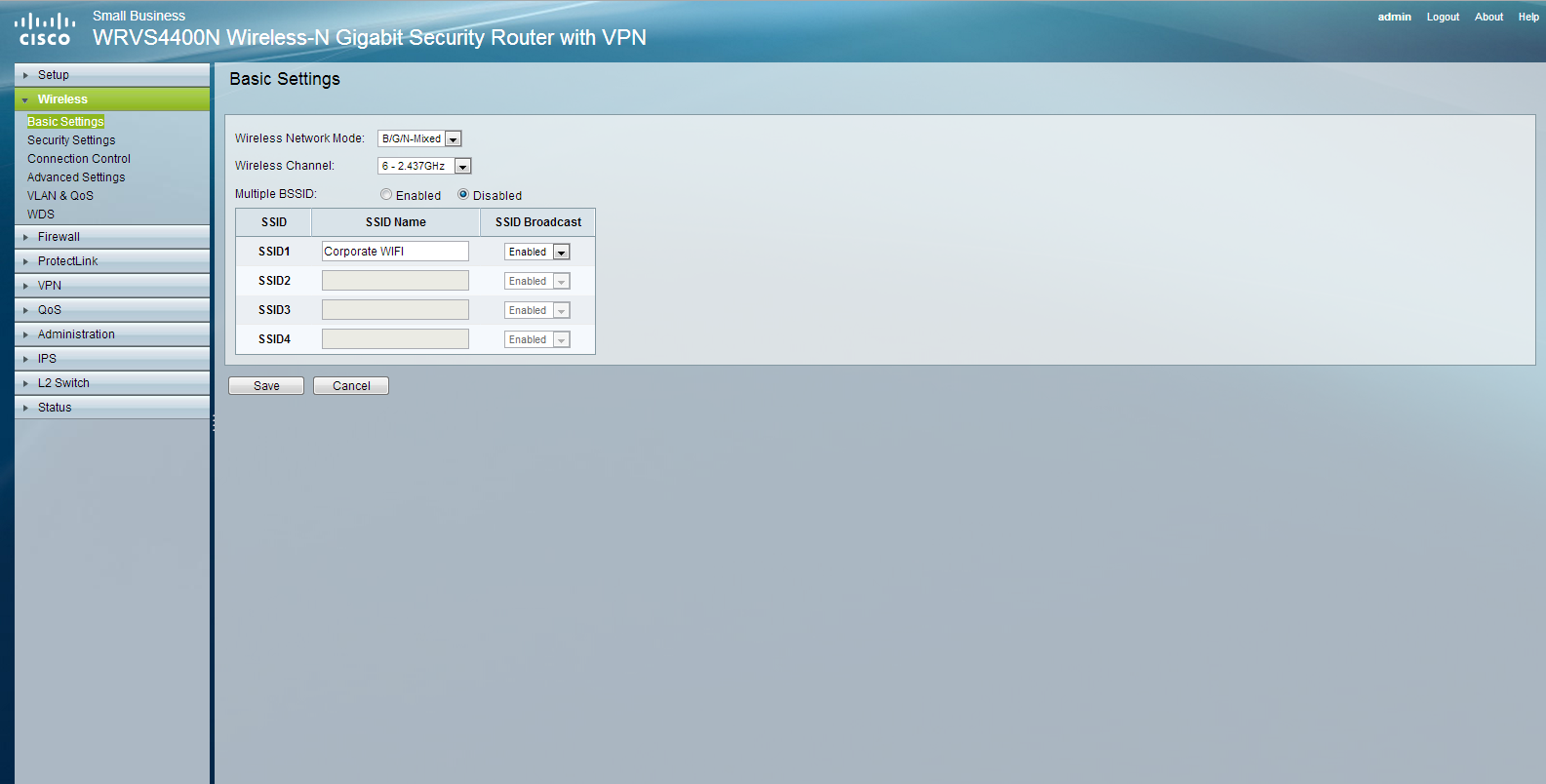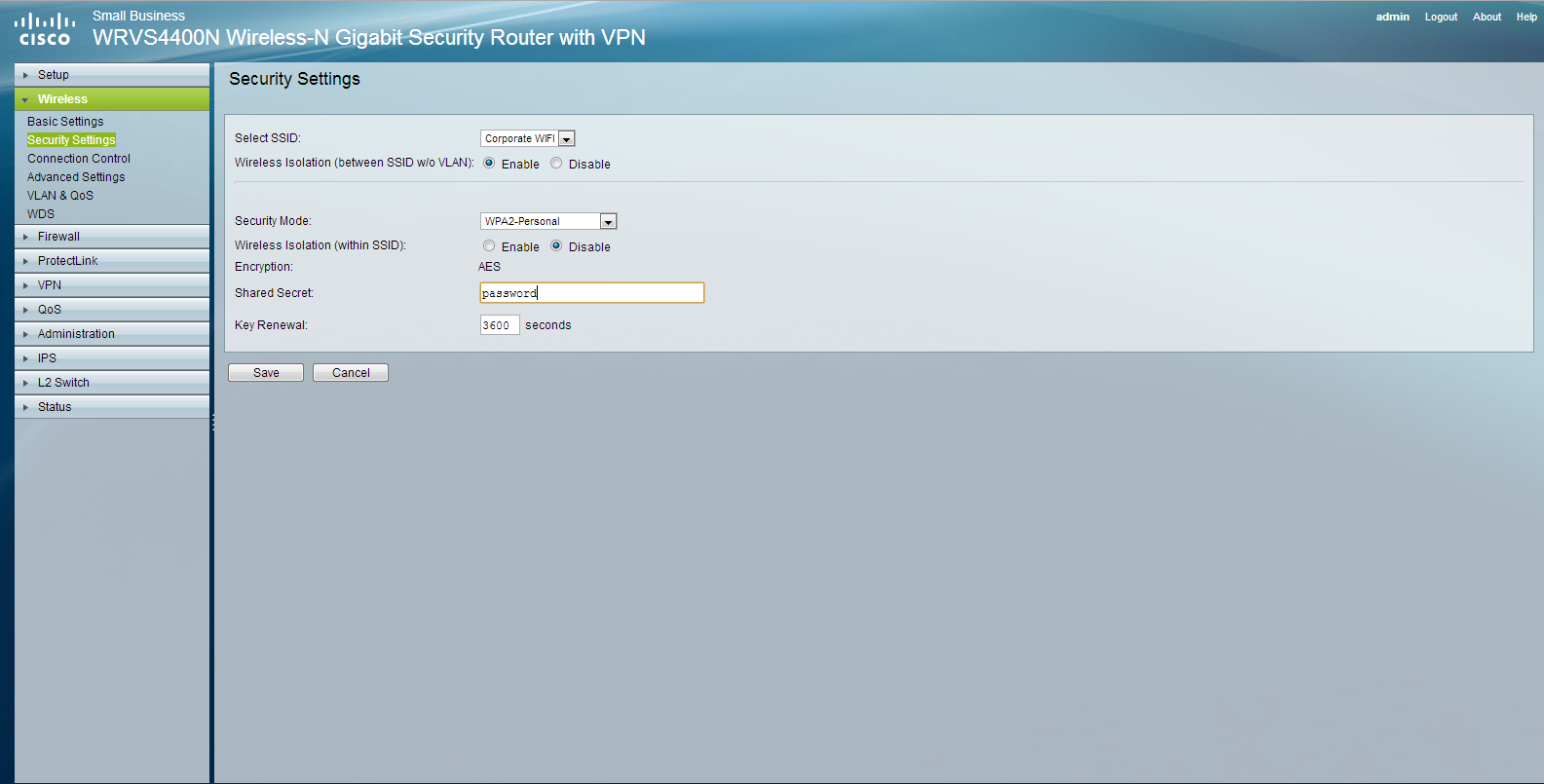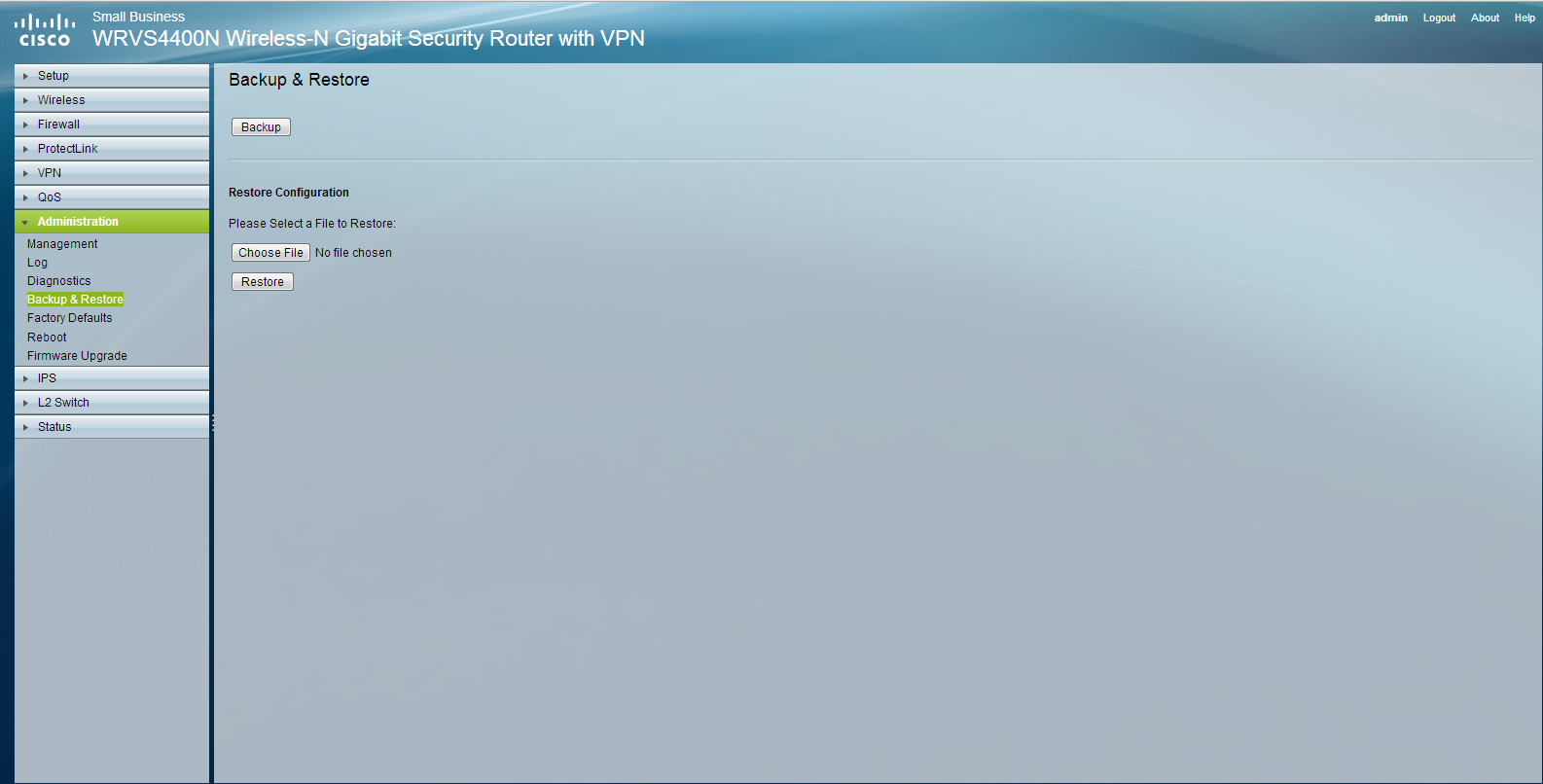At my current employer we recently had a Cisco Small Business WRVS4400N Wireless-N gigabit security router with VPN reach the end of it’s life. I replaced the wireless access point and configured it using the documentation I created in the past. Below you will find a basic step by step guide for configuring the device as a wireless access point.
NOTE: Please keep in mind that this is a very basic configuration and your configuration should be planned with careful considering to your Information Technology (IT) infrastructure. Additionally, I have modified the input of the actual configuration for security purposes.
1. The default Internet Protocol (IP) of the device is 192.168.1.1/24. You may manually configure the IP address of a Windows host to 192.168.1.2/24 in order to connect to the device. The default username is admin and the default password is admin.
2. Upon logging into the device you will see the following web page.
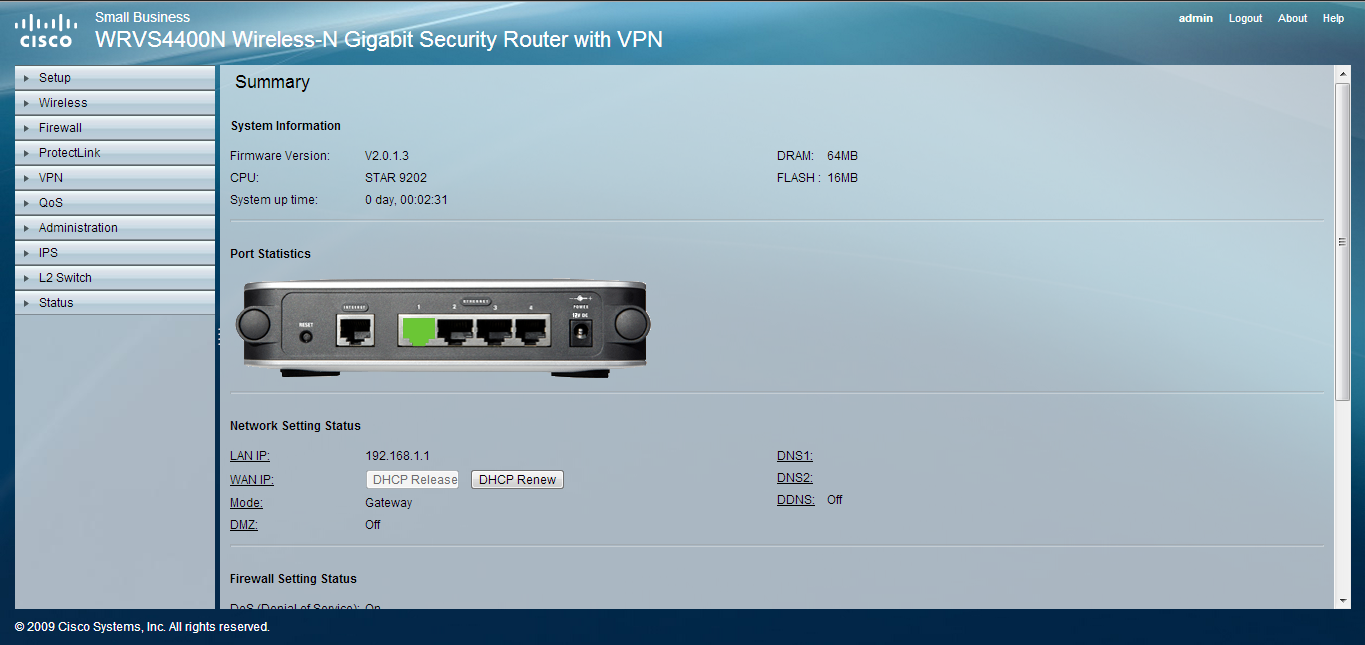
3. Navigate to the Administration > Management page and configure the Router Username: and Router Password:. It is widely considered a best practice to change the default username and password in order to prevent unauthorized users from logging into the device.
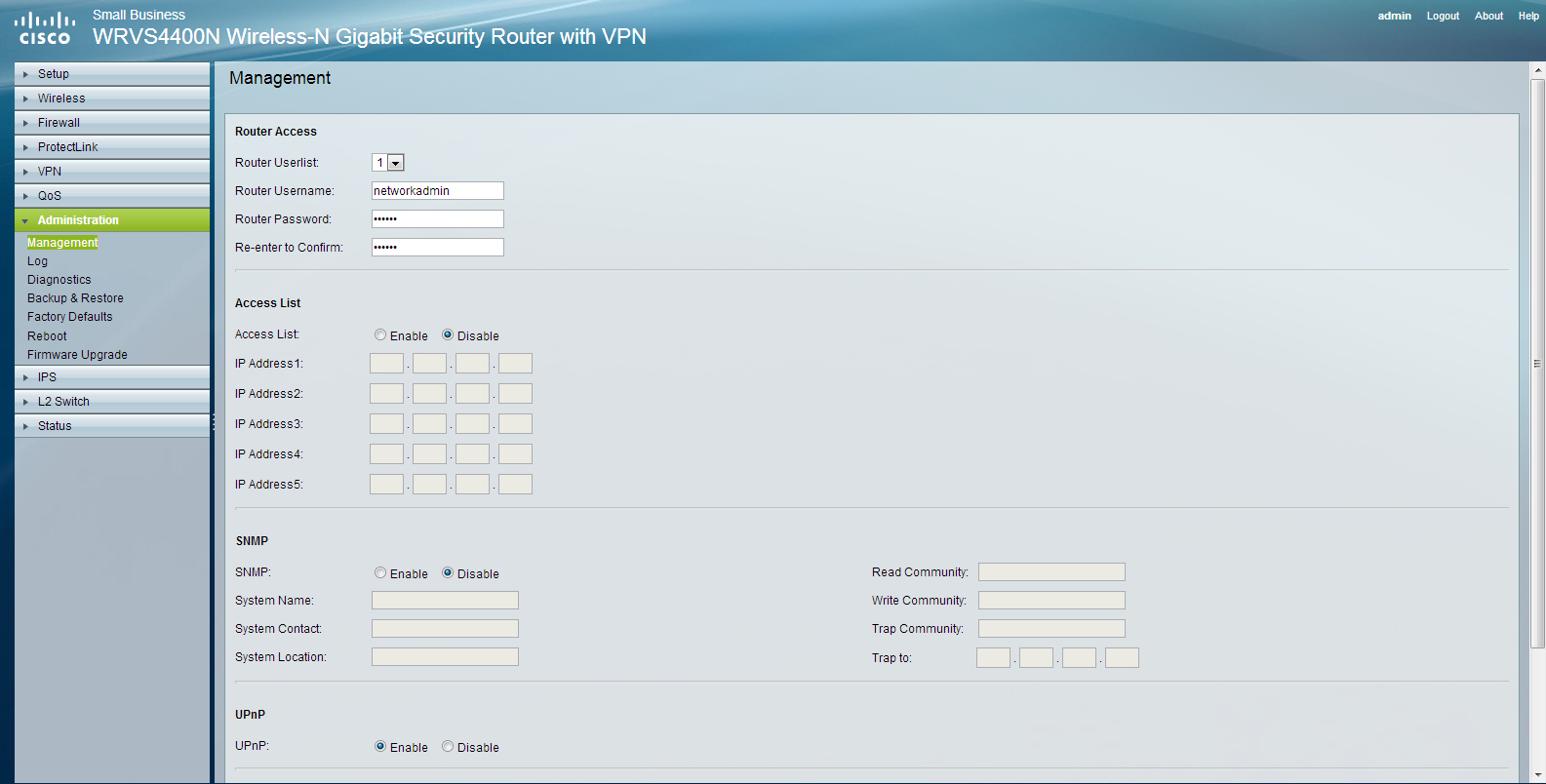
4. Navigate to the Setup > LAN page and configure the Local IP Address: and Subnet Mask: of the device. In our environment we have an existing Dynamic Host Configuration Protocol (DHCP) server so the DHCP Server: settings under the Server Settings (DHCP) menu is configured as a DHCP Relay.
5. Navigate to the Setup > Time page and configure the time settings for the device. I chose to use the Set the local time using Network Time Protocol (NTP) automatically setting. Our Time Zone: setting is (GMT-05:00) Eastern Time (US & Canada).
6. Under the Wireless > Basic Settings page configure the Wireless Network Mode:, Wireless Channel: and the SSID settings.
7. Under the Wireless > Security Settings page configure the Security Mode: and Shared Secret: for the SSID configured in step 6.
8. I recommend you backup the configuration by navigating to Administration > Backup & Restore. Once you are redirected to this page click the Backup button and specify the directory where the backup configuration will be saved. I did have a previously saved backup configuration but I configured this Cisco wireless access point manually in order to document the process on this webpage.
Enjoy!