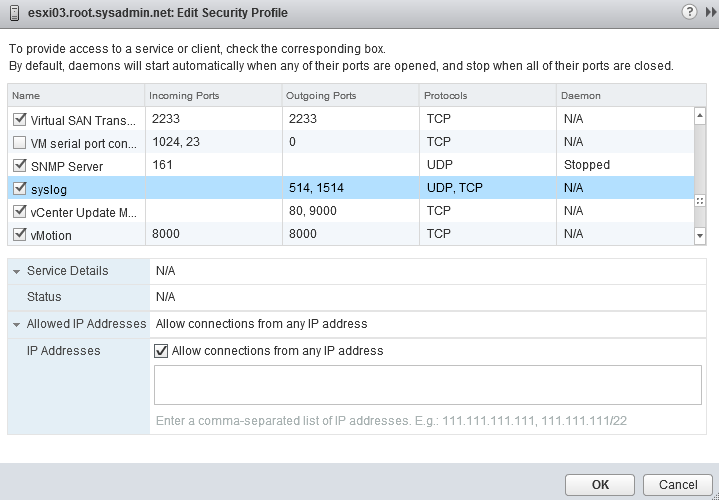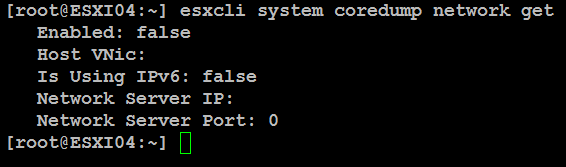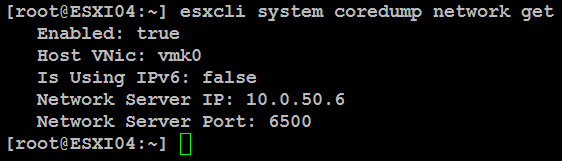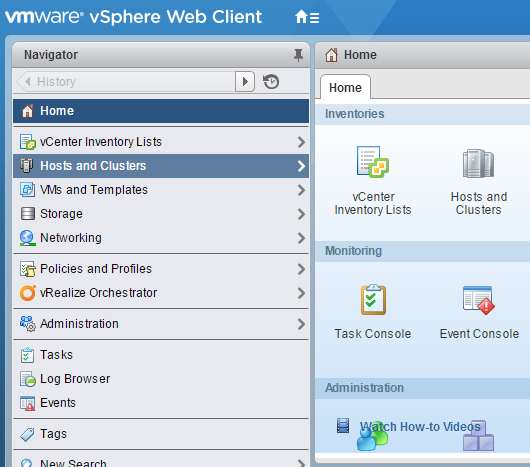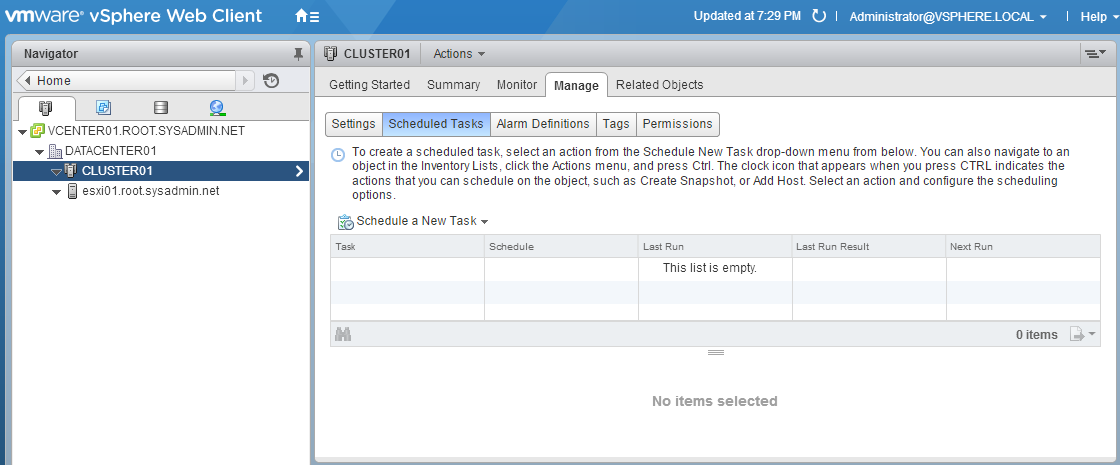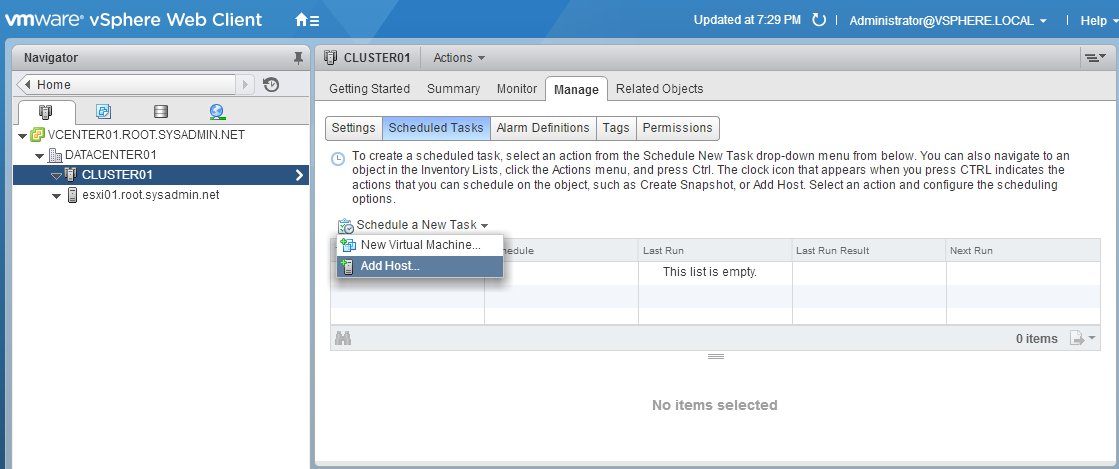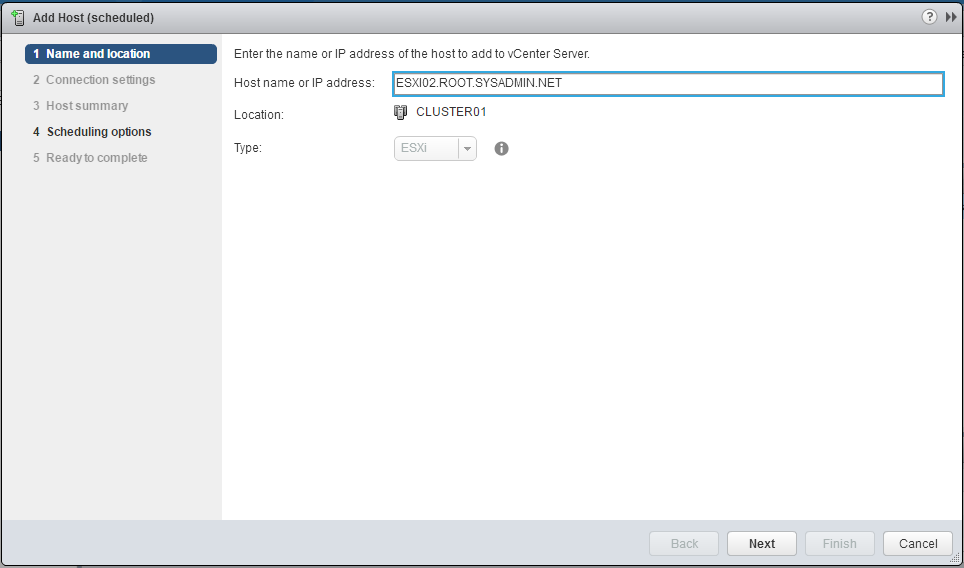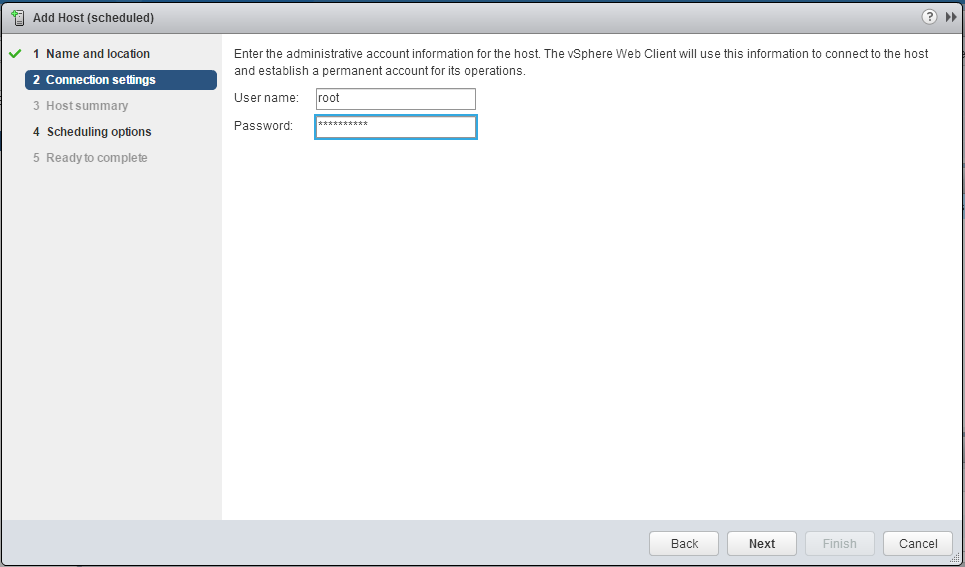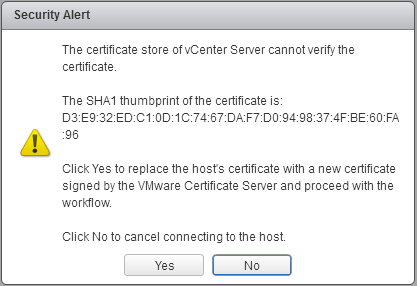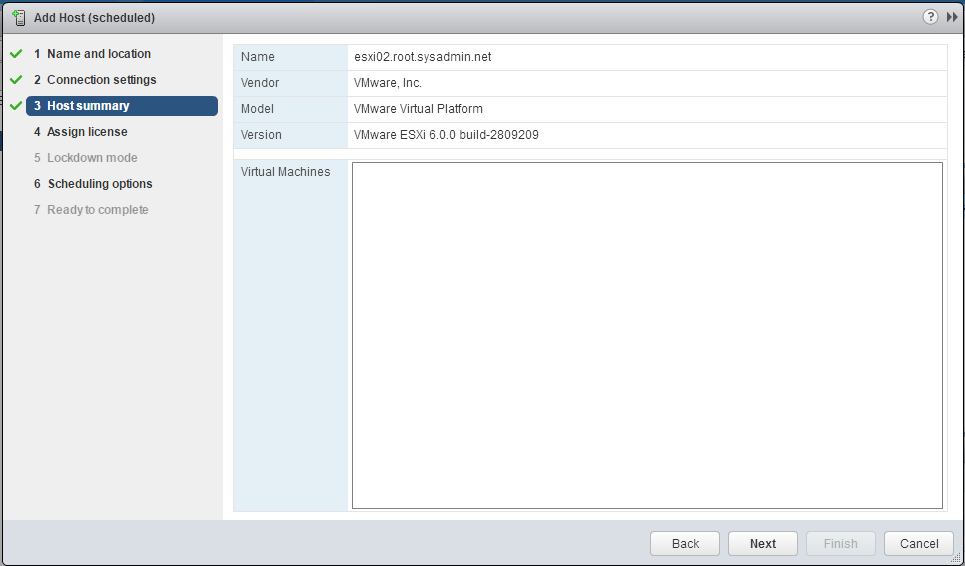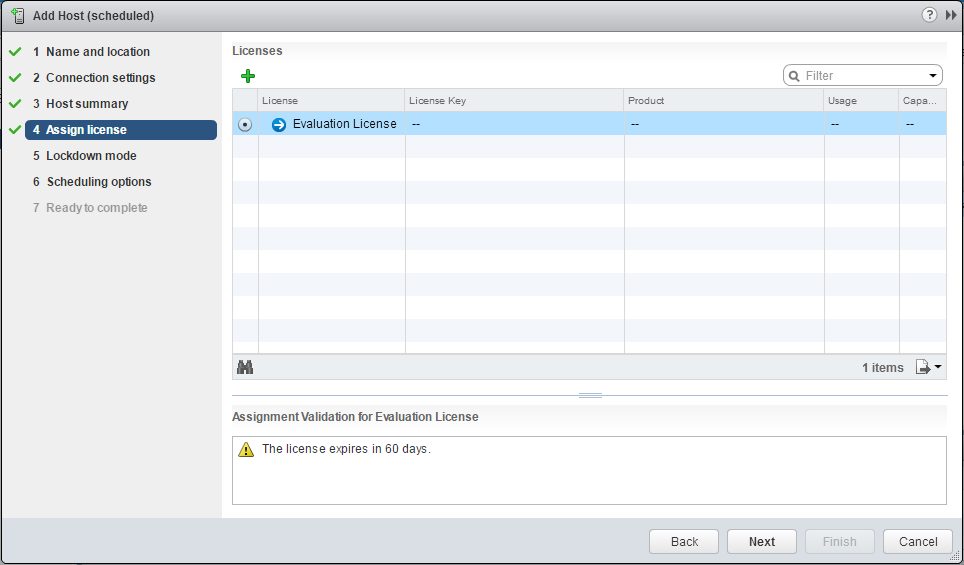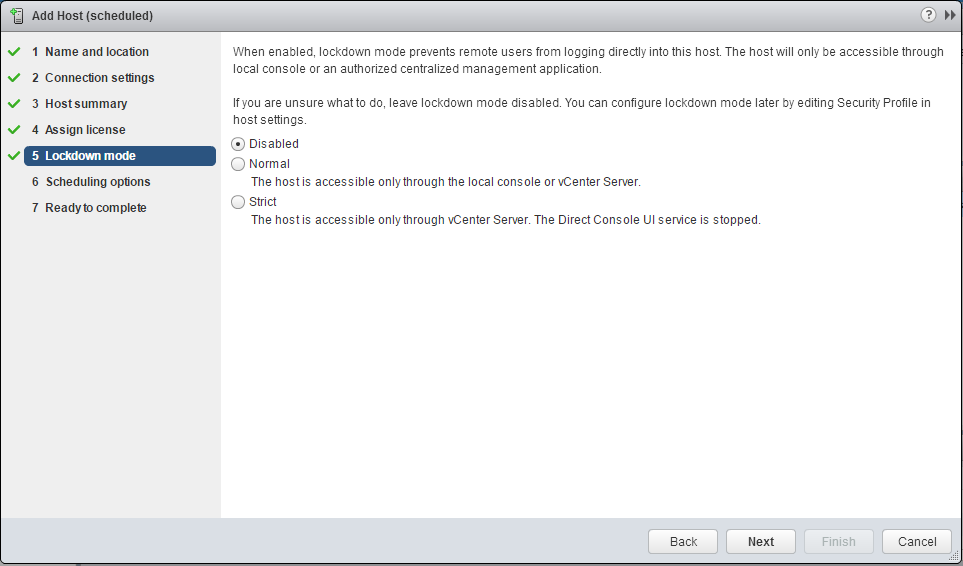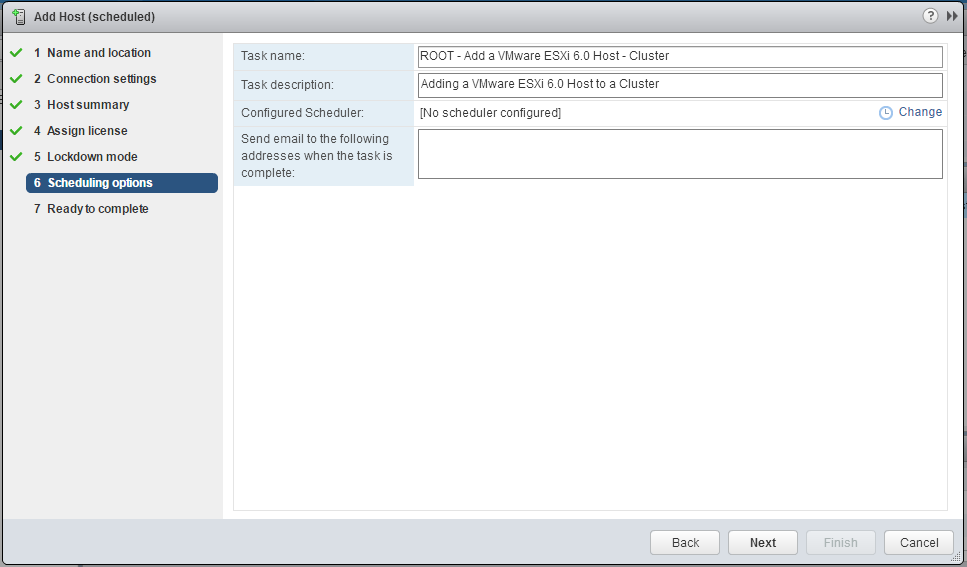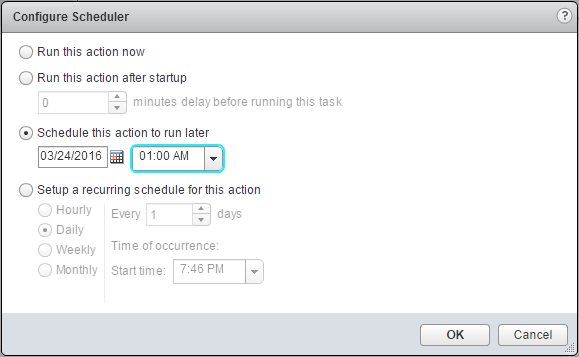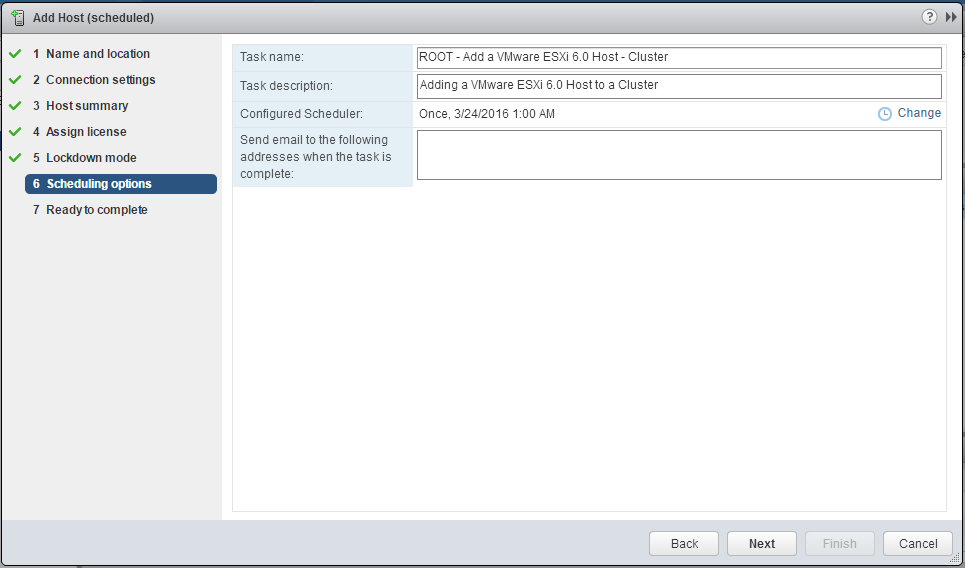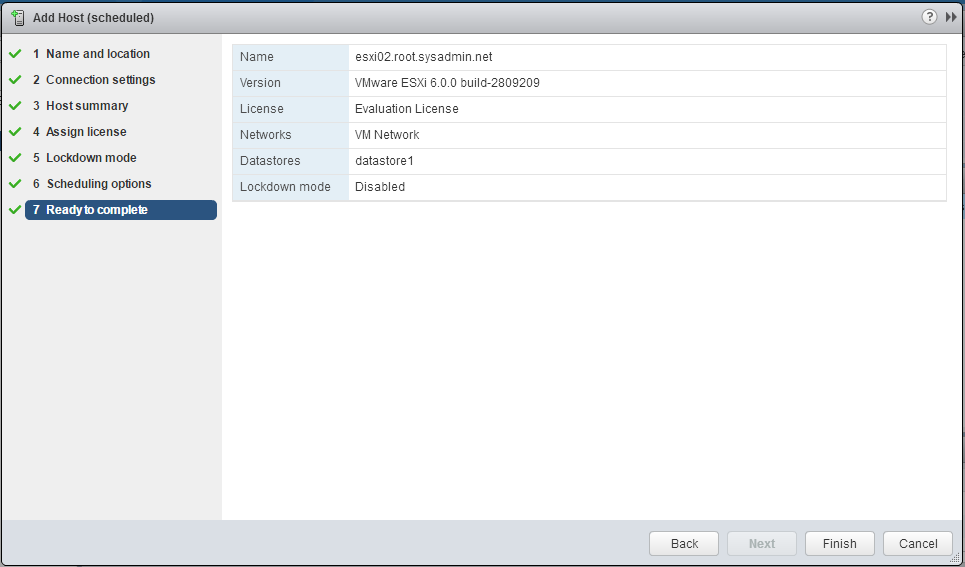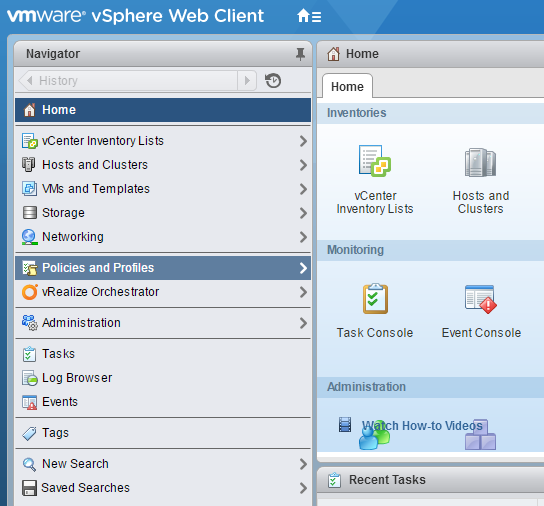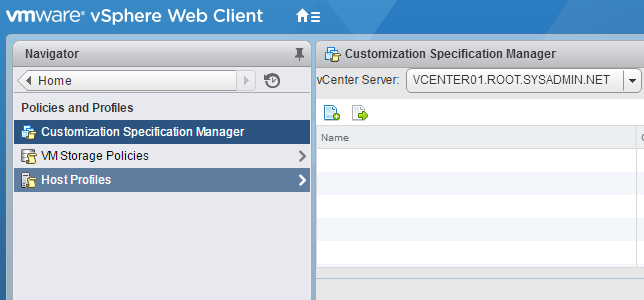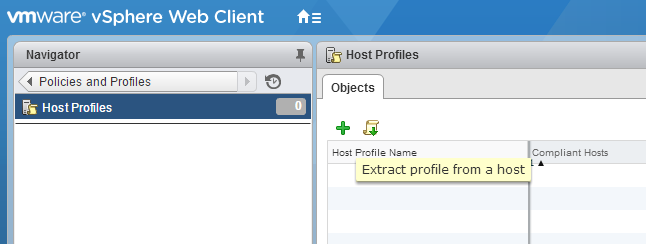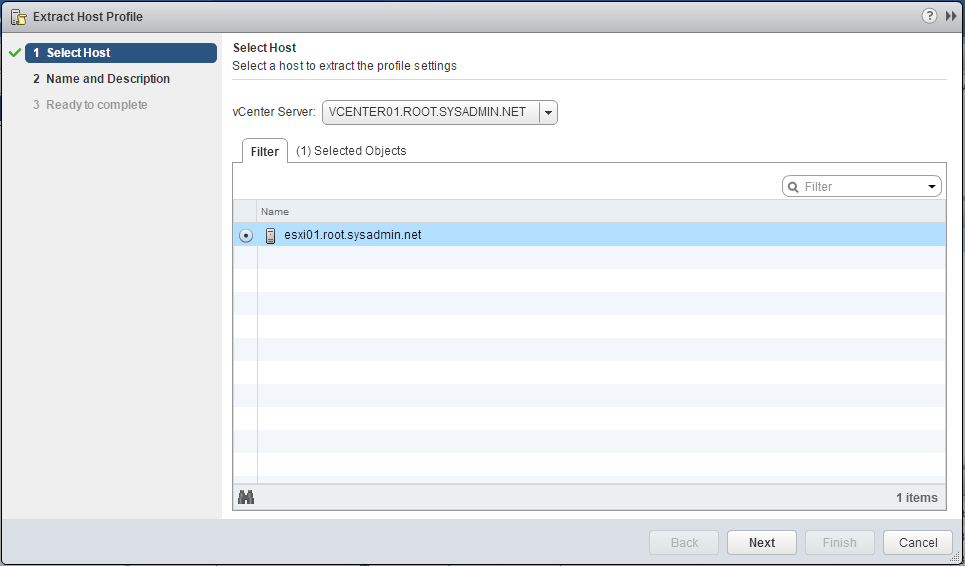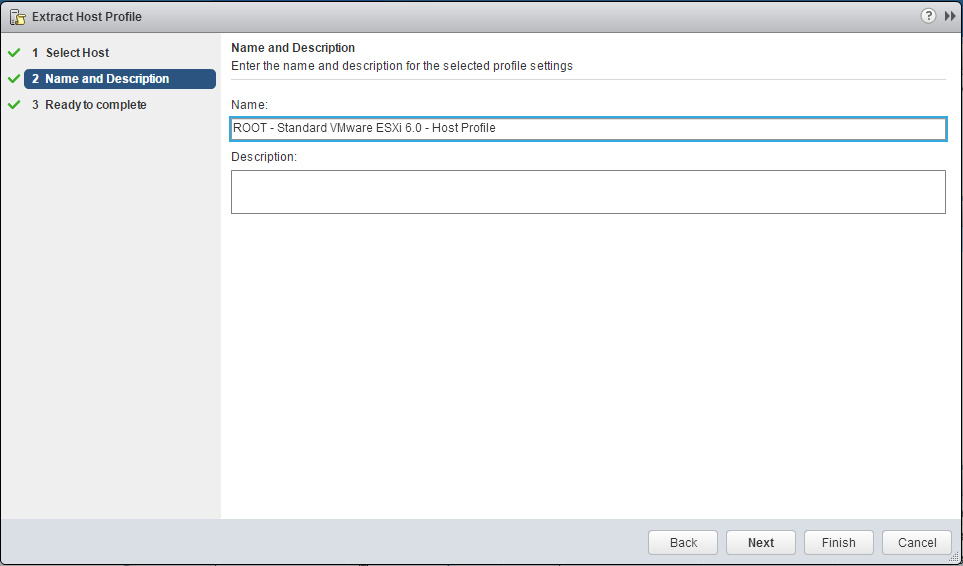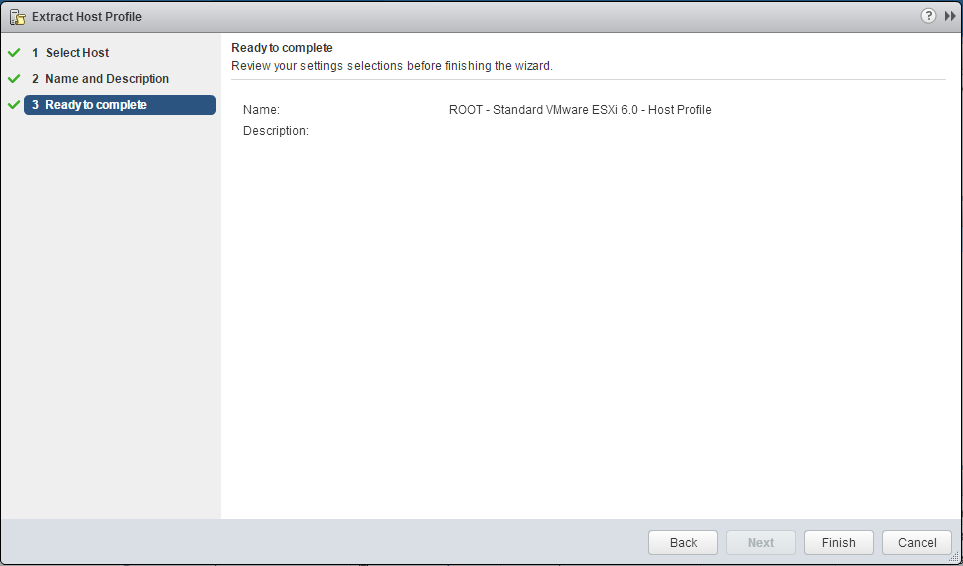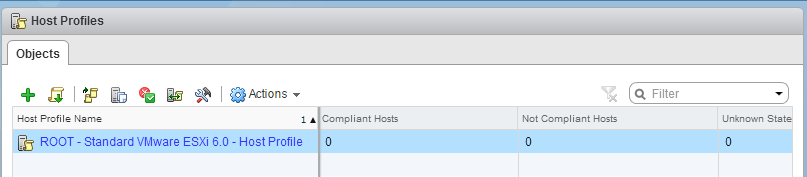You may use the following Microsoft Windows PowerShell script below to get the architecture, physical or virtual, of a Windows host on a network.
<#
.SYNOPSIS
This script will provide the architure (physical of virtual) of a host.
.DESCRIPTION
This script will provide the architure (physical of virtual) of a host.
.EXAMPLE
systeminfo /s $HOSTNAME | findstr /c:”Model:” /c:”Host Name”
.AUTHOR
Written by Noel Enrique Alvarez on Tuesday, April 23, 2019.
#>
#Requst the hostname of the host
$HOSTNAME = Read-Host “What is the hostname of the server?”
#Provide the architure of the host
systeminfo /s $HOSTNAME | findstr /c:”Model:” /c:”Host Name”