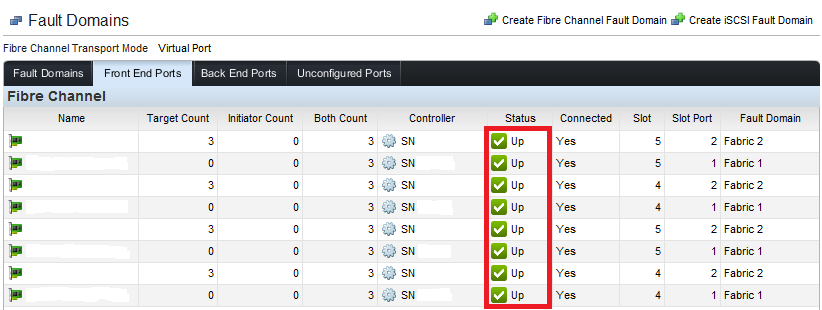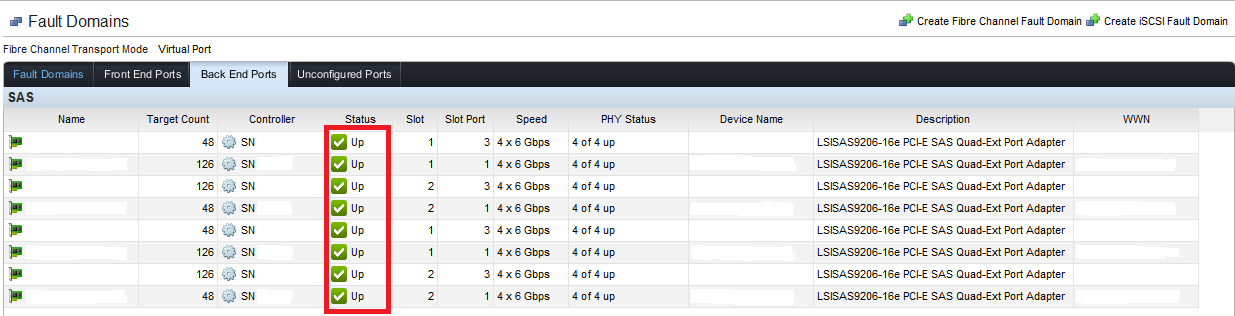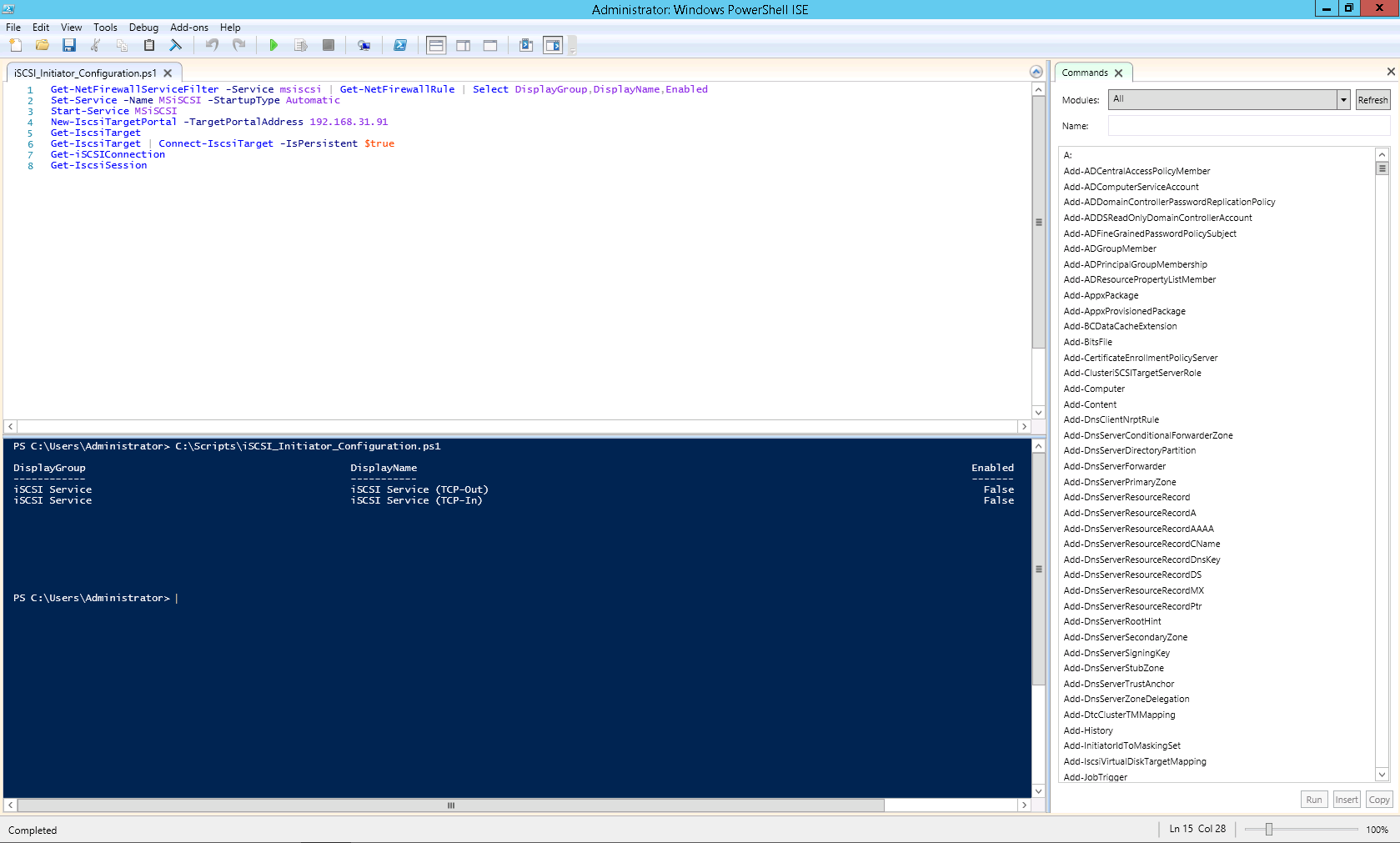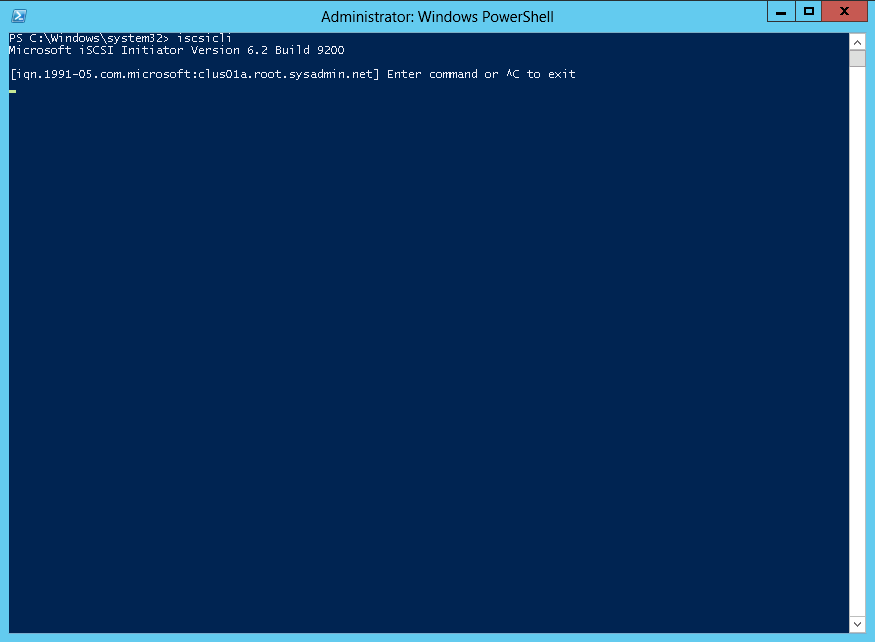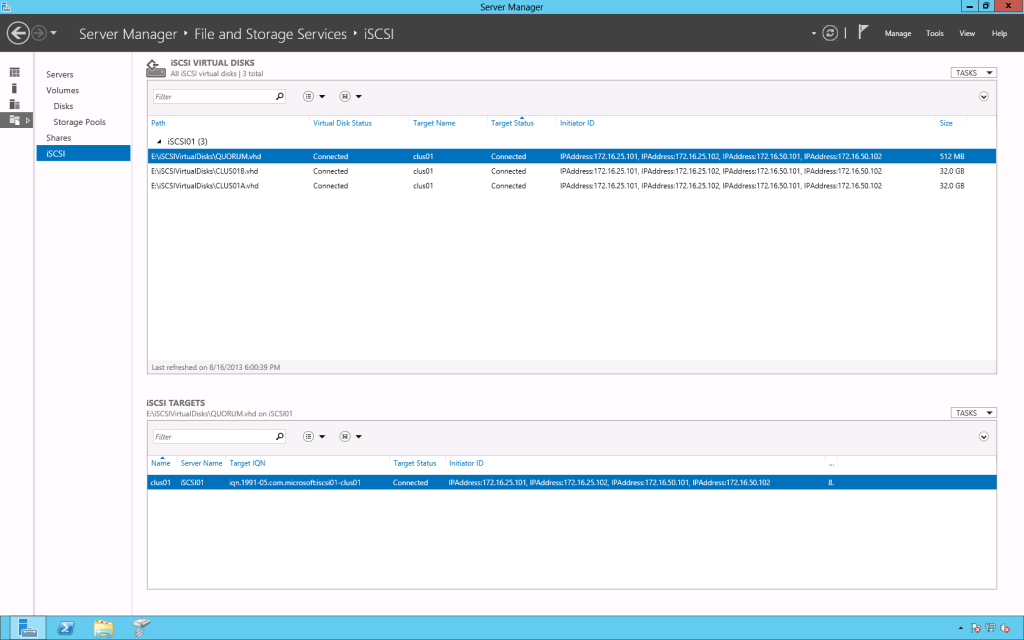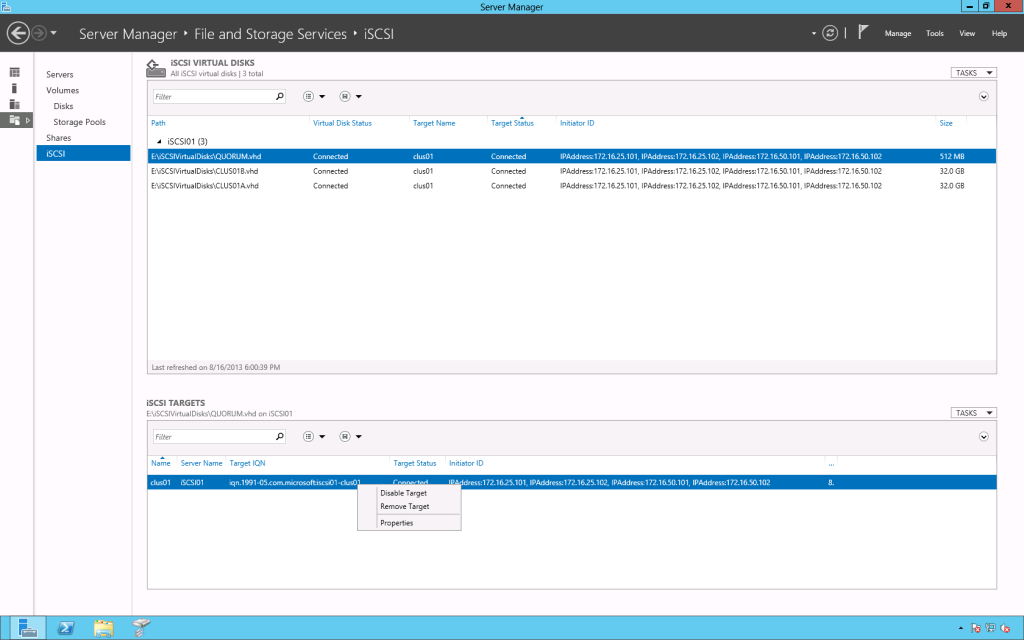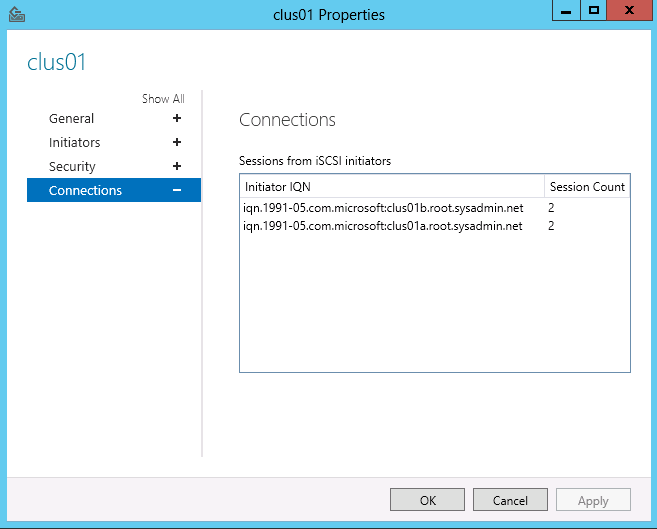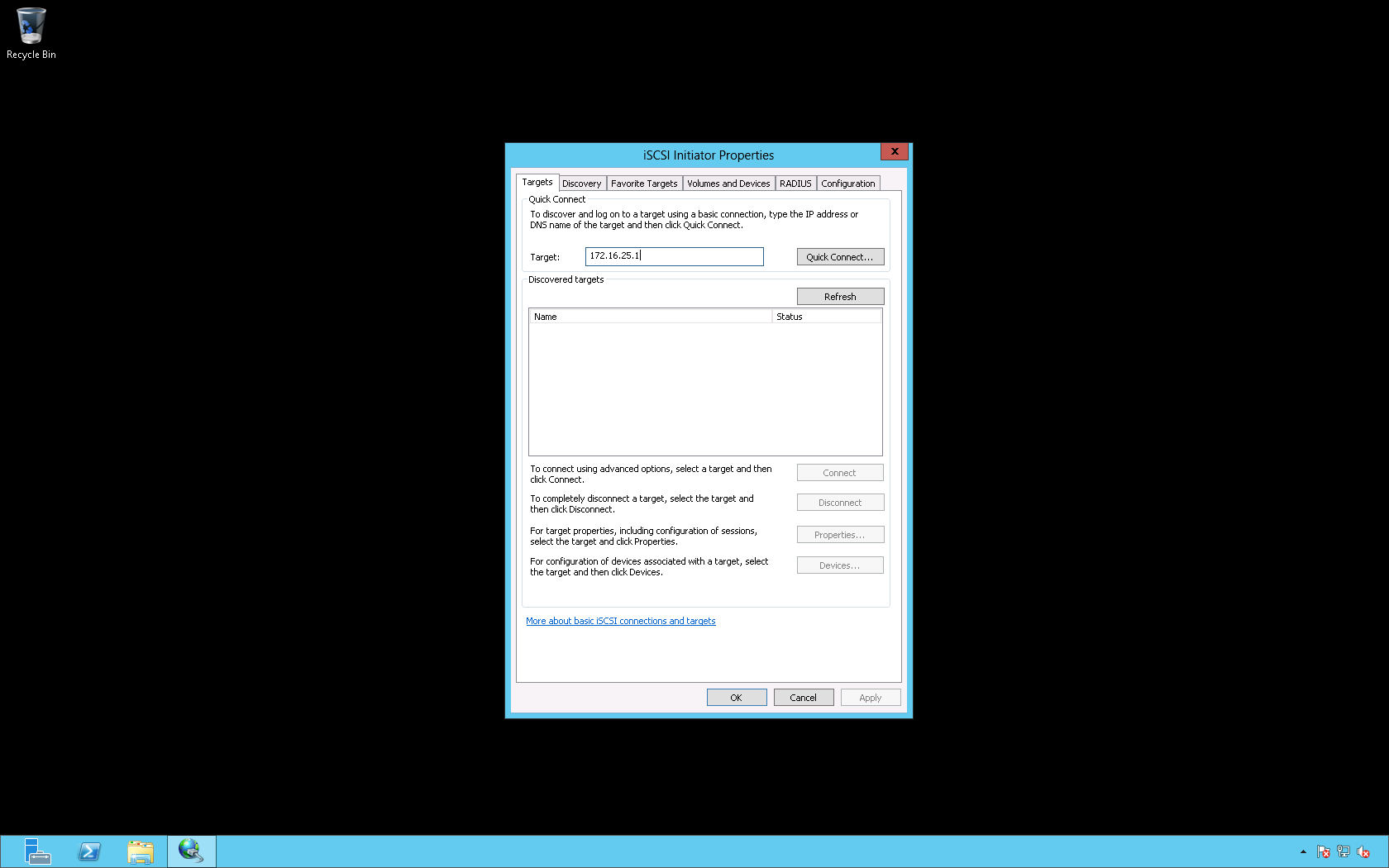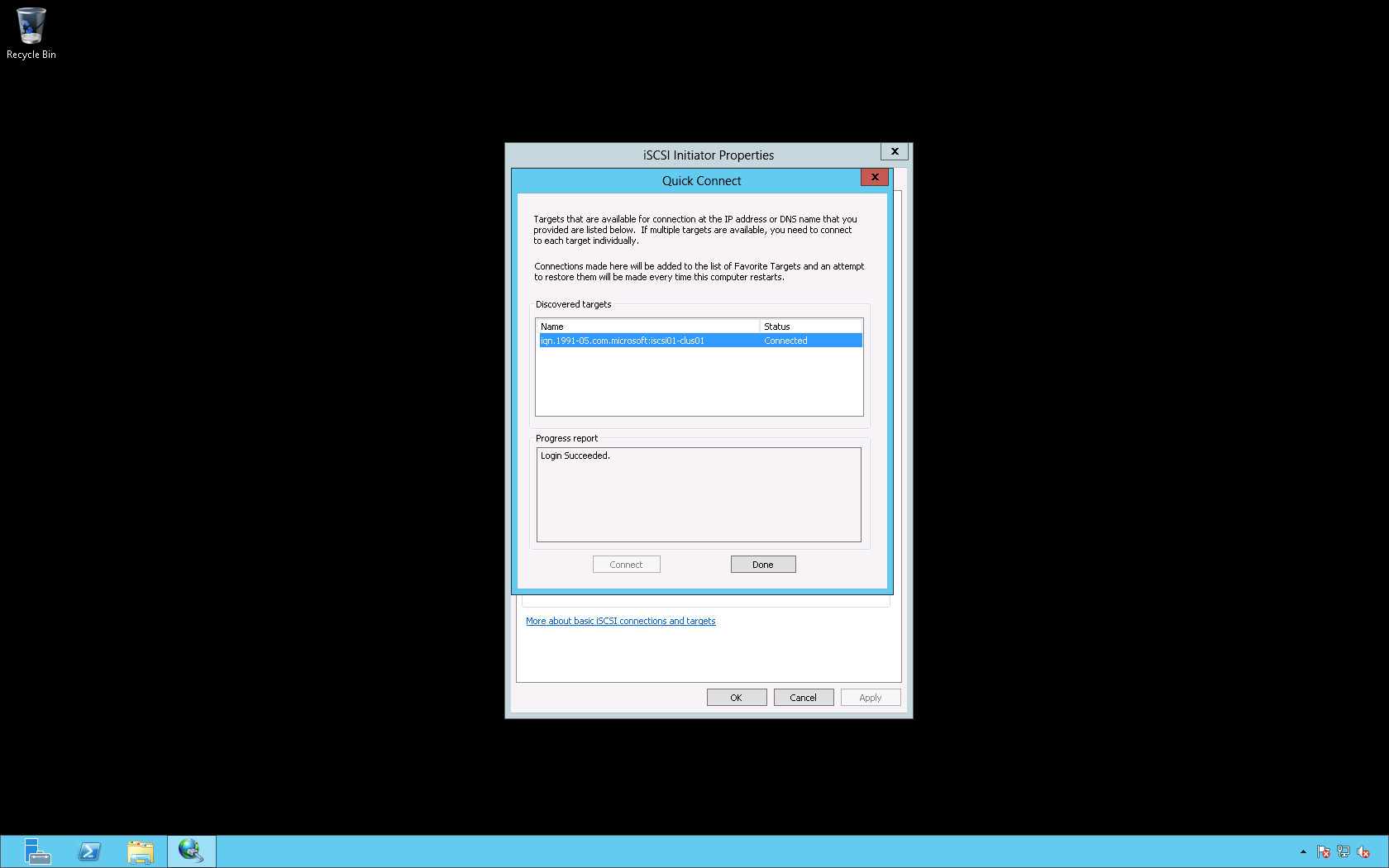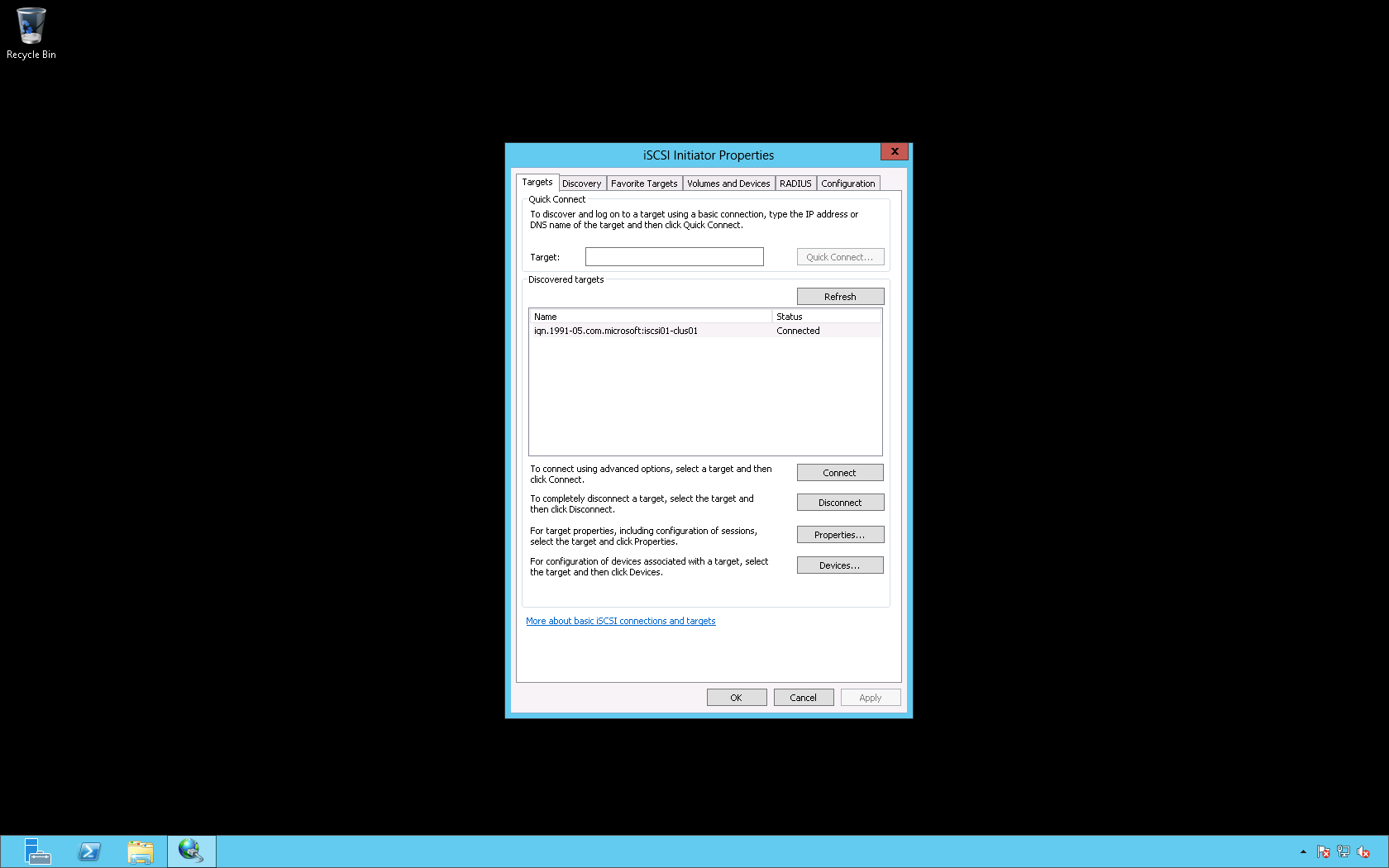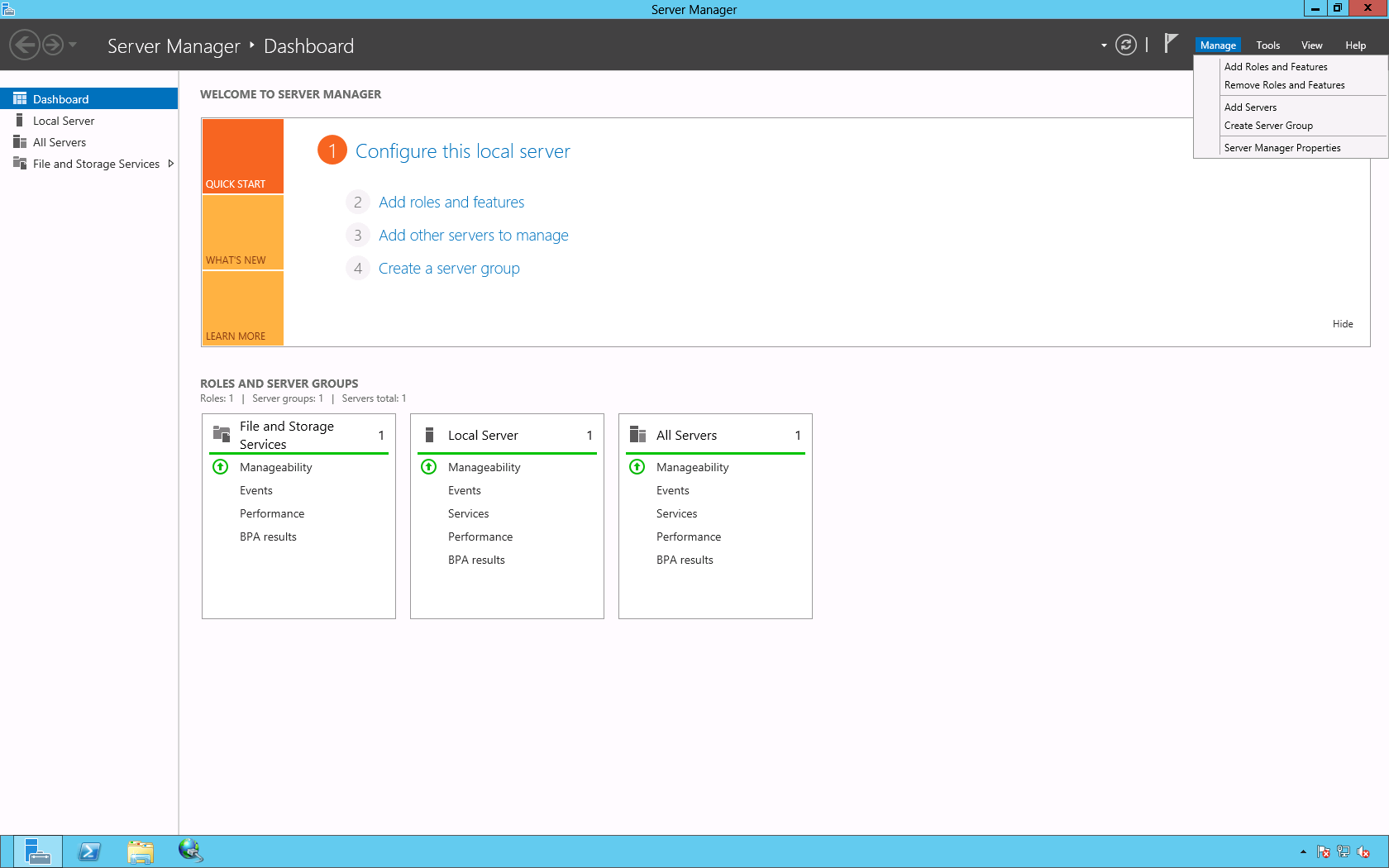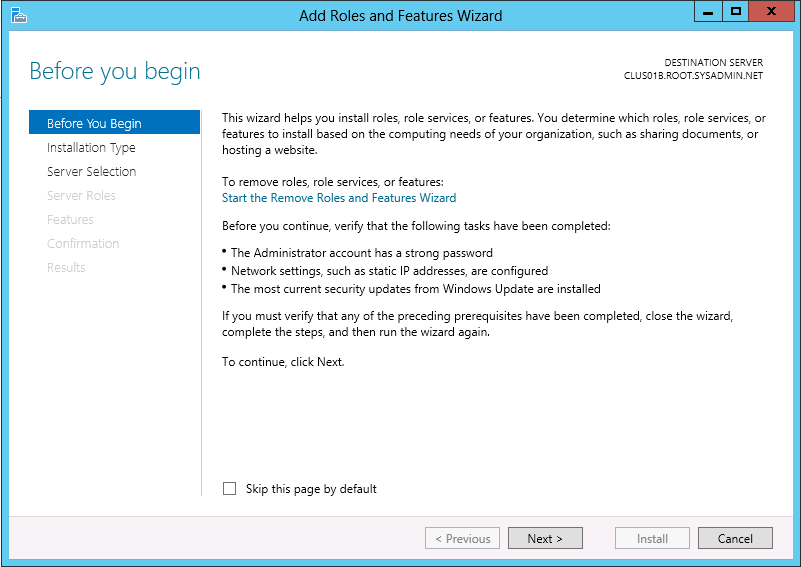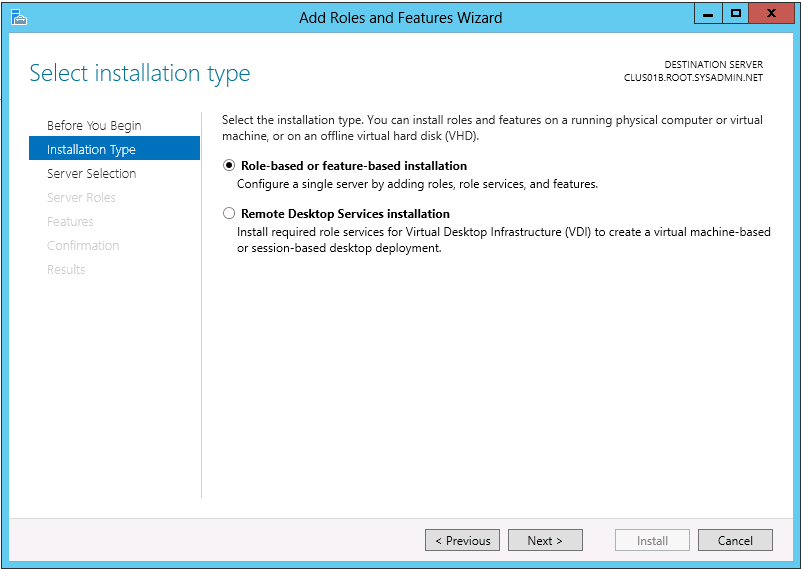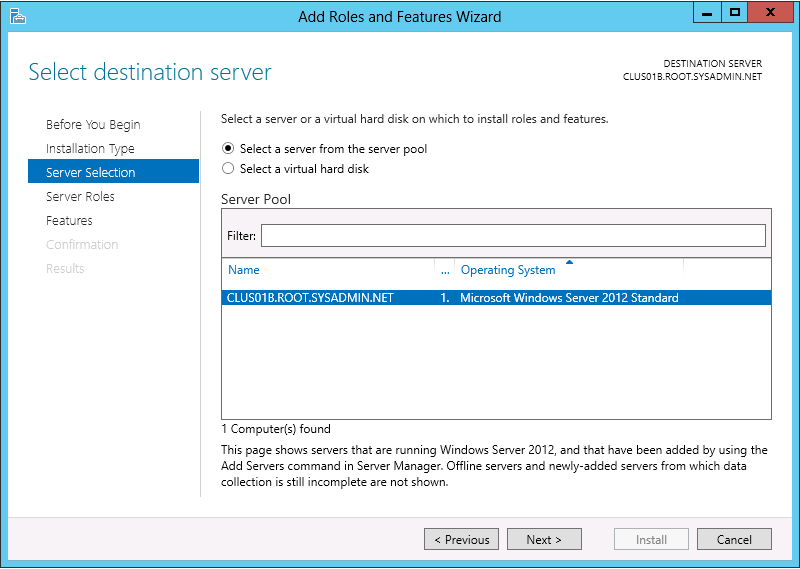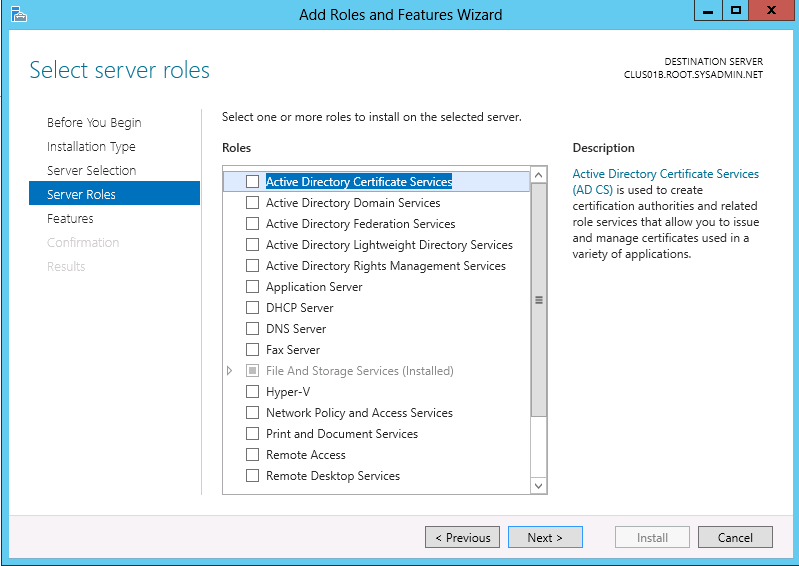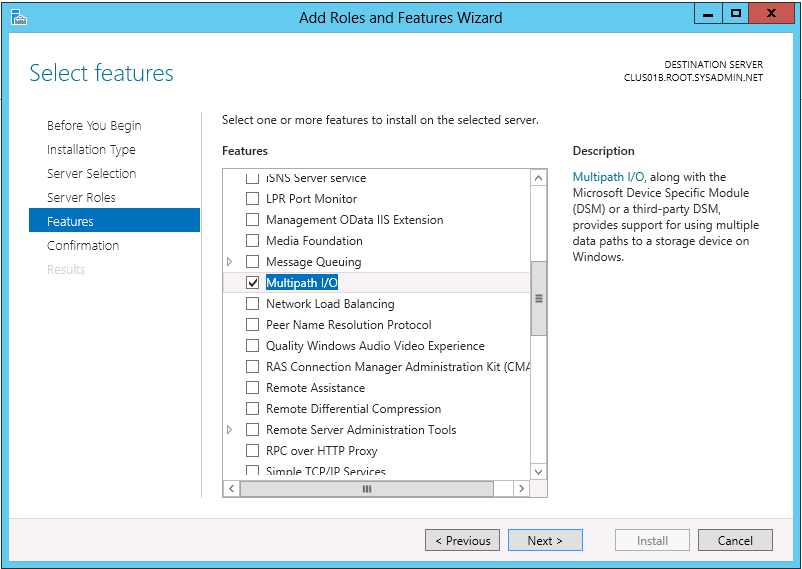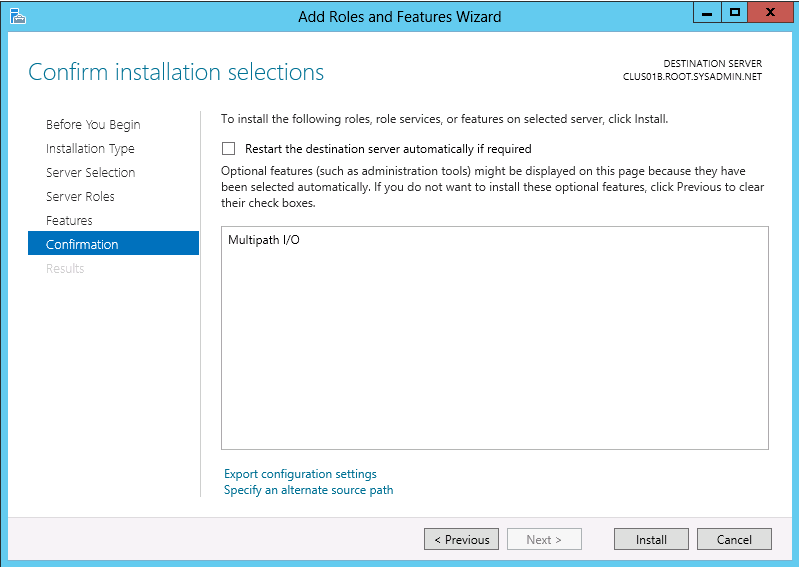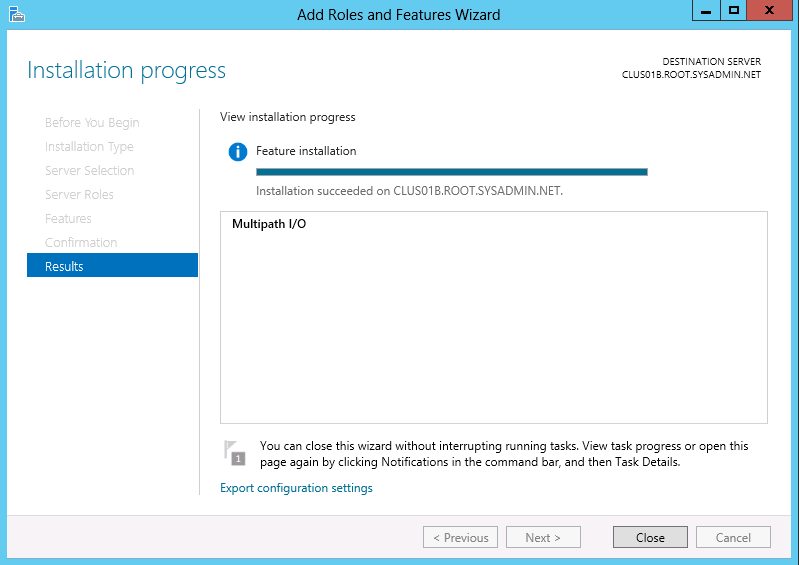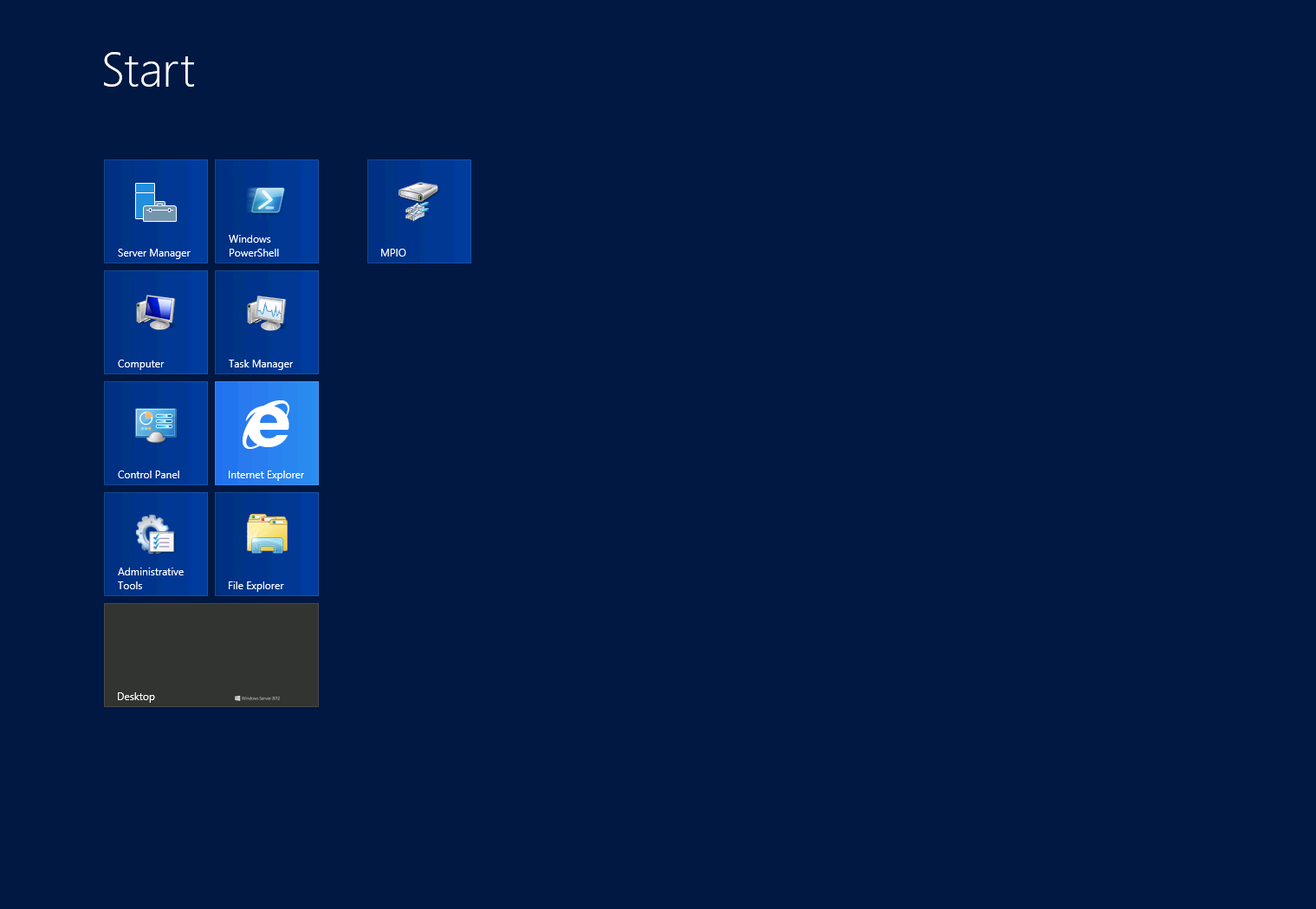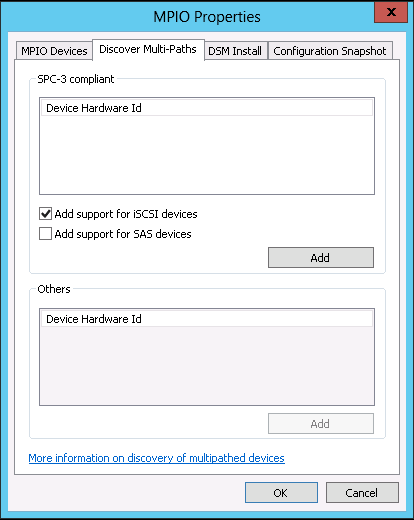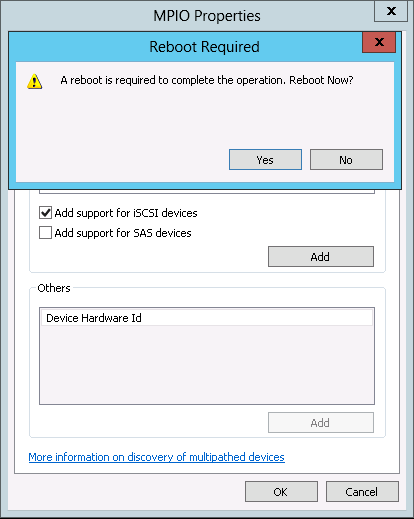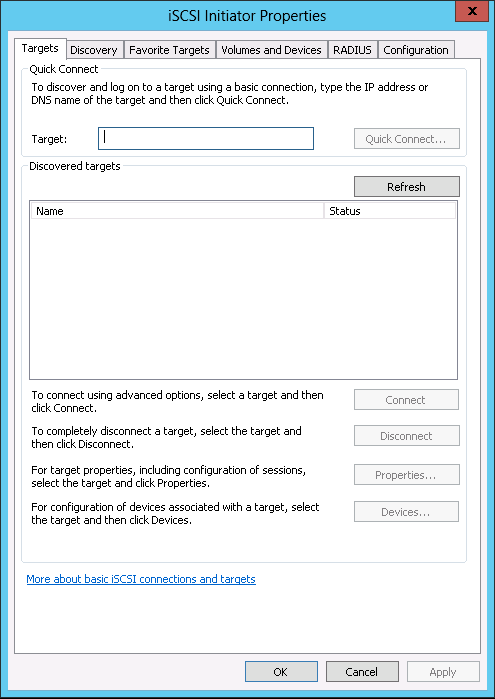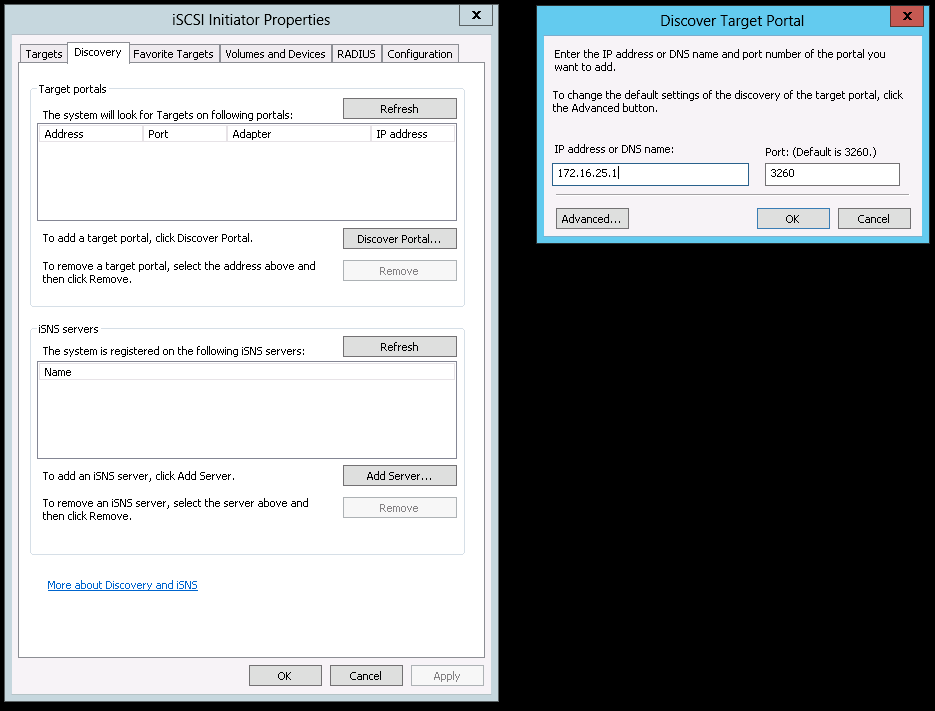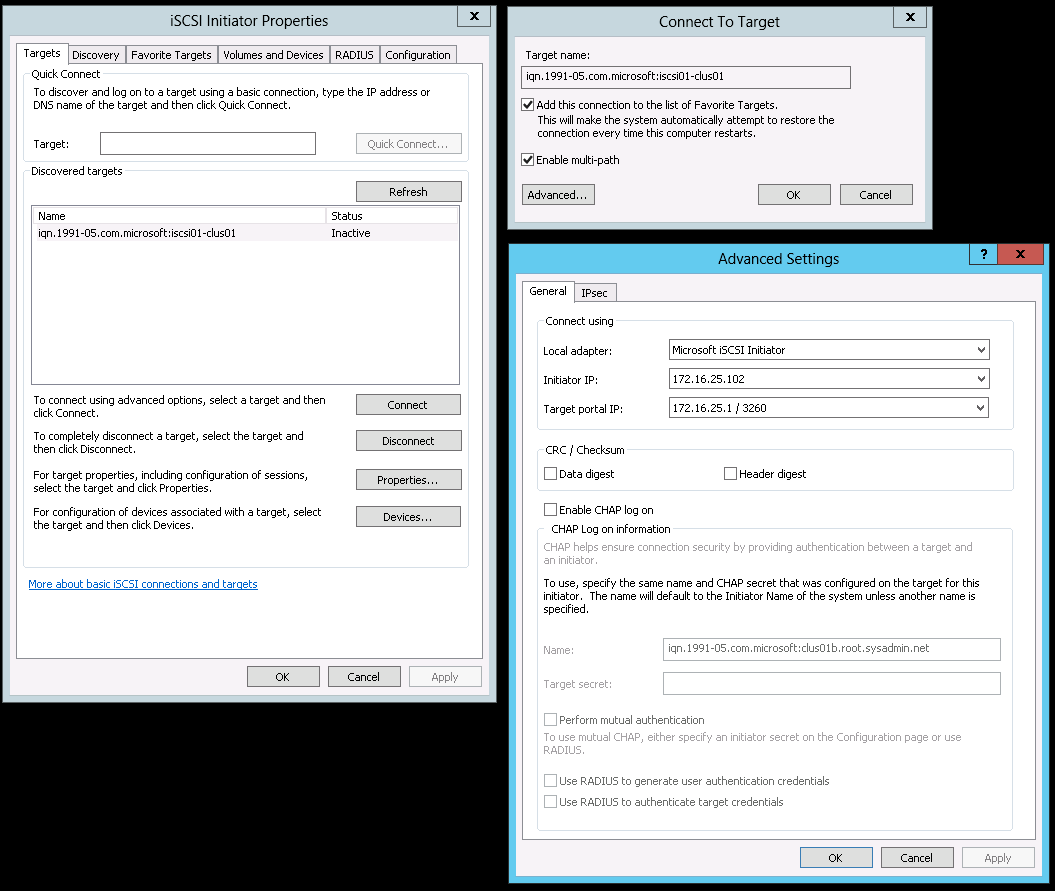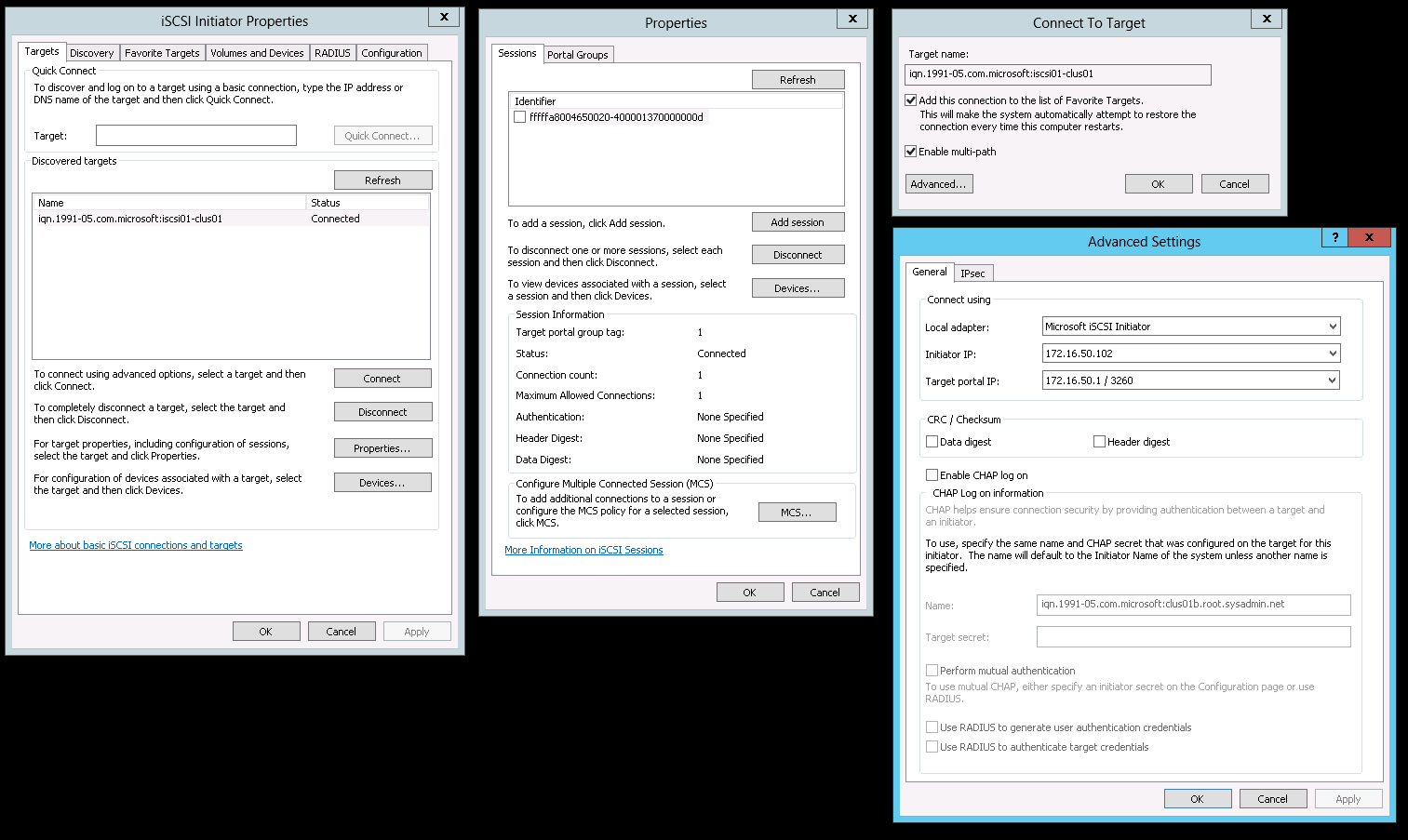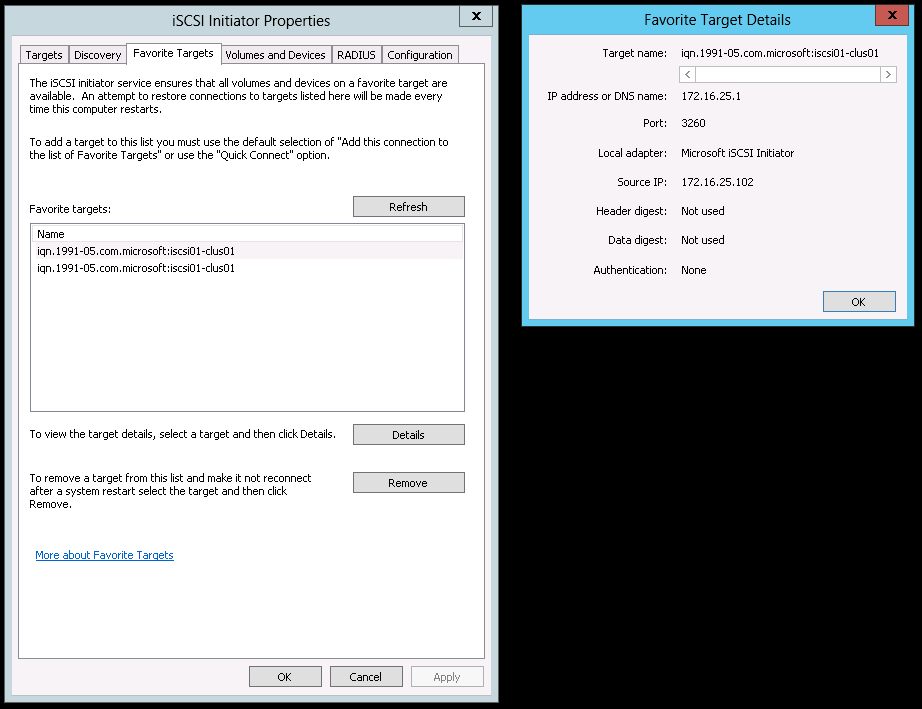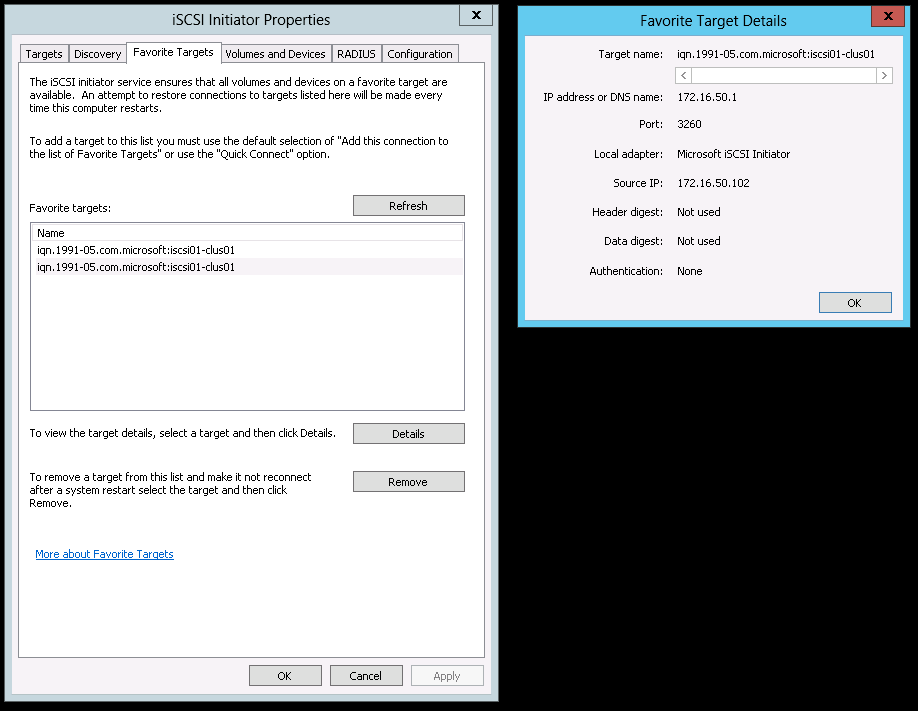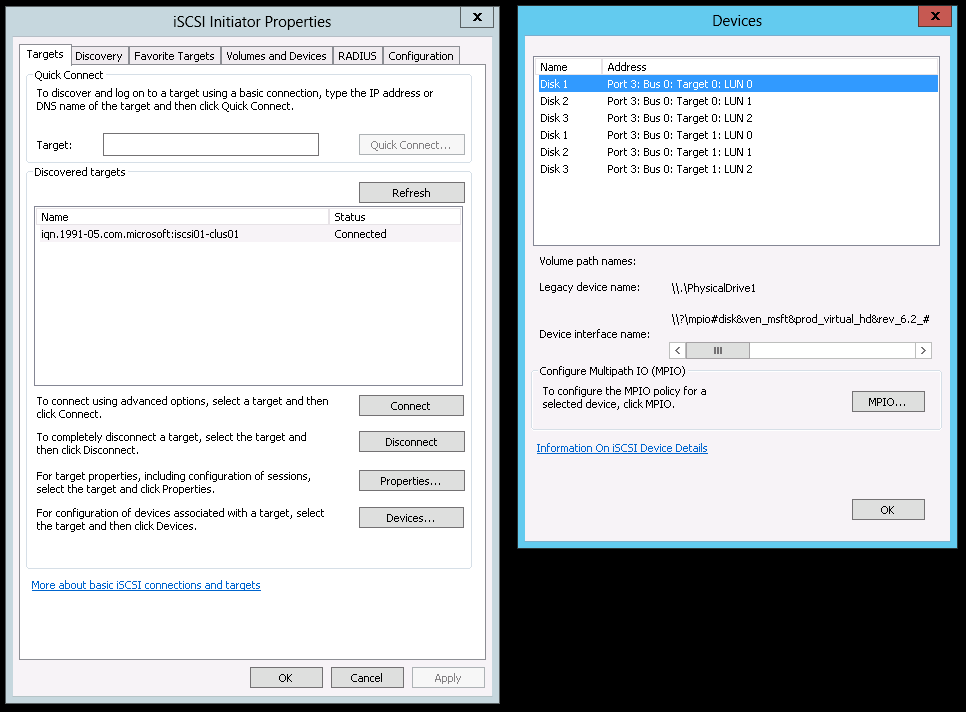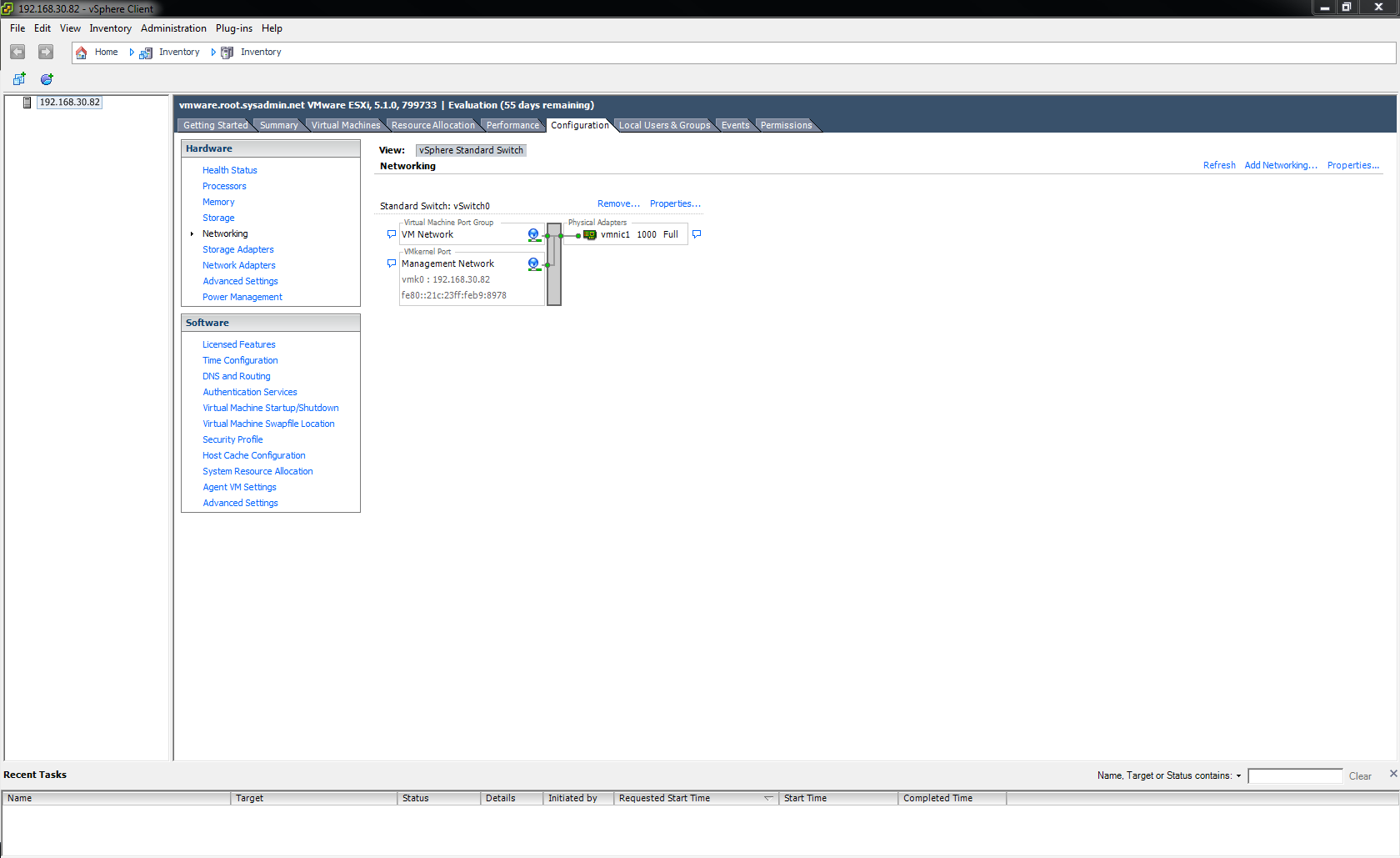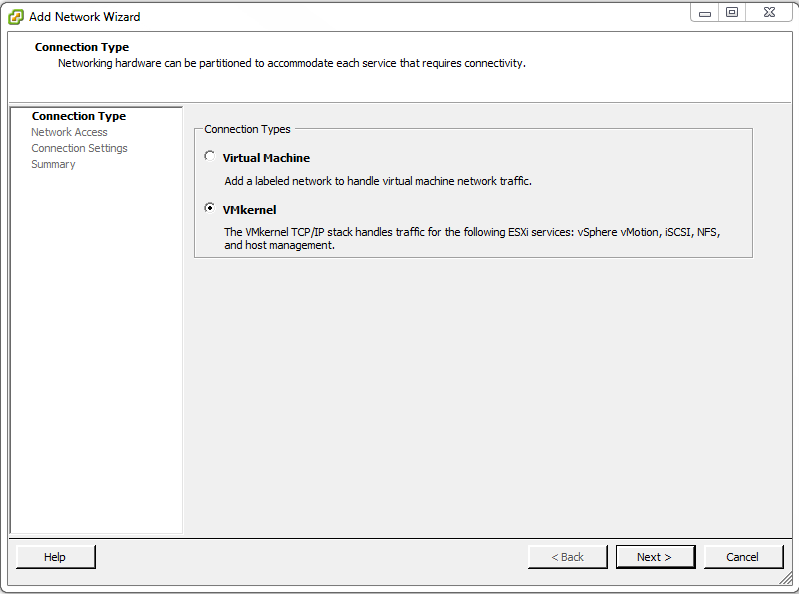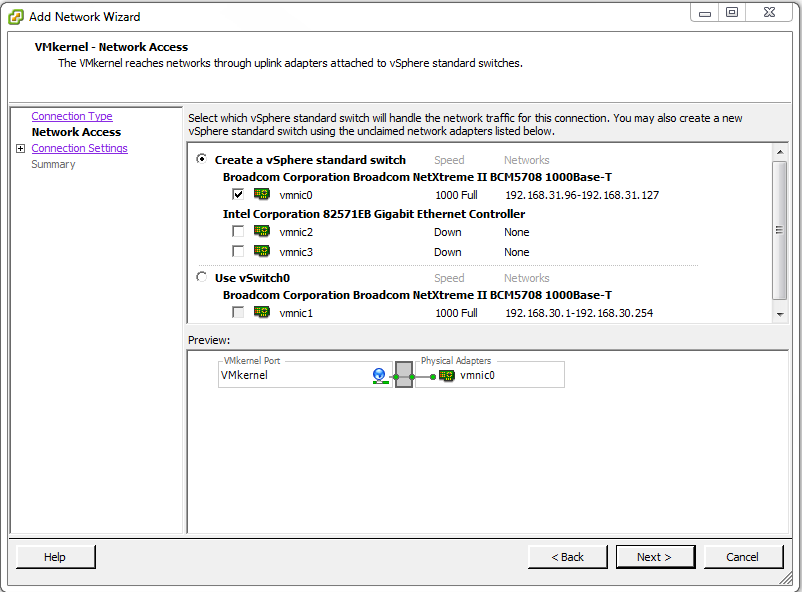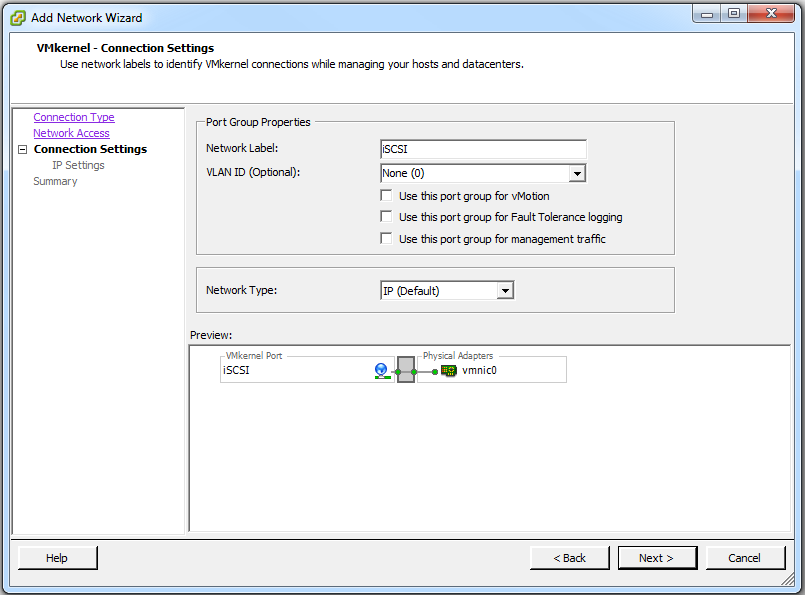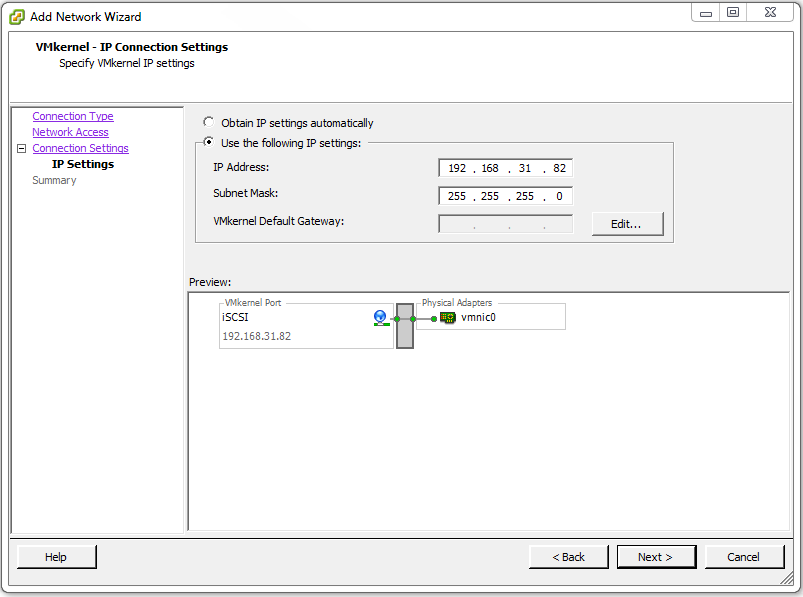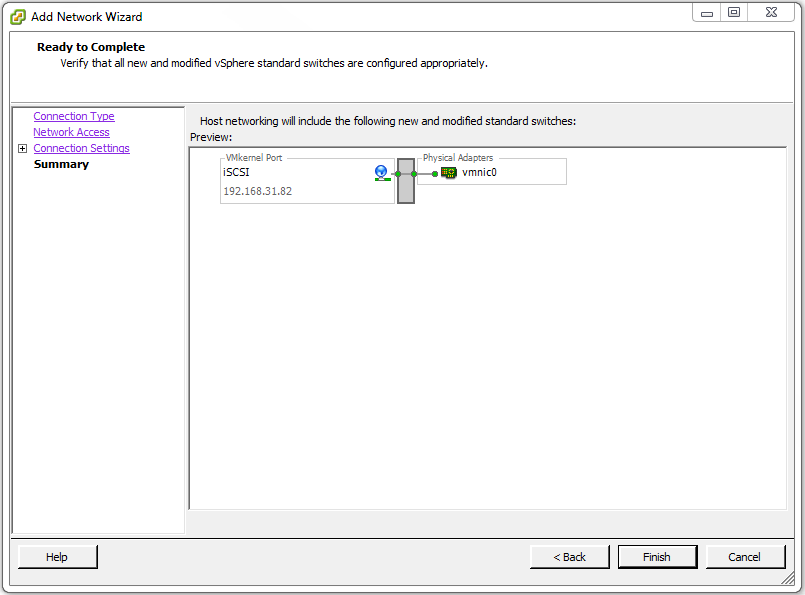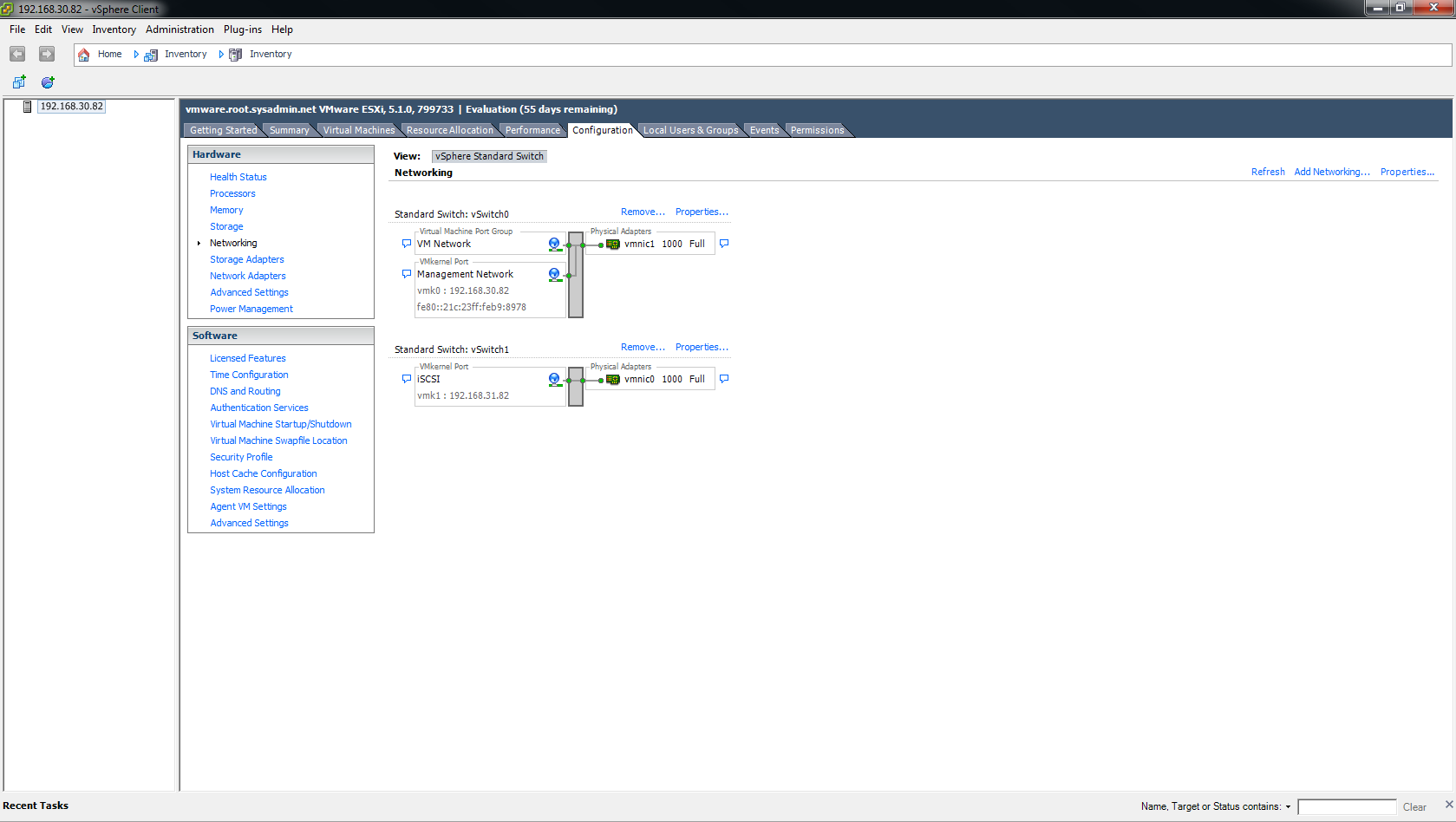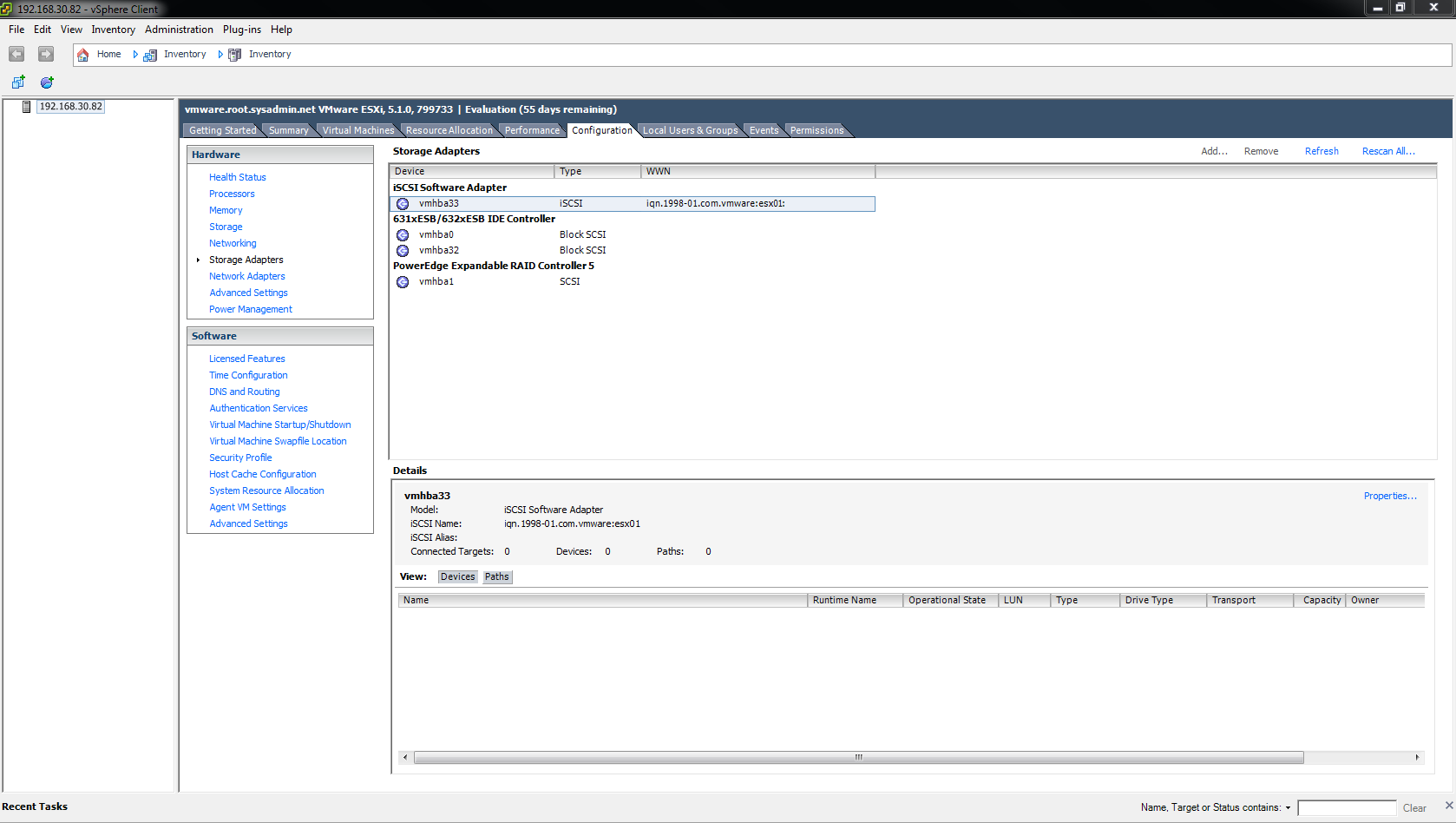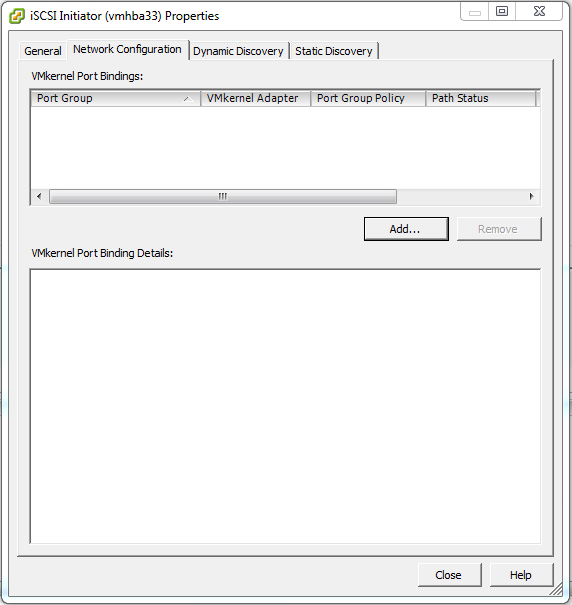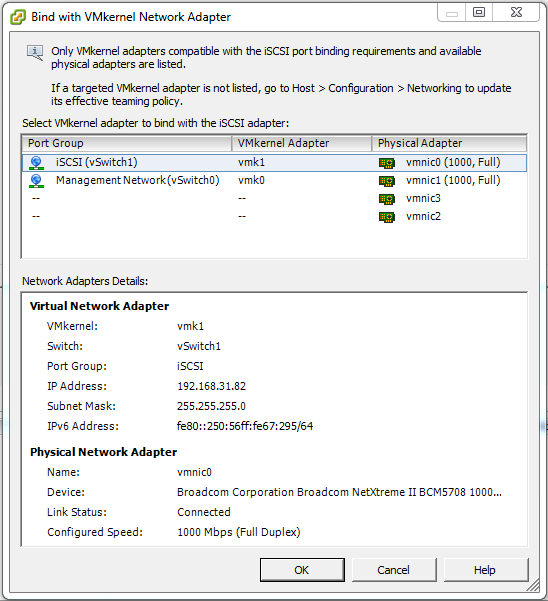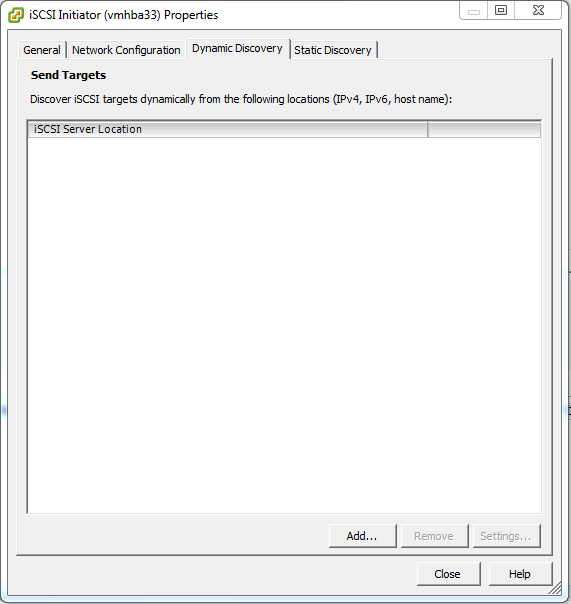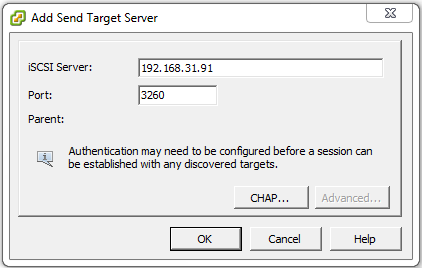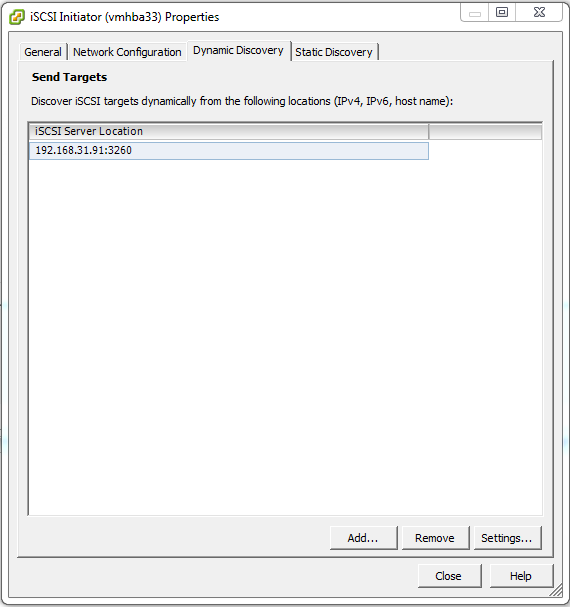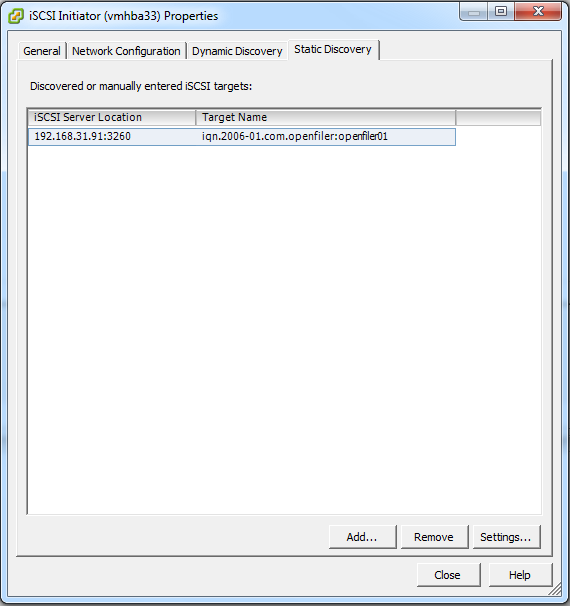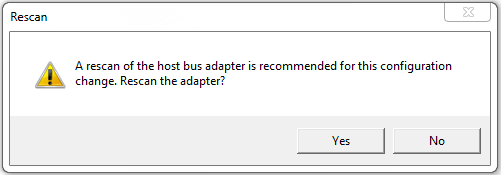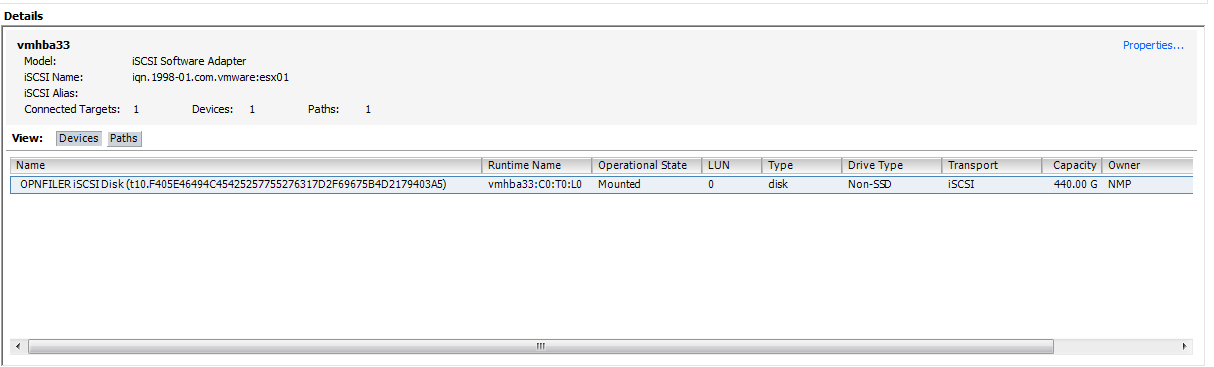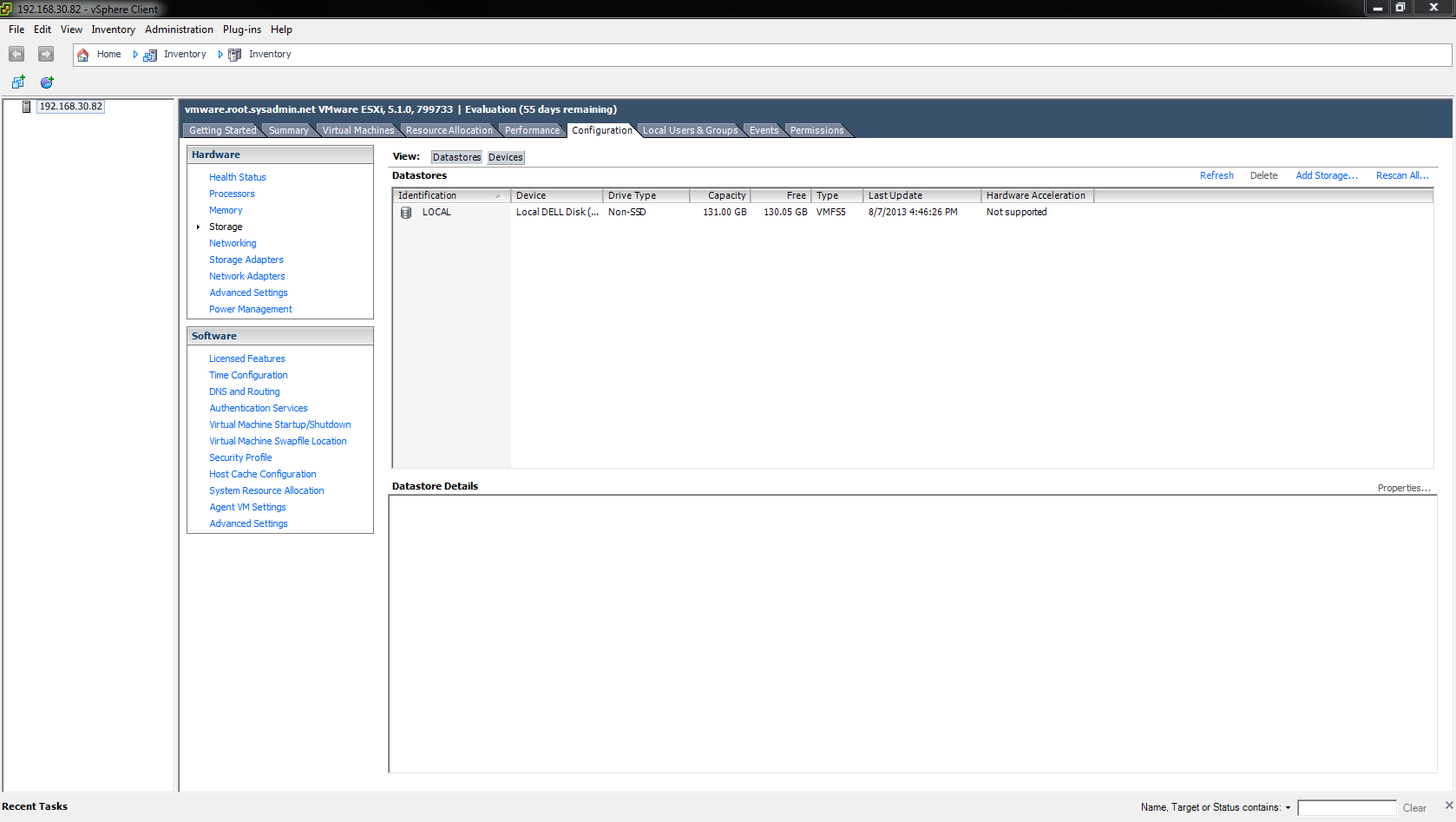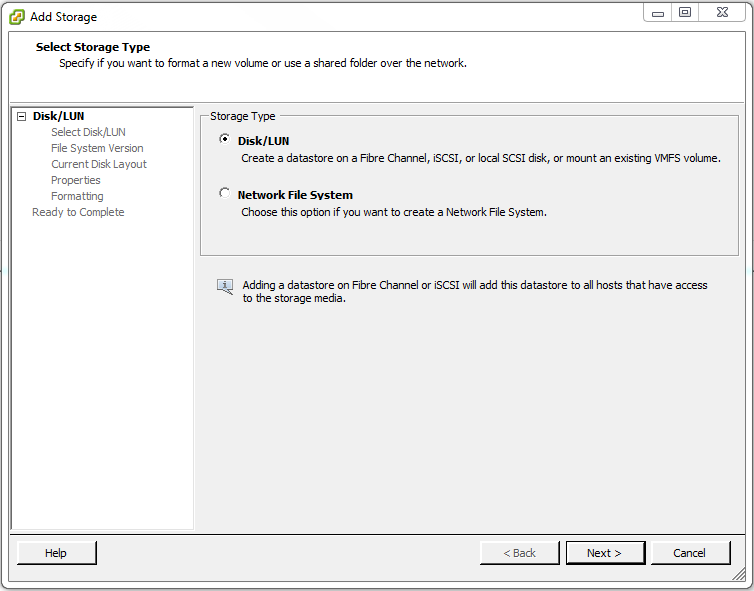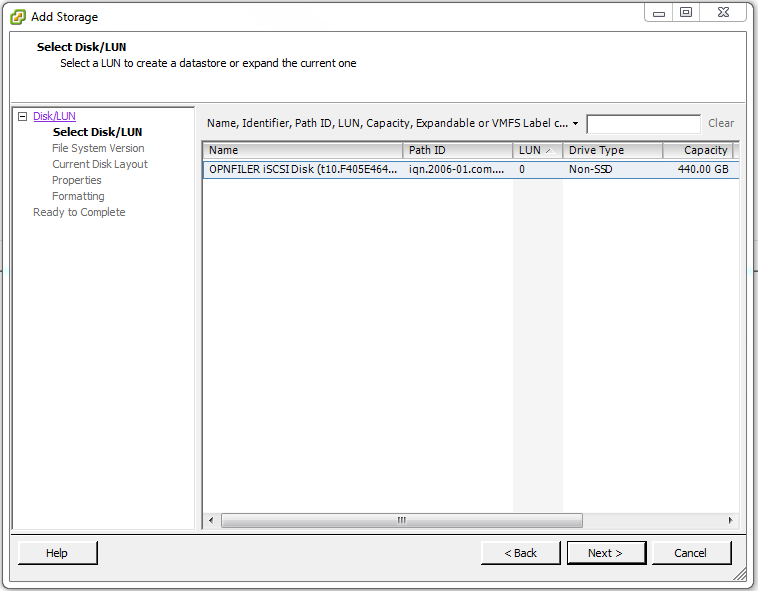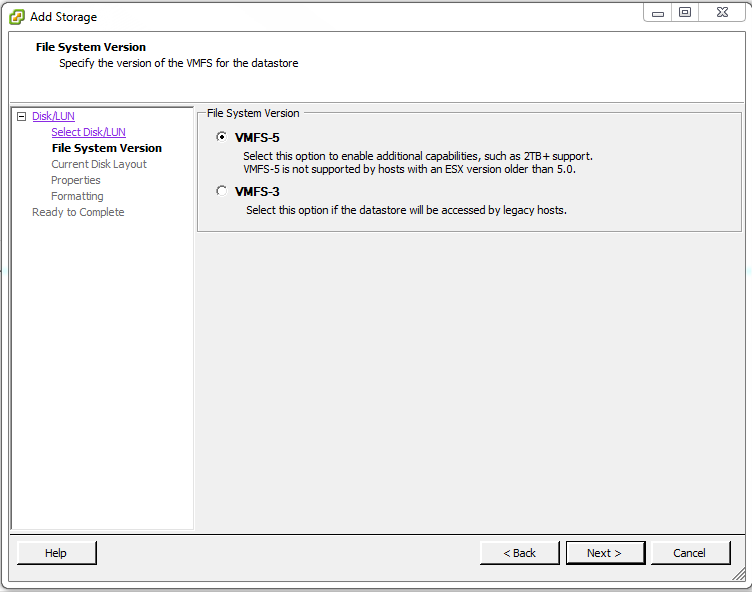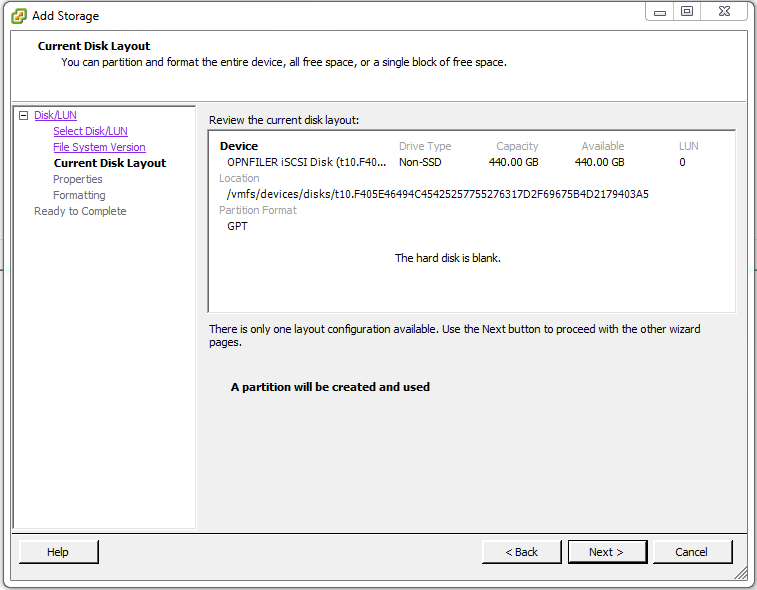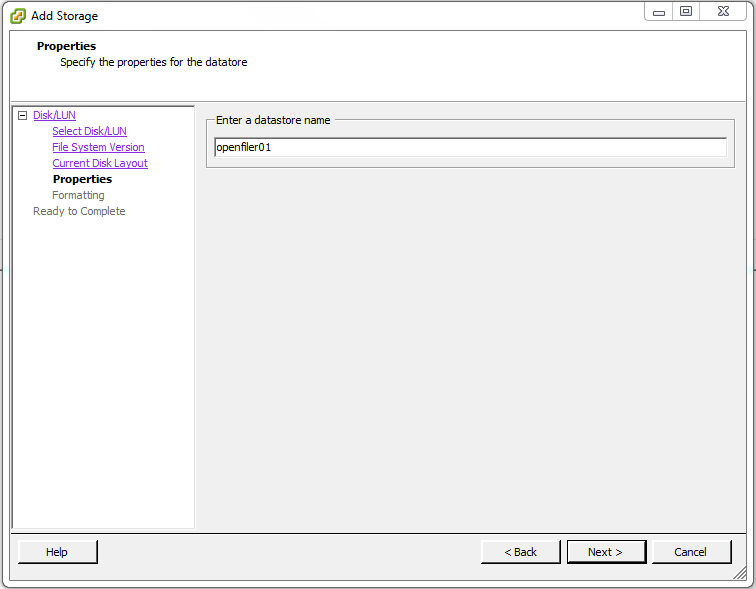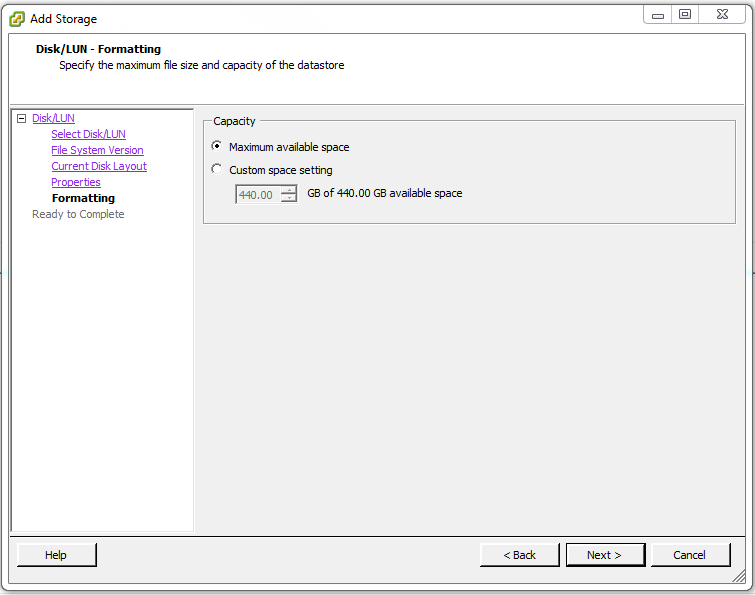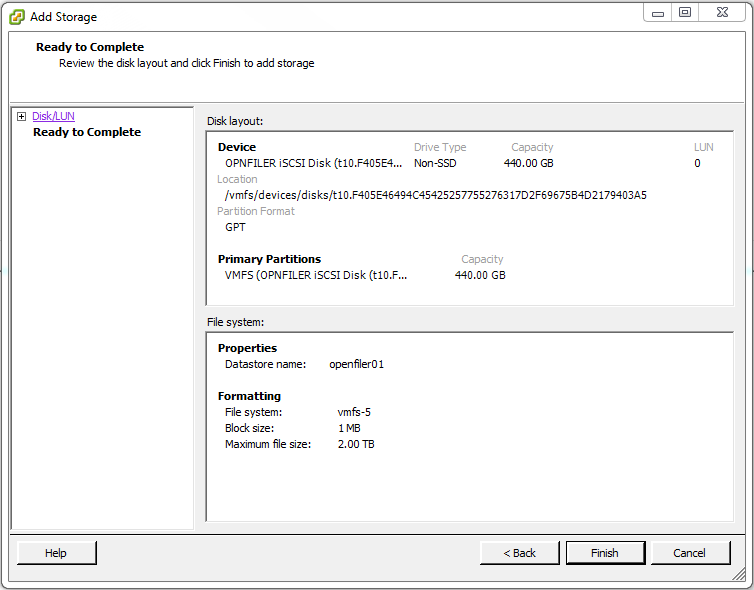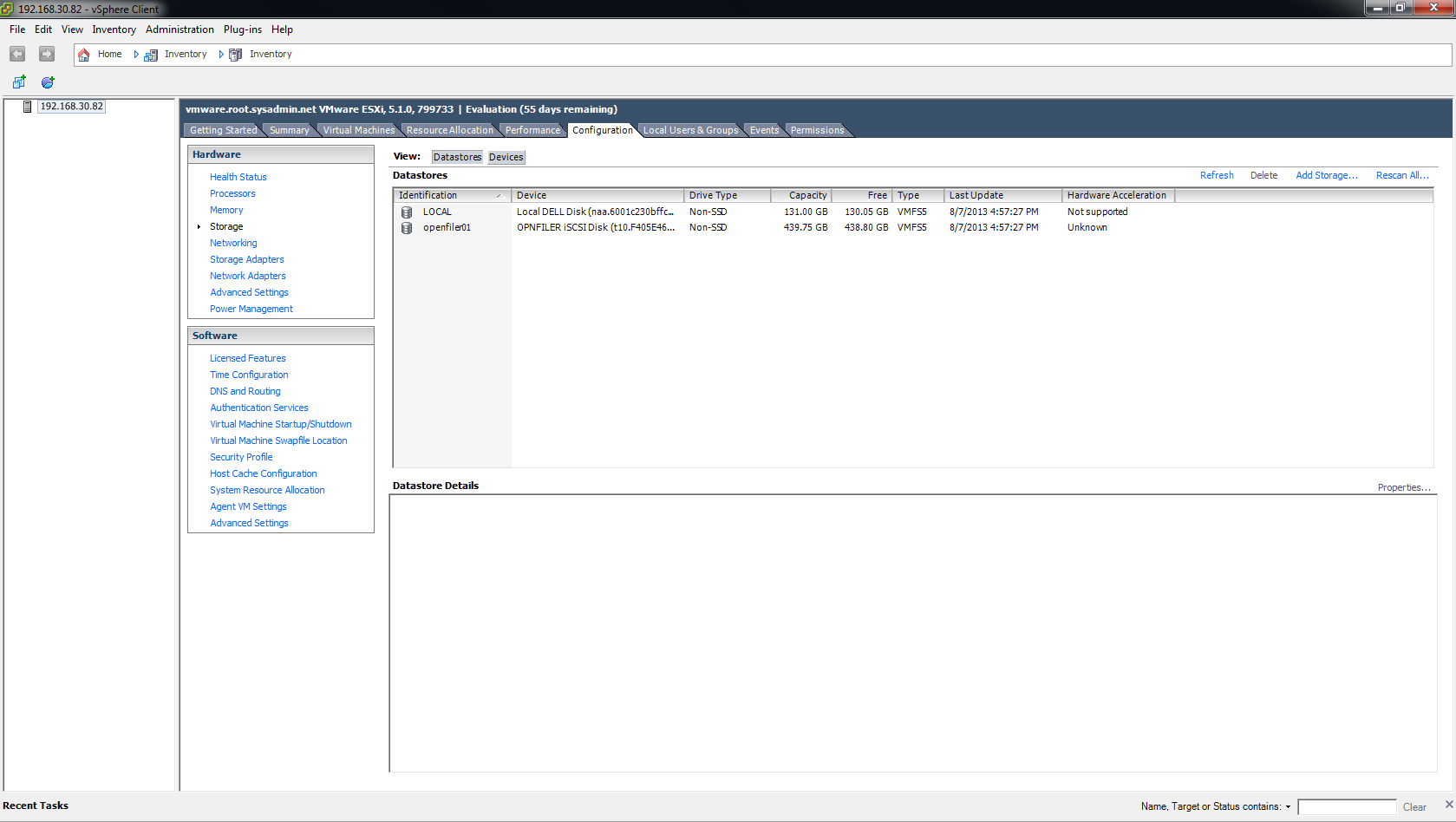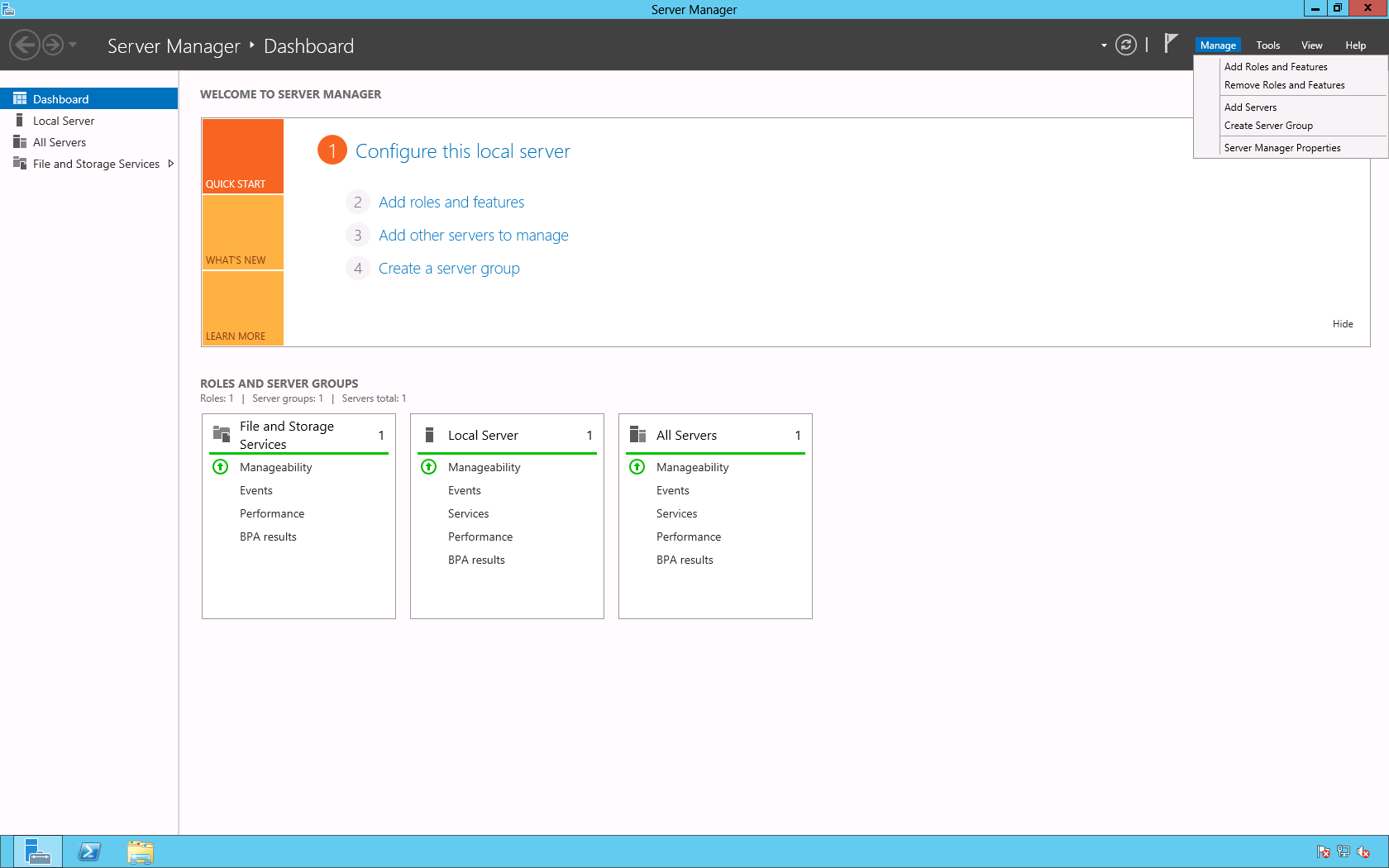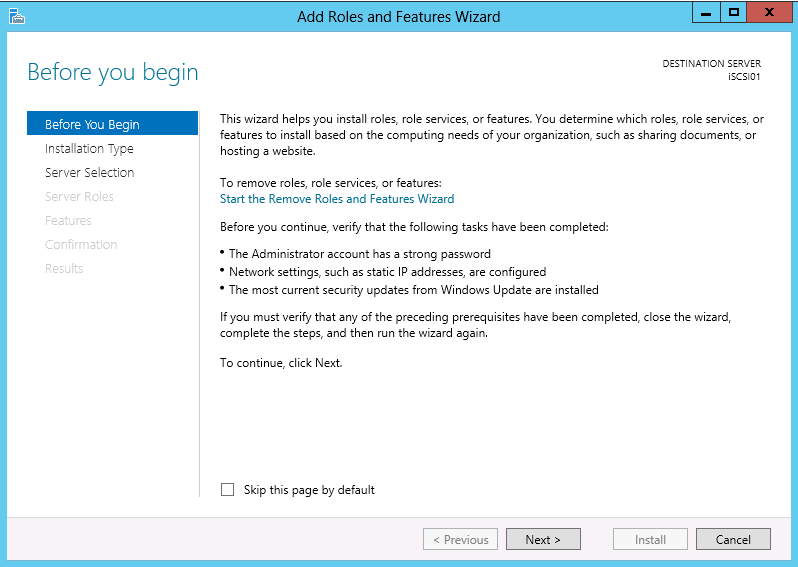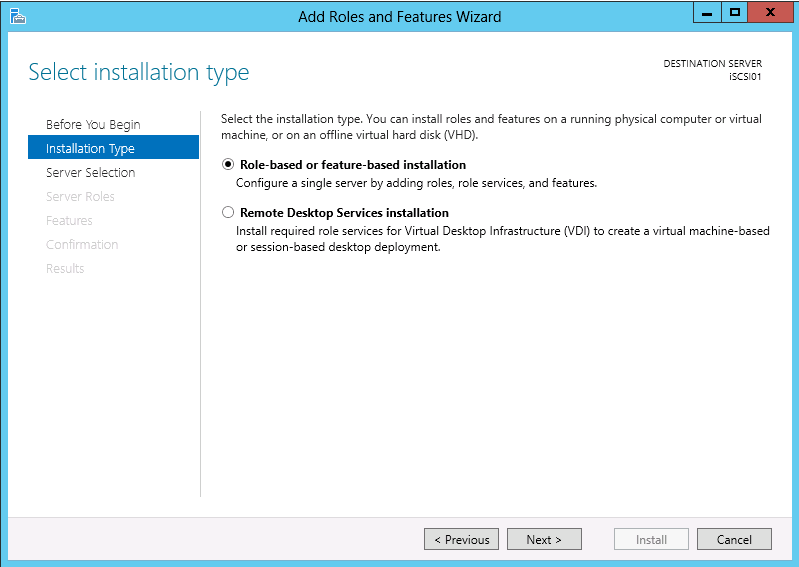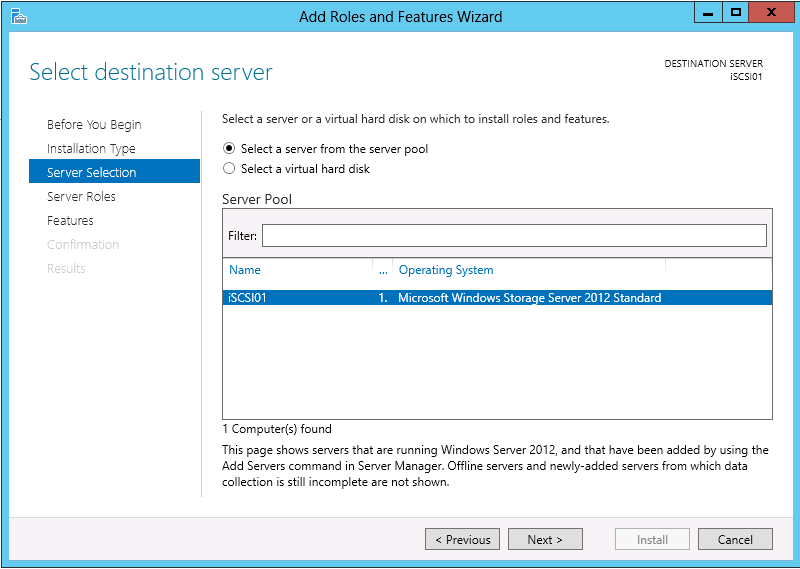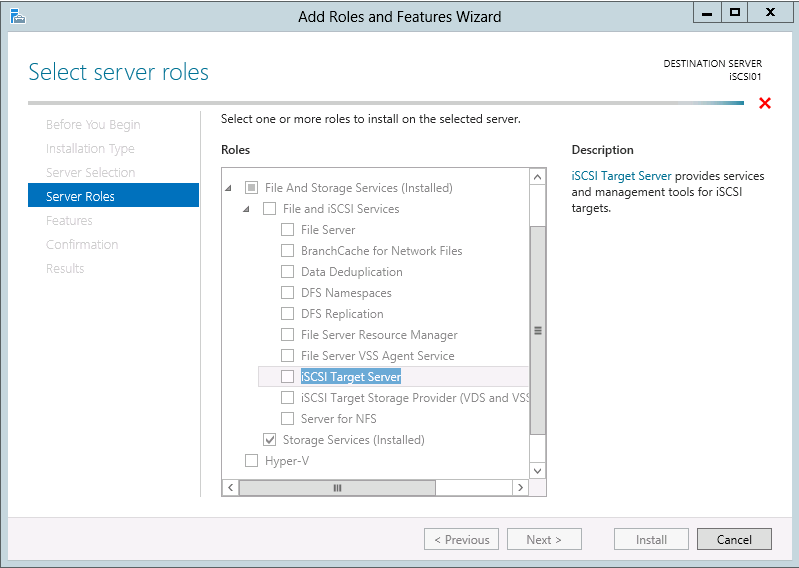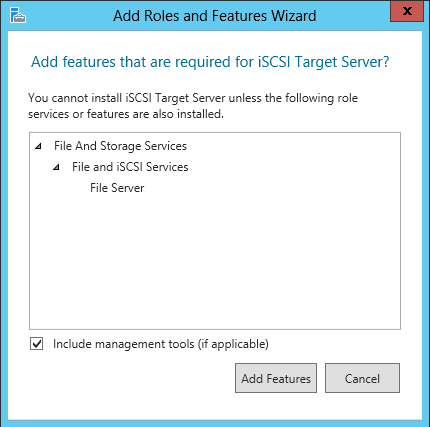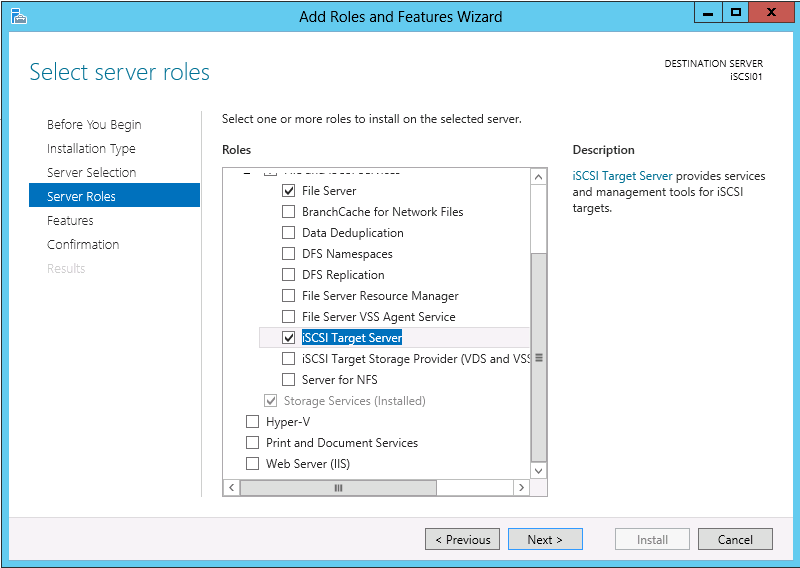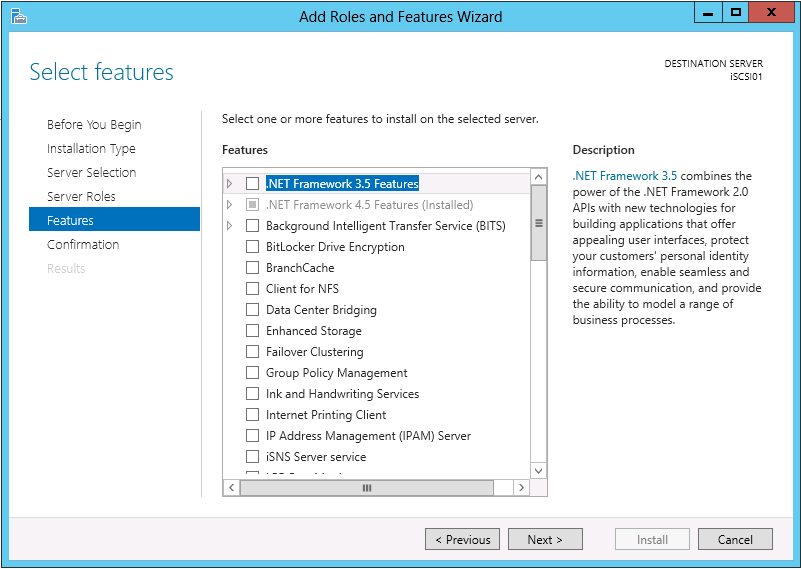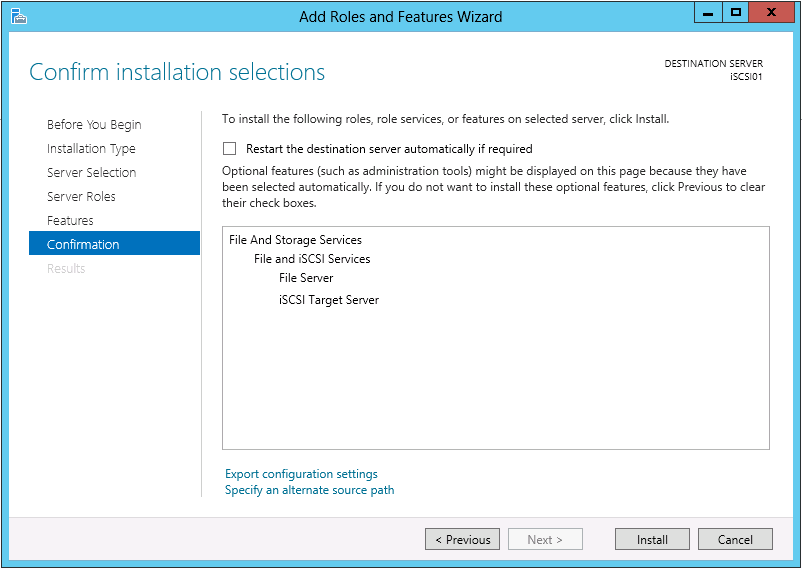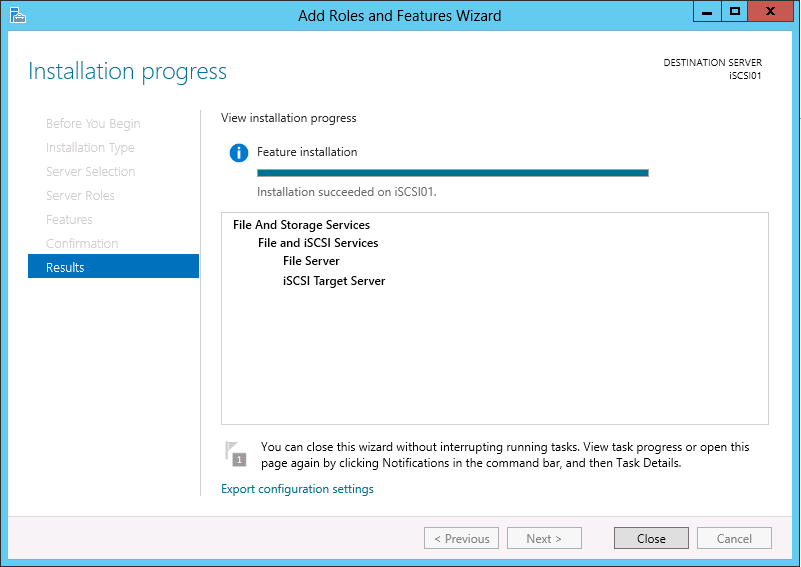You may use the following command line interface (CLI) commands on a Brocade fibre channel (FC) switch to view the model number and firmware version of the switch.
switchshow
firmwareshow
In particular the switchType: field of the switchshow command will provide you with the model number of the switch.