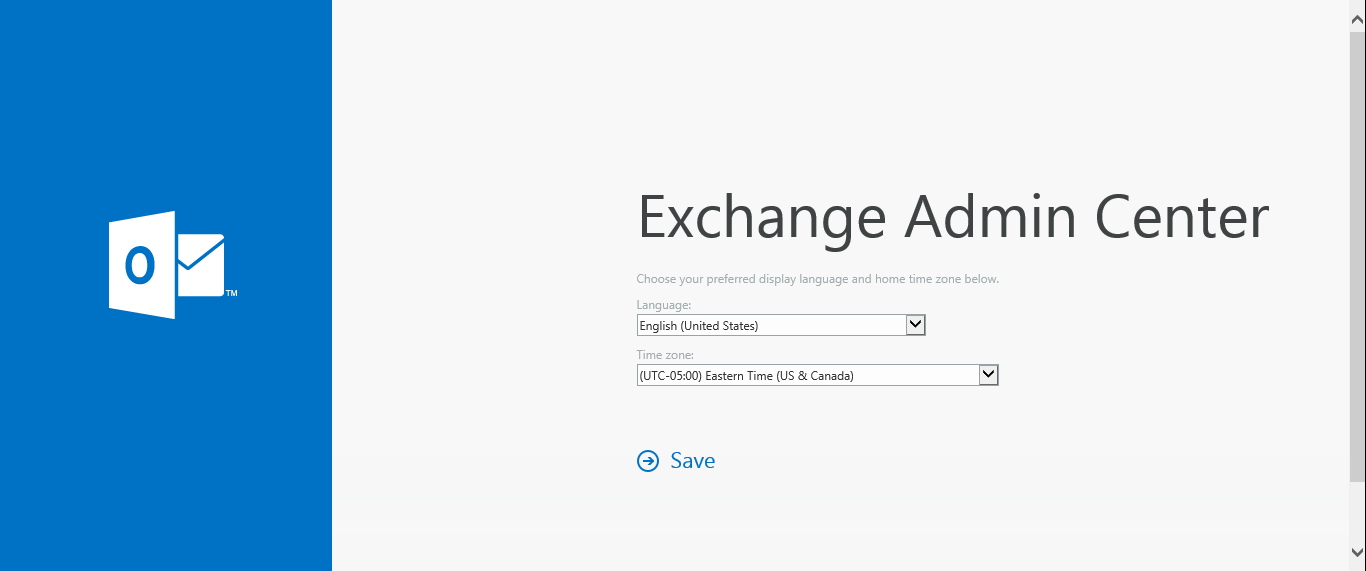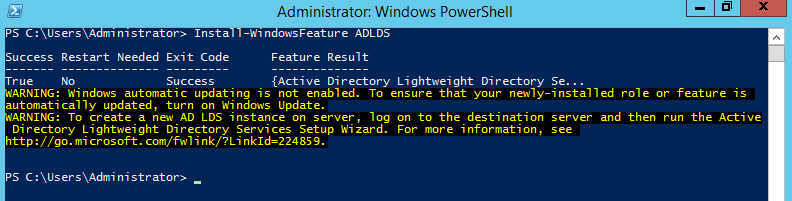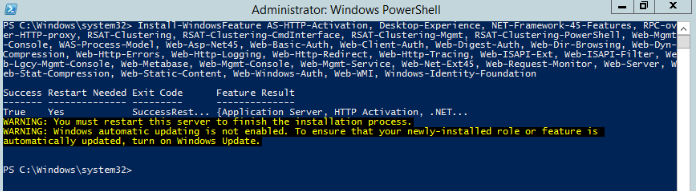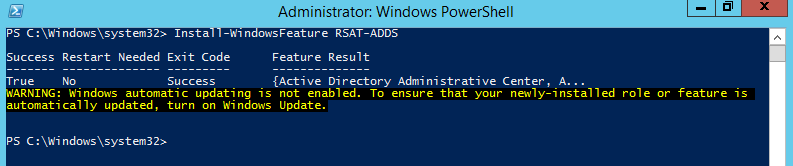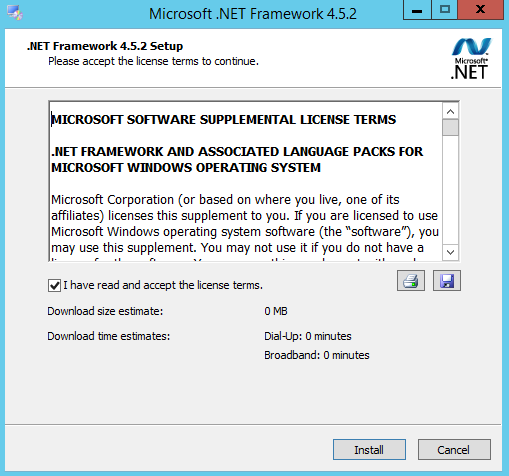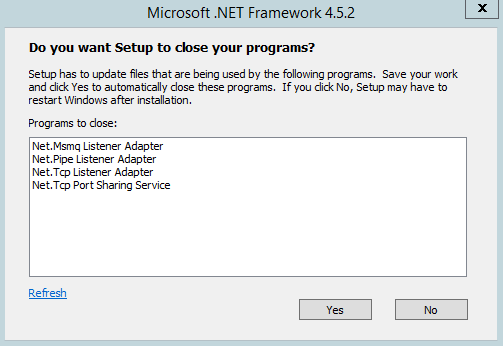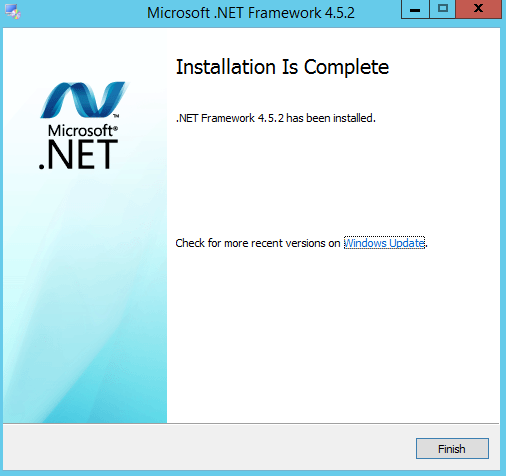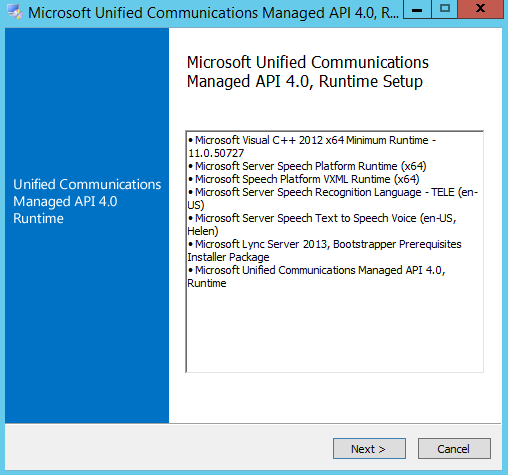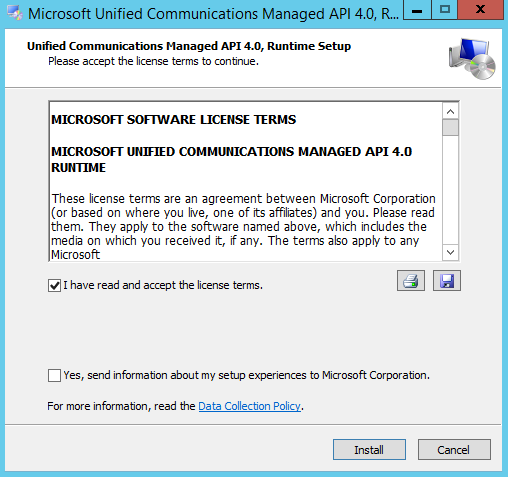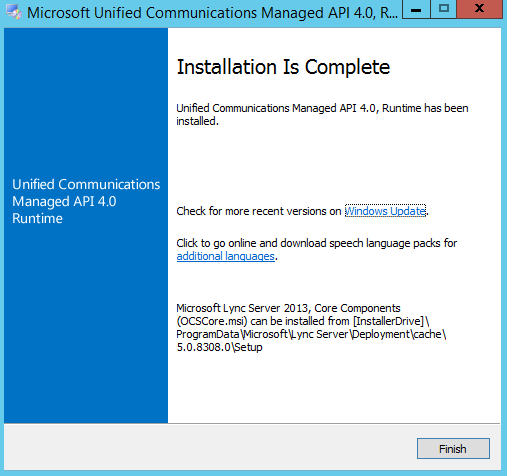After installing any application it is good practice to perform post installation tasks and Microsoft Exchange Server 2016 is no exception. Below you will find a step-by-step guide for the Microsoft Exchange Server 2016 Mailbox Server role post installation tasks.
- Review the C:\ExchangeSetupLogs\ExchangeSetup.log file for errors or warnings.
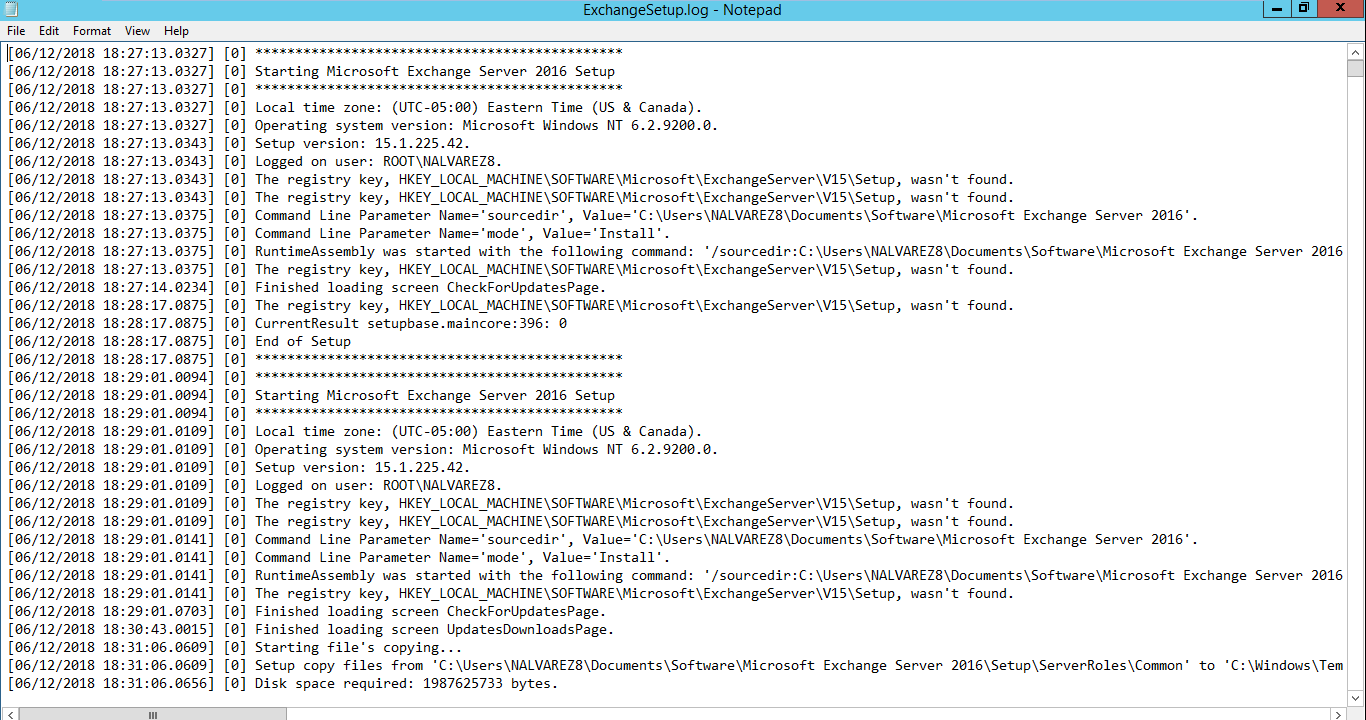
- Right click the Exchange Management Shell and select Run as Administrator.
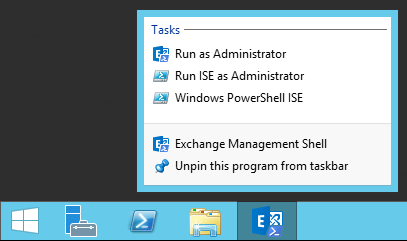
- Execute the Get-ExchangeServer | FT Name,ServerRole -auto cmdlet to determine the installed roles.

- Review the Event Viewer (Windows Logs > Application) for errors or warnings regarding Microsoft Exchange Server 2016.
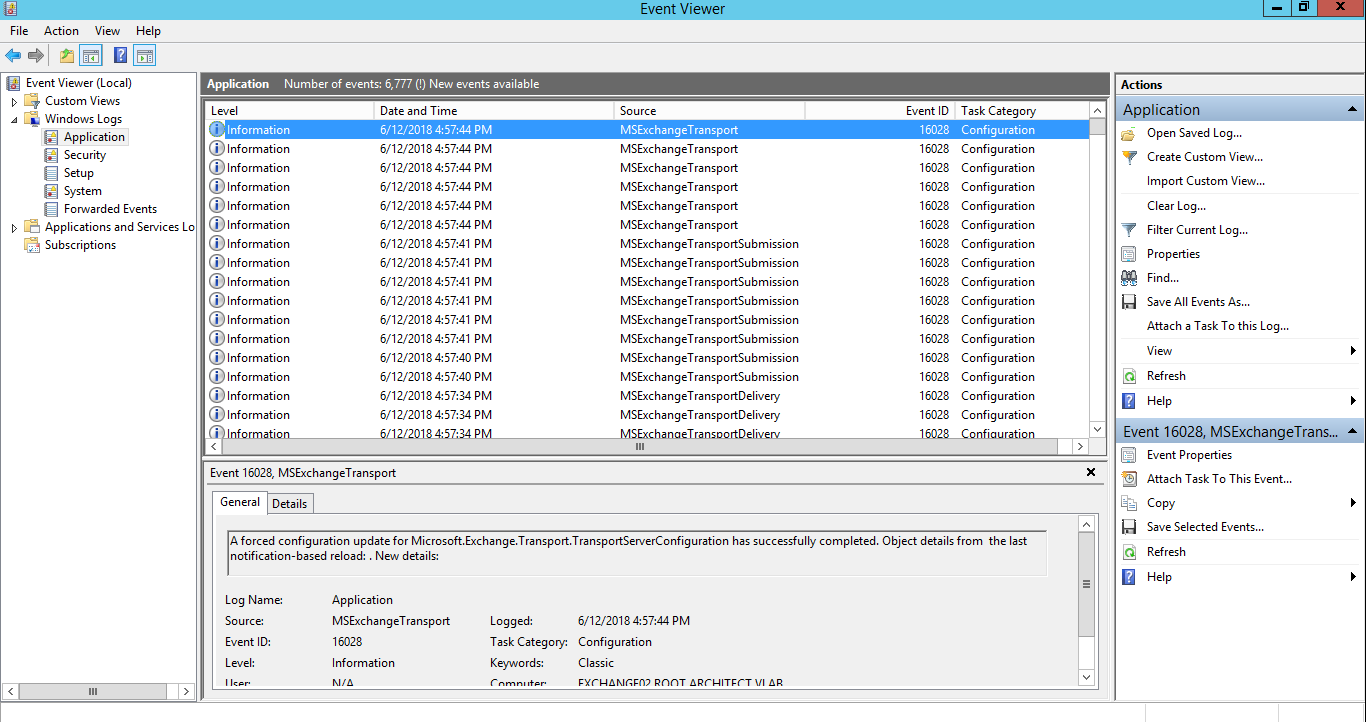
- Login to the Exchange Admin Center using the URL https://server/ecp.
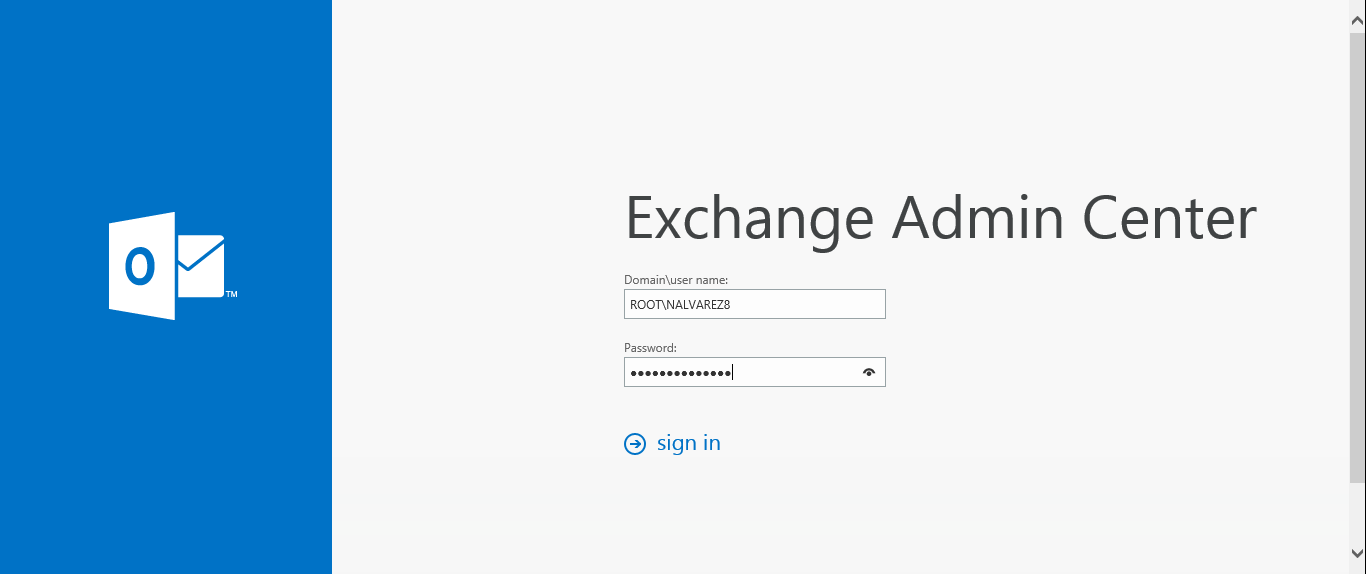
- Configure the Language: and Time Zone: then click Save.