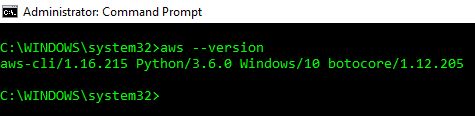You may use the following commands from the Windows command prompt to configure the IP address and DNS server of a server running Microsoft Windows Server 2016 Standard. You will need to modify the name of the network interface card, IP address, subnet mask, default gateway, and DNS server.
netsh
interface ip set address name=”ethernet” static 10.0.25.100 255.255.255.0 10.0.25.1
interface ip set dns “ethernet” static 10.0.50.100
interface ip show config
exit
Lastly, more information may be found here.