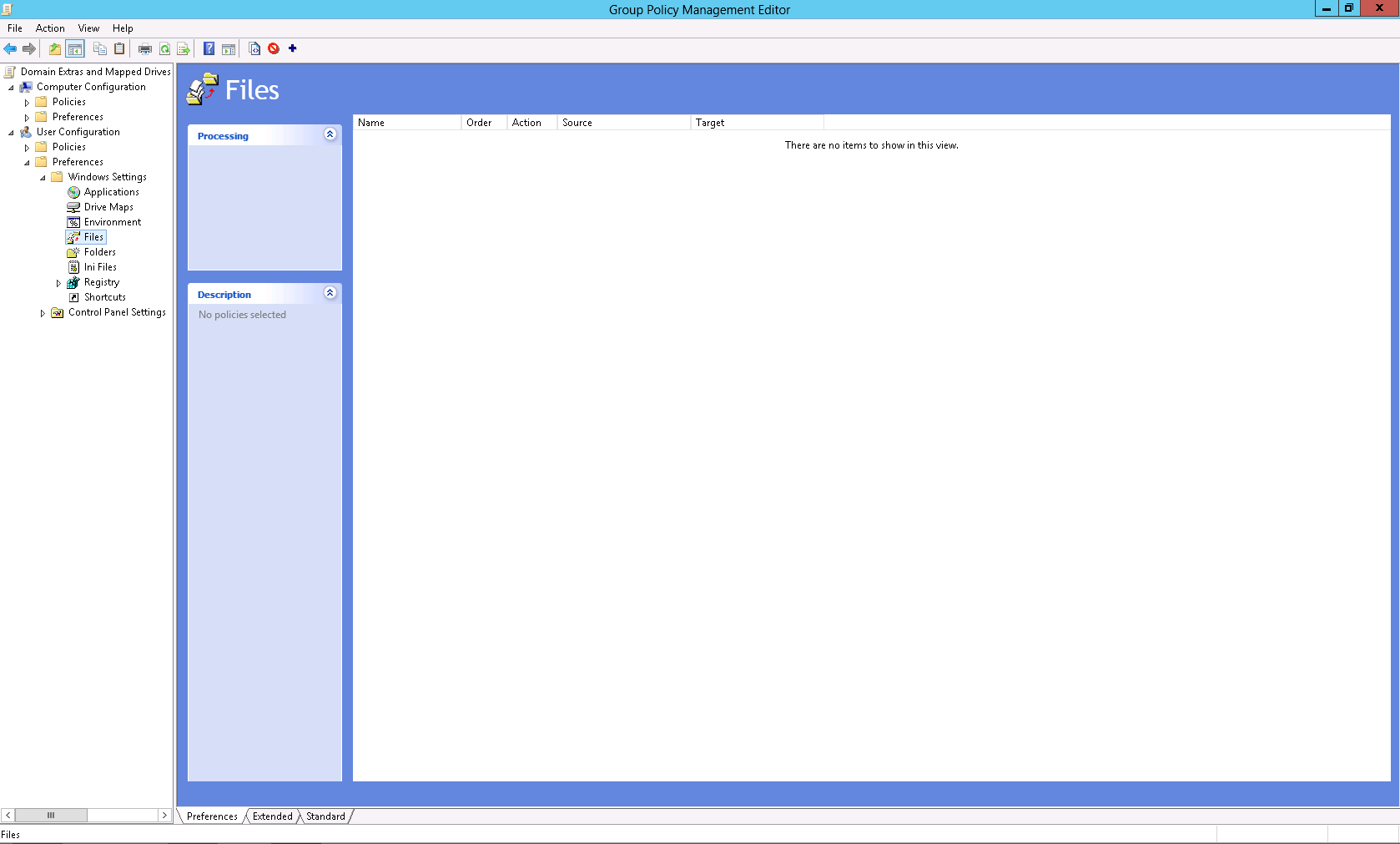You may use a Microsoft Active Directory (AD) Group Policy Object (GPO) to restrict access to the Windows PowerShell. Below you will find the settings for this configuration.
Computer Configuration > Policies > Windows Settings > Security Settings > Software Restrictions > Additional Rules
Right click Additional Rules and select New Path Rule…. In the New Path Rule dialog box, enter C:\Windows\System32\WindowsPowerShell\v1.0\powershell.exe for the Path:, and select Disallowed for the Security level:, then click OK.