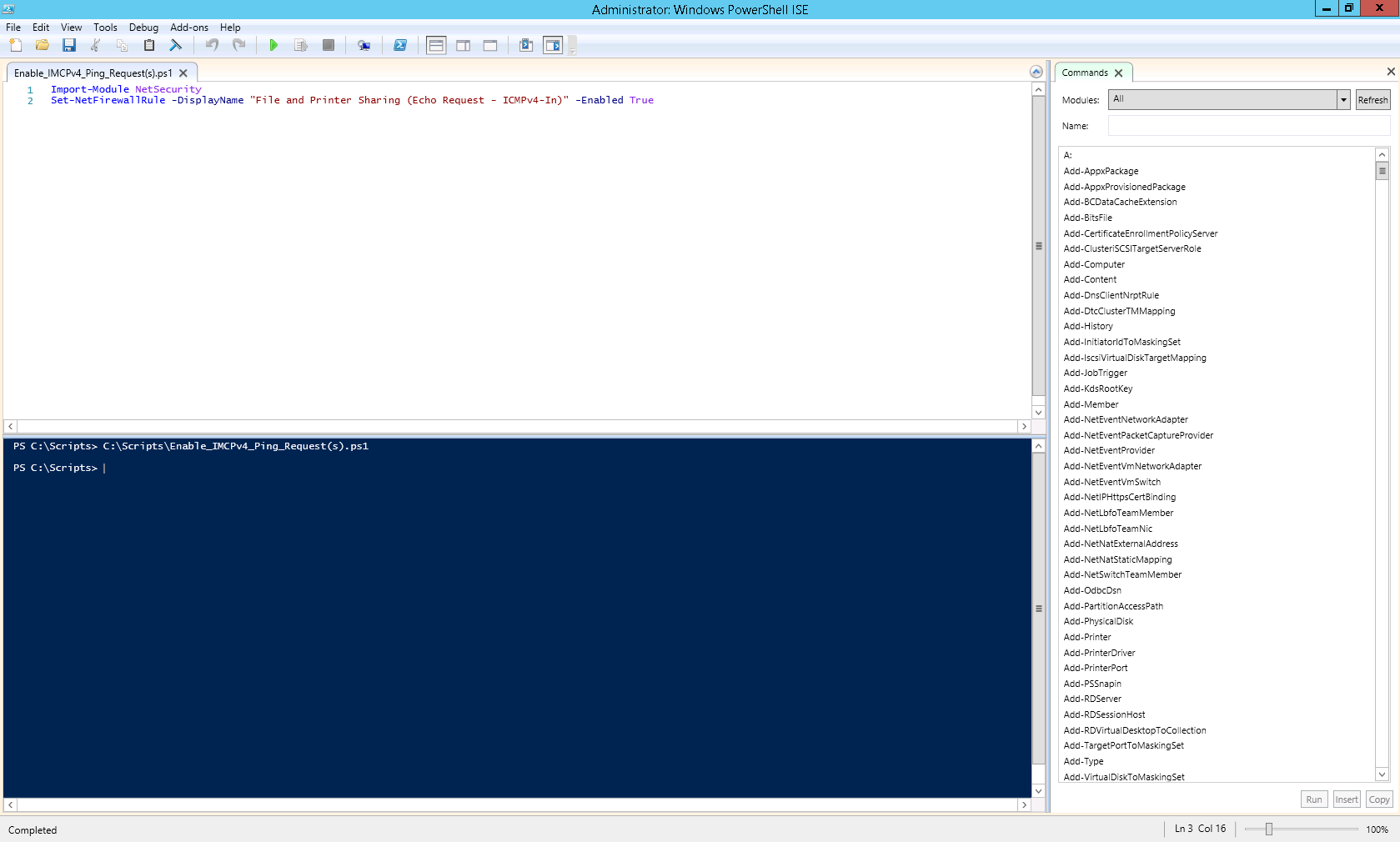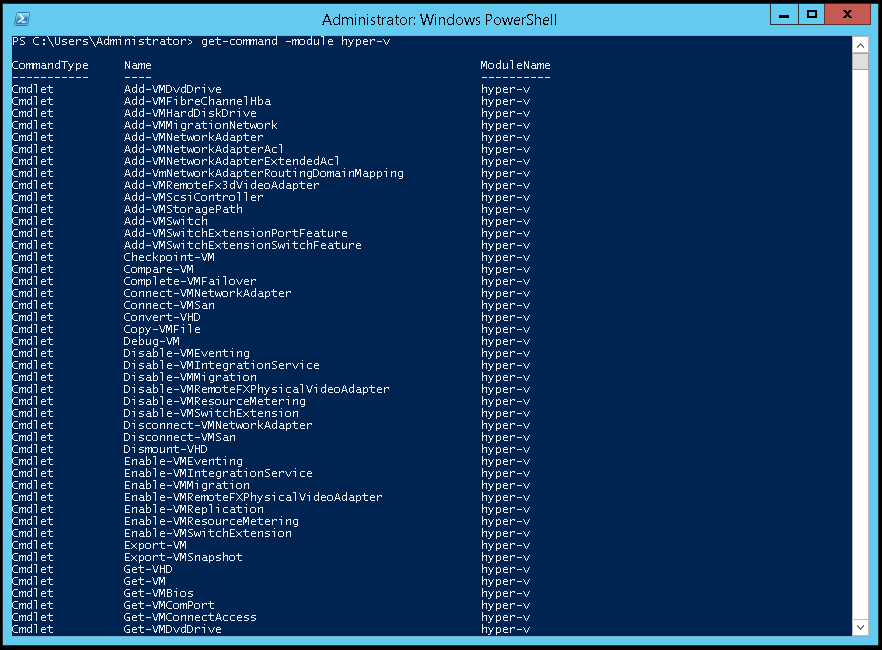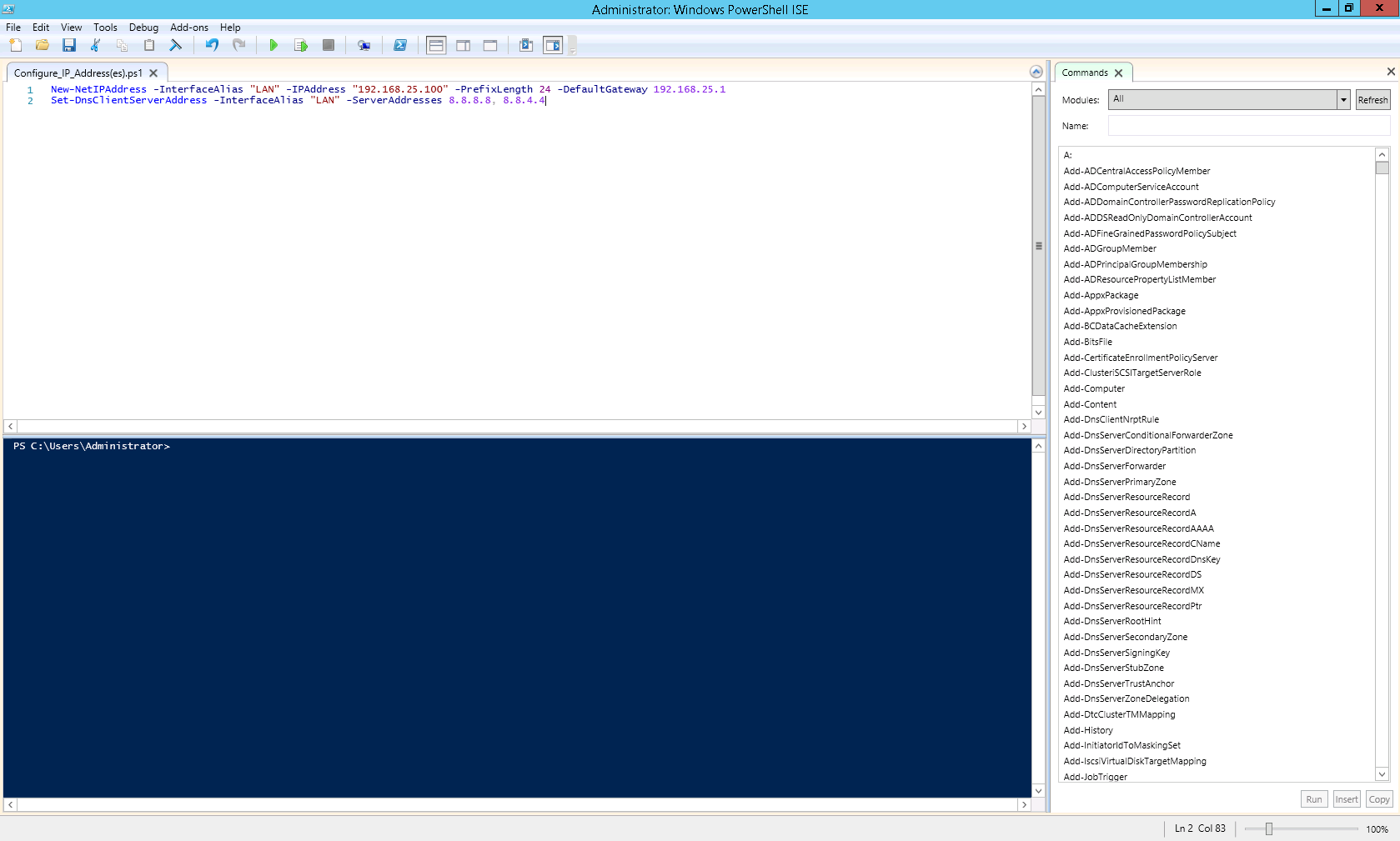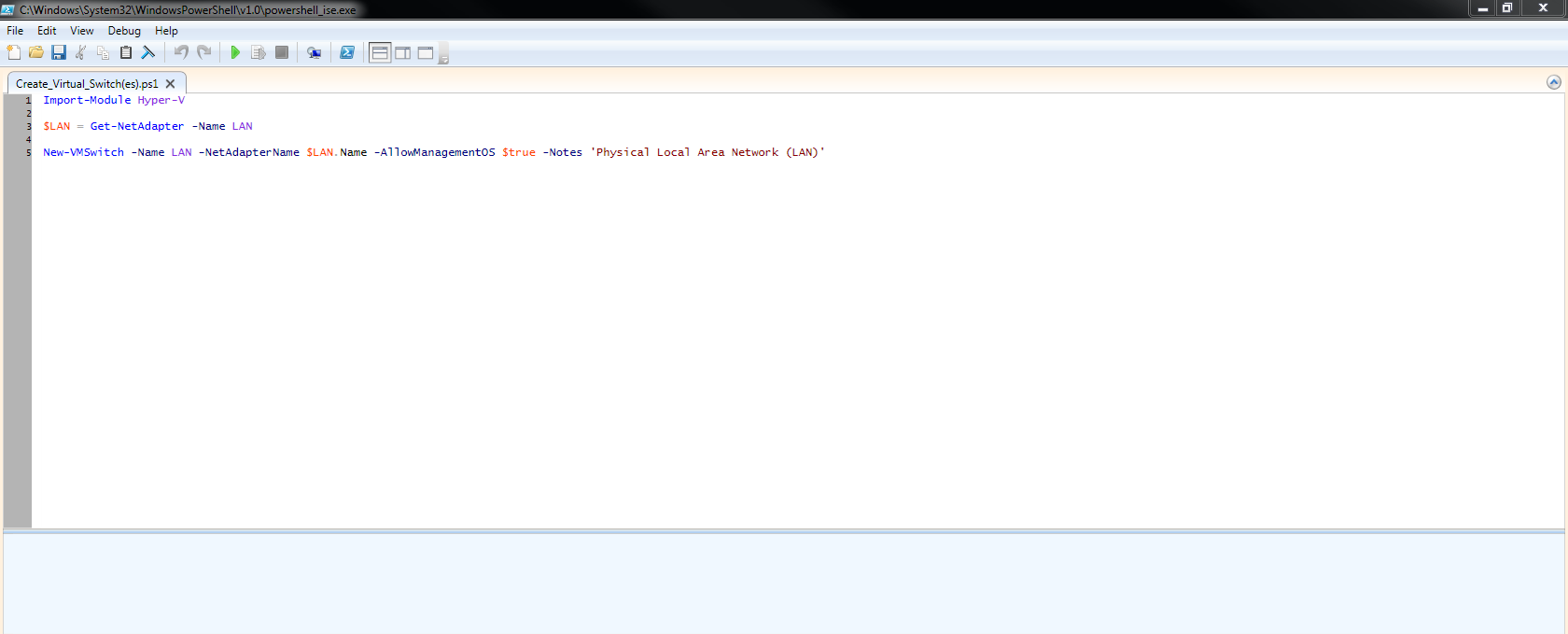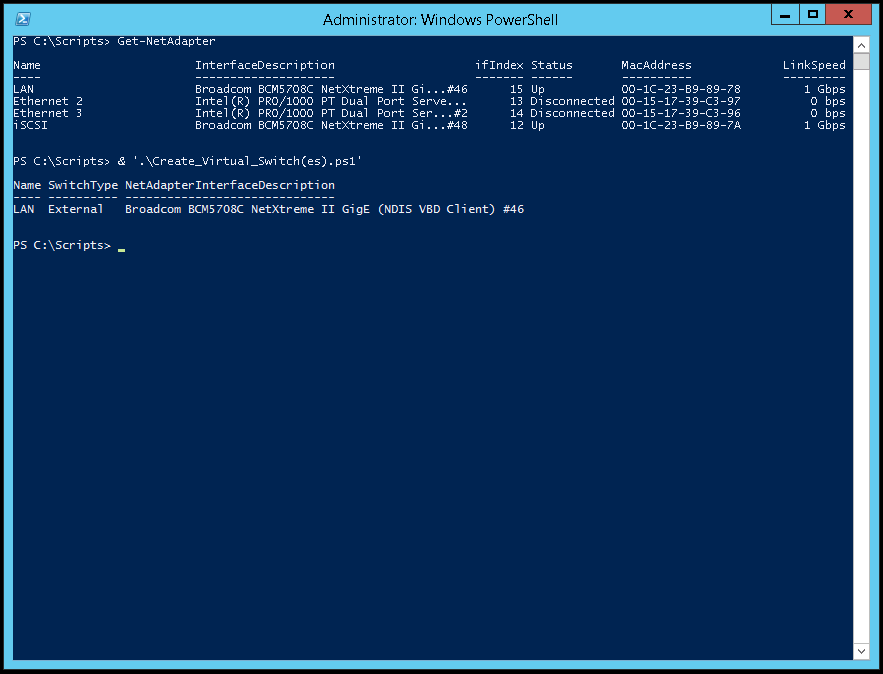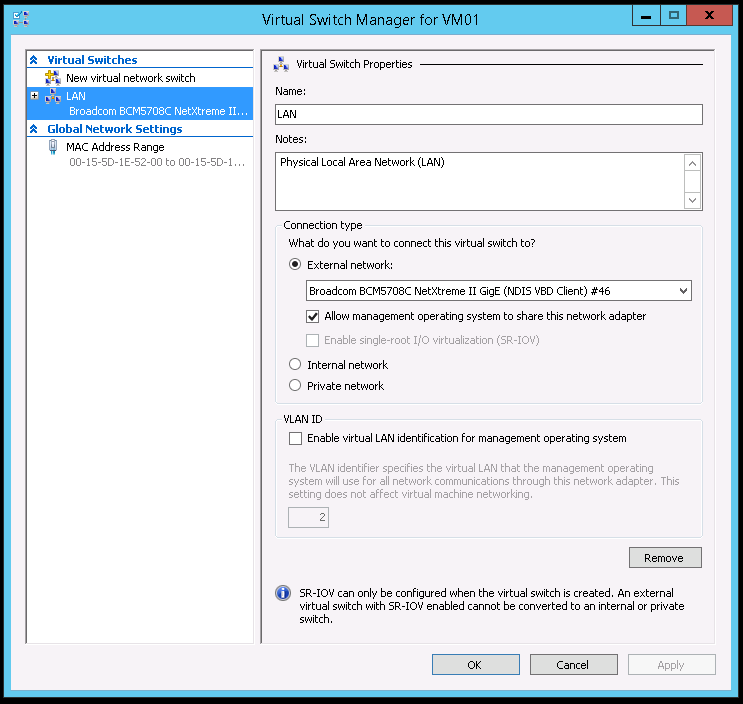You may use the following (2) commands to enable IMCPv4 ping requests for Windows Server 2012 R2 with Microsoft Windows PowerShell.
Microsoft Hyper-V – Create a Virtual Switch using a PowerShell Script
Microsoft Hyper-V allows you to create (3) types of virtual switches (External, Internal and Private). These virtual switches may be created manually using the Hyper-V Manager or you may use a PowerShell (.ps1) script to automate the process. Below you will find a script to create an External virtual switch.
1. Issue the Get-NetAdapter command to provide a list of physical network interface (NIC) card(s) on the host. Take note of the name of the NIC that will be used for the external virtual switch.
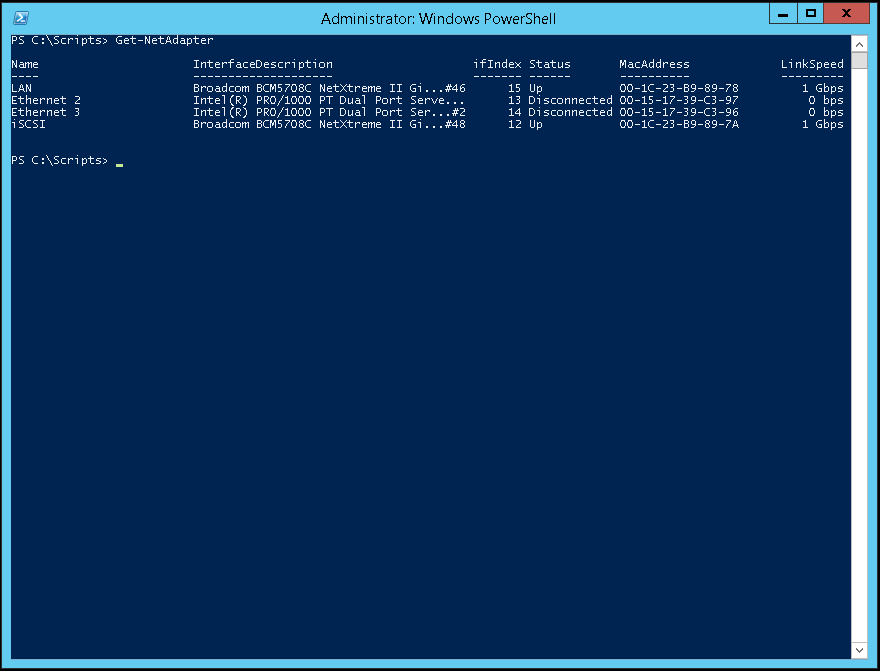
2. You may modify the script below to create an external virtual switch.
3. Run Microsoft Powershell (as an Administrator) to create the external virtual switch.
4. Lastly, verify the creation of the virtual switch using the Hyper-V Manager > Virtual Switch Manager.
Microsoft Group Policy Object – “TCP/IP NetBIOS Helper” Service
Yesterday, I continued with the application of Group Policy Objects (GPO) for our workstation (desktop and laptop) users. When running gpupdate /force for a particular user, whose desktop is running Windows XP, I noticed that the GPO wasn’t being applied.
Part of my troubleshooting was to determine if the user’s desktop could access the \\domain.com\SYSVOL directory. On this particular machine it could be accessed using \\domain\SYSVOL but not with \\domain.com\SYSVOL. In other words, appending the top level domain (TLD) revealed a name resolution failure.
The solution was to start the DNS Client, Netlogon and TCP/IP NetBIOS Helper services and configure their startup type to automatic (I will need to troubleshoot the determine the root cause of the services not running).
Enjoy!
Microsoft Group Policy Object – Event ID 1030, 1097 and 1110
At my current employer I have been creating Group Policy Objects (GPO) in an effort to centrally administer the workstation environment, provide automation and provide consistency in workstation deployment and management.
After running gpupdate and gpresult on a Microsoft Windows XP desktop I realized that the GPOs were not being applied. After looking through the Event Viewer logs I found GPO event IDs 1030, 1097 and 1110.
It turned out that the Netlogon service was disabled. The solution was to configure the Startup type: to Automatic.
Enjoy!
Microsoft Group Policy Object – Group Policy Preference Client Side Extensions for Windows XP (KB943729)
I am currently in the process of automating the desktop deployment for my current employer. As a solution I am using Microsoft Group Policy Object (GPO) to map the network drives for the users. To date, most of my experience has been testing GPOs with Microsoft Windows 7 but today I was testing a GPO on a Windows XP desktop.
After modifying the GPO and placing the desktop in an Organizational Unit (OU) where the GPO was applied I expected the mapped drives to work, but they didn’t. After running gpresult I was able to verify that the GPO was in fact being applied, etc. I then logged on to a Microsoft Windows 7 desktop, that was in the same OU, and the drives were mapped.
The solution to this was simple. I needed to download and install the Group Policy Preference Client Side Extensions for Windows XP (KB943729) on the Windows XP desktop.
Hopefully you will find this information helpful.
Enjoy!
Automation – Silent Installation of Applications
Automating application installations is a great way to cut down on the deployment time of workstations for your end users. Having completed a domain/operating system migration in the past I can attest to the benefits of an automated deployment. Below you will find a list of applications and their silent installation parameters:
7-Zip: msiexec.exe /i “7z920-x64.msi” /qn
Adobe Air: “AdobeAIRInstaller.exe” -silent
Adobe Flash Player: msiexec.exe /i “install_flash_player_11_active_x.msi” /qn /norestart
Adobe Reader XI: msiexec.exe /i AcroRead.msi EULA_ACCEPT=YES /qn
Adobe Shockwave Player: msiexec.exe /i “sw_lic_full_installer.msi” /qn /norestart
Apple Application Support: msiexec.exe /i “AppleApplicationSupport.msi” /qn /norestart
Apple Quicktime: msiexec.exe /i “QuickTime.msi” /qn /norestart
Barracuda Malware Removal Tool: setup.exe /verysilent /norestart
Microsoft Silverlight: Silverlight.exe /q
Mozilla Firefox: “Firefox Setup 25.0.exe” -ms
Oracle Java: JavaSetup7u45.exe /s
VLC Media Player: vlc-2.1.1-win32.exe /S
Automation – Adobe Flash Player 11.x Silent Installation
If you interested in deploying Adobe Flash Player 11 silently you may download the MSI from the Adobe Flash Player Distribution website. Additionally, the command below may be used to install application silently.
msiexec.exe /i “install_flash_player_11_active_x.msi” /qn /norestart
Enjoy!
Adobe Customization Wizard XI – Install Adobe Reader XI
You may use the following method to install Adobe Reader XI silently and accept the End User License Agreement (EULA):
msiexec.exe /i AcroRead.msi EULA_ACCEPT=YES /qn
Additionally, you may use the Adobe Customization Wizard XI to customize the installation of Adobe Reader XI. Please keep in mind that the Adobe Customization Wizard must match the version of Adobe Reader that you are installing.
Lastly, in order to get the .msi file you must first install the Adobe Reader XI application then navigate to the “C:\ProgramData\Adobe\Setup\{AC76BA86-7AD7-1033-7B44-AB0000000001}\” directory to retrieve it. This directory also contains the Setup.ini file which is needed in order to save any settings, using the Adobe Customization Wizard XI, to the .msi file.
Enjoy!
-
Recent Posts
Categories
- Amazon CloudWatch
- Amazon Elastic Compute Cloud
- Amazon Virtual Private Cloud
- Amazon Web Services
- Ansible
- Apache
- Architecture
- Automation
- AWS Command Line Interface
- AWS Identity and Access Management
- Backups
- Barracuda Networks
- BIND
- BIOS
- Brocade
- Certification
- Cisco
- Cisco Unified Computing System
- Dell
- Dell Compellent
- Dell Lifecycle Controller
- Dell OpenManage Essentials 2.1
- Dell PowerEdge R630
- Distributed File System
- Documentation
- Domain Name System
- Dynamic Host Configuration Protocol
- EIGRP
- Fibre Channel
- File Services
- GitHub
- IEEE 802.1q
- Integrated Dell Remote Access Controller 8
- Intel
- Internet Information Services
- iSCSI
- Linksys
- Linktree
- Linux
- Microsoft Active Directory
- Microsoft Deployment Toolkit 2013
- Microsoft Exchange Management Shell
- Microsoft Exchange Server 2013
- Microsoft Exchange Server 2016
- Microsoft Failover Clustering
- Microsoft Group Policy Object
- Microsoft Hyper-V
- Microsoft Office 365
- Microsoft Windows 10
- Microsoft Windows Command Prompt
- Microsoft Windows PowerShell
- Microsoft Windows Server 2016
- Microsoft Windows Storage Server 2012
- Migration
- Multipath I/O
- Network
- Network Time Protocol
- Notepad++
- OSPF
- Python
- Red Hat Enterprise Linux 7
- RIP
- Scripting
- Service Account
- Services
- Storage Area Network
- Symantec Backup Exec 2012
- Symantec Endpoint Protection
- Technical Utilities
- Telnet
- Terraform
- Ubuntu
- Uncategorized
- Virtualization
- VLANS and Trunking
- VMware
- VMware ESXi 5.5
- VMware ESXi 6.0
- VMware ESXi 6.5
- VMware ESXi 6.7
- VMware PowerCLI
- VMware vCenter Converter
- VMware vCenter Server 5.0
- VMware vCenter Server 6
- VMware vCenter Server 6.0
- VMware vCenter Server 6.5
- VMware vCenter Server 6.7
- VMware vSphere 5.0
- VMware vSphere 6.0
- VMware vSphere 6.5
- VMware vSphere Update Manager 6.0
- VMware Workstation 11
- Windows Server 2019
- Windows Server Update Services
- Wireless Networking
Archives
- April 2023
- June 2022
- March 2022
- February 2022
- November 2020
- September 2020
- July 2020
- May 2020
- April 2020
- March 2020
- January 2020
- November 2019
- October 2019
- September 2019
- June 2019
- May 2019
- April 2019
- December 2018
- November 2018
- October 2018
- September 2018
- August 2018
- July 2018
- June 2018
- May 2018
- April 2018
- November 2017
- September 2017
- July 2017
- March 2017
- February 2017
- January 2017
- December 2016
- November 2016
- October 2016
- August 2016
- July 2016
- June 2016
- May 2016
- April 2016
- March 2016
- February 2016
- December 2015
- November 2015
- October 2015
- July 2015
- June 2015
- May 2015
- April 2015
- March 2015
- January 2015
- December 2014
- November 2014
- October 2014
- August 2014
- July 2014
- March 2014
- February 2014
- January 2014
- December 2013
- November 2013
- October 2013
- September 2013
- August 2013
- July 2013
- June 2013
- May 2013
- December 2012
- November 2012
- June 2012
- May 2012
- April 2012
Meta