You may use this link to access the documentation for the AWS CLI Command Reference. Additionally, according to the official AWS documentation “The AWS Command Line Interface is a unified tool that provides a consistent interface for interacting with all parts of AWS.”
Amazon Web Services – Configure Password Policy with AWS CLI
You may use the following command from the AWS Command Line Interface to configure the account password policy. This is an example configure and more information may be found here.
aws iam update-account-password-policy –minimum-password-length 8 –require-uppercase-characters –require-lowercase-characters –require-numbers –no-require-symbols –max-password-age 60 –hard-expiry –allow-users-to-change-password –password-reuse-prevention 24
Microsoft Windows Command Prompt – Configure Network Settings
You may use the following commands from the Windows command prompt to configure the IP address and DNS server of a server running Microsoft Windows Server 2016 Standard. You will need to modify the name of the network interface card, IP address, subnet mask, default gateway, and DNS server.
netsh
interface ip set address name=”ethernet” static 10.0.25.100 255.255.255.0 10.0.25.1
interface ip set dns “ethernet” static 10.0.50.100
interface ip show config
exit
Lastly, more information may be found here.
Integrated Dell Remote Access Controller 8 – Get IP Address
Have you ever connected to a remote server but didn’t know what it’s Integrated Dell Remote Access Controller 8 (iDRAC8) Internet Protocol (IP) address was?
Well, you may use the following command to get the IP address of an iDRAC8.
racadm getniccfg
Additionally, more information may be found here.
Microsoft Hyper-V – View All Virtual Machines in a Failover Cluster
You may use the following Microsoft Windows PowerShell cmdlet to view all of the virtual machines in a Microsoft Windows Hyper-V Failover Cluster. In order for this cmdlet to provide the list of virtual machines it will need to be run from a Hyper-V host in the cluster.
Get-ClusterGroup | ? {$_.GroupType -eq ‘VirtualMachine’ } | Get-VM
Microsoft Office 365 – Export Group Members
You may use the following commands to connect to Microsoft Office 365 from Windows PowerShell then export the members of a group to a file of your choice.
Set-ExecutionPolicy RemoteSigned
$UserCredential = Get-Credential
$Session = New-PSSession -ConfigurationName Microsoft.Exchange -ConnectionUri https://outlook.office365.com/powershell-liveid/ -Credential $UserCredential -Authentication Basic -AllowRedirection
Import-PSSession $Session -DisableNameChecking
Get-UnifiedGroup -Identity “<<<INSERT_GROUP_NAME>>>” | Get-UnifiedGroupLinks -LinkType Member | Out-File -Filepath “<<<INSERT_FILE_PATH>>>”
Remove-PSSession $Session
Microsoft Deployment Toolkit – Configure SQL Server Express
Microsoft Deployment Toolkit (MDT) may be connected to a Microsoft SQL Server Express database. Below you will find a step-by-step guide for configuring the database.
- In the Deployment Workbench navigate to the Advanced Configuration section, right click Database, and select New Database.
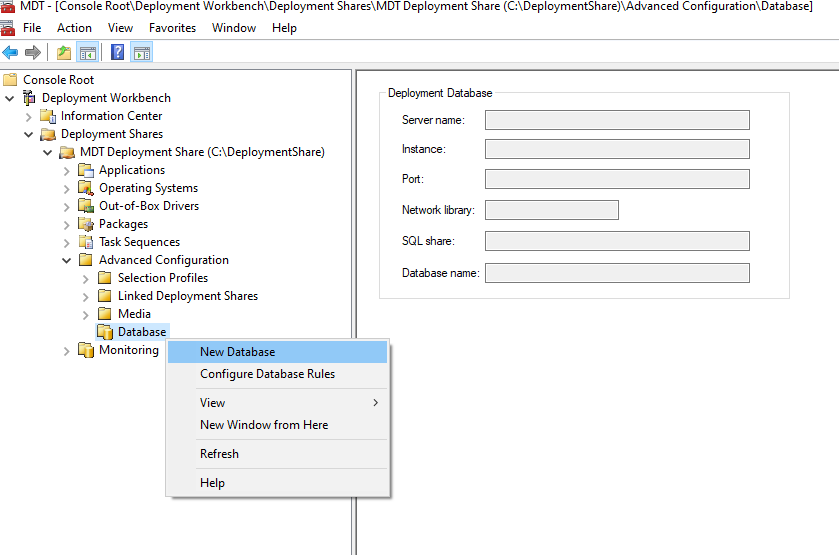
- In the SQL Server Details dialog box provide the SQL Server name:, Instance:, Port:, and Network Library:. Then, click Next.
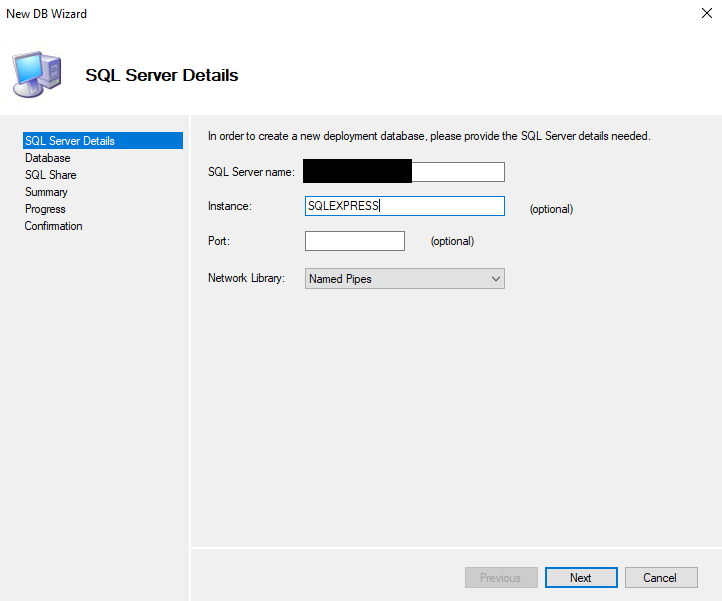
- In the Database dialog box select Create a new database and provide a database name in the Database: section. Then, click Next.
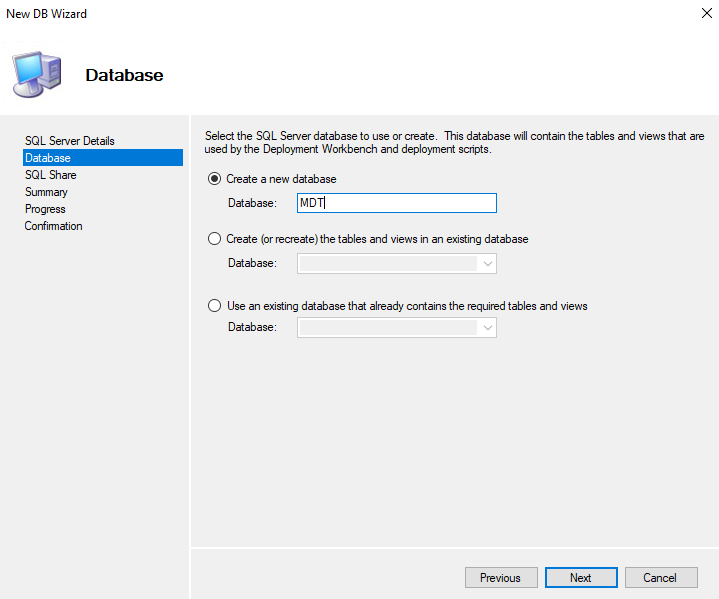
- In the SQL Share dialog box enter a share name in the SQL Share: section. Then, click Next.
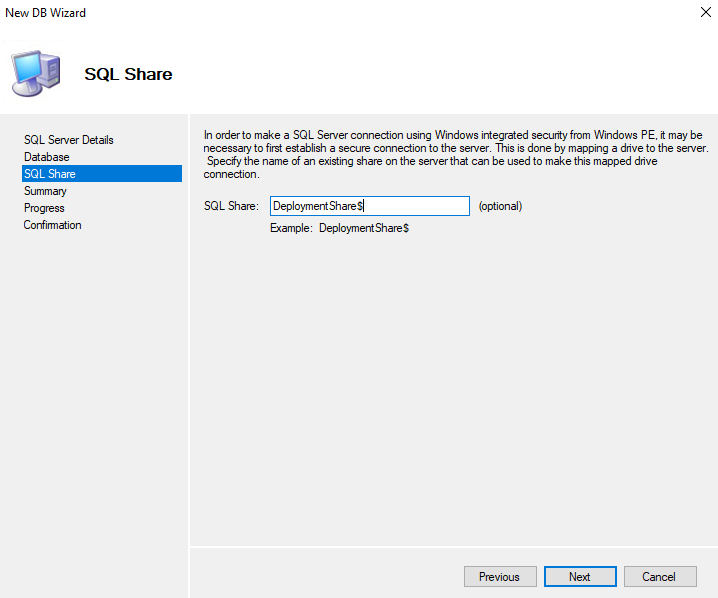
- In the Summary dialog box review the configuration. Then, click Next.
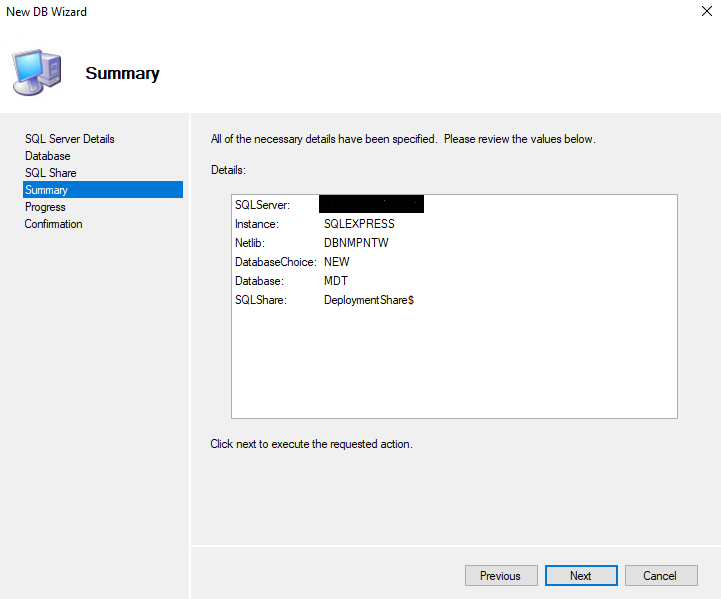
- In the Configuration dialog box verify the process completed successfully. Then, click Finish.
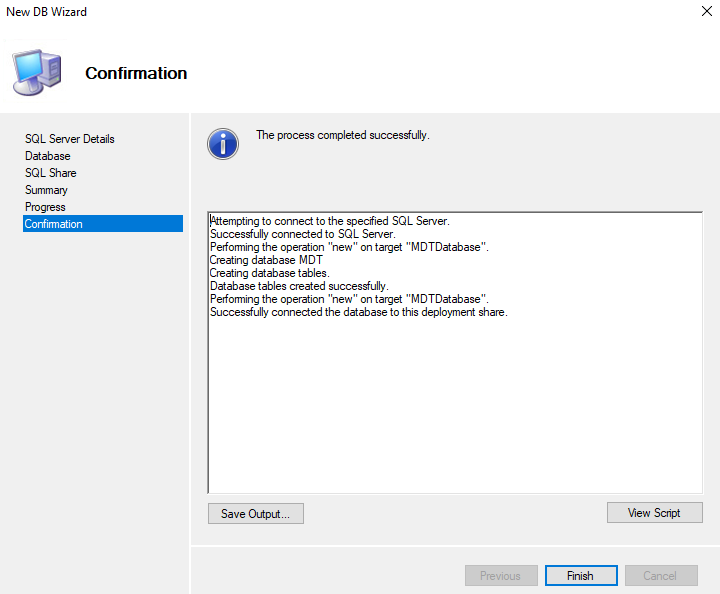
Microsoft Active Directory – Add-Computer Cmdlet
You may use the following Windows PowerShell cmdlet to add a host to a Microsoft Active Directory domain with a specific domain controller. You will need to substitute the DOMAIN parameter with the actual domain name.
Add-Computer -DomainName DOMAIN -Server DOMAIN\DC01
Microsoft Active Directory – Trust Relationship Failure with Primary Domain
If you’ve worked with Microsoft Active Directory, then it’s very likely you’ve seen the following error message while trying to login to a server or workstation using domain credentials: “The trust relationship between this workstation and the primary domain failed.”
Typically, this is resolved by removing the server or workstation from the domain then rejoining it to the domain. However, the Reset-ComputerMachinePassword cmdlet may be used to change the computer account password that the computer uses to authenticate to domain controllers in the domain. For example, you may use the following syntax: Reset-ComputerMachinePassword -Server DC01 -Credential DOMAIN\– USER. As this is an example, you’ll need to substitute the DC01 field with a domain controller in your Microsoft Active Directory domain. Additionally, you’ll need to substitute the DOMAIN\– USER field with the domain and username of a user in your Microsoft Active Directory domain.
I believe this solution is preferable due to the fact that the Microsoft Active Directory computer object continues to use the same SID, remains in the appropriate OU, and remains in any necessary groups.
More information on this cmdlet may be found here.
Amazon Web Services – Verify AWS CLI Installation
You may use the following link to receive instructions on installing the AWS CLI. Additionally, to verify the installation, navigate to C:\Program Files\Amazon\AWSCLI for x64 operating systems and C:\Program Files (x86)\Amazon\AWSCLI for x86 operating systems.
Lastly, you may verify the version of the AWS CLI using the aws –version command from a Windows Command Prompt or Windows PowerShell session.

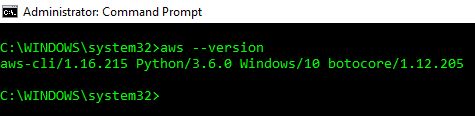
-
Recent Posts
Categories
- Amazon CloudWatch
- Amazon Elastic Compute Cloud
- Amazon Virtual Private Cloud
- Amazon Web Services
- Ansible
- Apache
- Architecture
- Automation
- AWS Command Line Interface
- AWS Identity and Access Management
- Backups
- Barracuda Networks
- BIND
- BIOS
- Brocade
- Certification
- Cisco
- Cisco Unified Computing System
- Dell
- Dell Compellent
- Dell Lifecycle Controller
- Dell OpenManage Essentials 2.1
- Dell PowerEdge R630
- Distributed File System
- Documentation
- Domain Name System
- Dynamic Host Configuration Protocol
- EIGRP
- Fibre Channel
- File Services
- GitHub
- IEEE 802.1q
- Integrated Dell Remote Access Controller 8
- Intel
- Internet Information Services
- iSCSI
- Linksys
- Linktree
- Linux
- Microsoft Active Directory
- Microsoft Deployment Toolkit 2013
- Microsoft Exchange Management Shell
- Microsoft Exchange Server 2013
- Microsoft Exchange Server 2016
- Microsoft Failover Clustering
- Microsoft Group Policy Object
- Microsoft Hyper-V
- Microsoft Office 365
- Microsoft Windows 10
- Microsoft Windows Command Prompt
- Microsoft Windows PowerShell
- Microsoft Windows Server 2016
- Microsoft Windows Storage Server 2012
- Migration
- Multipath I/O
- Network
- Network Time Protocol
- Notepad++
- OSPF
- Python
- Red Hat Enterprise Linux 7
- RIP
- Scripting
- Service Account
- Services
- Storage Area Network
- Symantec Backup Exec 2012
- Symantec Endpoint Protection
- Technical Utilities
- Telnet
- Terraform
- Ubuntu
- Uncategorized
- Virtualization
- VLANS and Trunking
- VMware
- VMware ESXi 5.5
- VMware ESXi 6.0
- VMware ESXi 6.5
- VMware ESXi 6.7
- VMware PowerCLI
- VMware vCenter Converter
- VMware vCenter Server 5.0
- VMware vCenter Server 6
- VMware vCenter Server 6.0
- VMware vCenter Server 6.5
- VMware vCenter Server 6.7
- VMware vSphere 5.0
- VMware vSphere 6.0
- VMware vSphere 6.5
- VMware vSphere Update Manager 6.0
- VMware Workstation 11
- Windows Server 2019
- Windows Server Update Services
- Wireless Networking
Archives
- April 2023
- June 2022
- March 2022
- February 2022
- November 2020
- September 2020
- July 2020
- May 2020
- April 2020
- March 2020
- January 2020
- November 2019
- October 2019
- September 2019
- June 2019
- May 2019
- April 2019
- December 2018
- November 2018
- October 2018
- September 2018
- August 2018
- July 2018
- June 2018
- May 2018
- April 2018
- November 2017
- September 2017
- July 2017
- March 2017
- February 2017
- January 2017
- December 2016
- November 2016
- October 2016
- August 2016
- July 2016
- June 2016
- May 2016
- April 2016
- March 2016
- February 2016
- December 2015
- November 2015
- October 2015
- July 2015
- June 2015
- May 2015
- April 2015
- March 2015
- January 2015
- December 2014
- November 2014
- October 2014
- August 2014
- July 2014
- March 2014
- February 2014
- January 2014
- December 2013
- November 2013
- October 2013
- September 2013
- August 2013
- July 2013
- June 2013
- May 2013
- December 2012
- November 2012
- June 2012
- May 2012
- April 2012
Meta