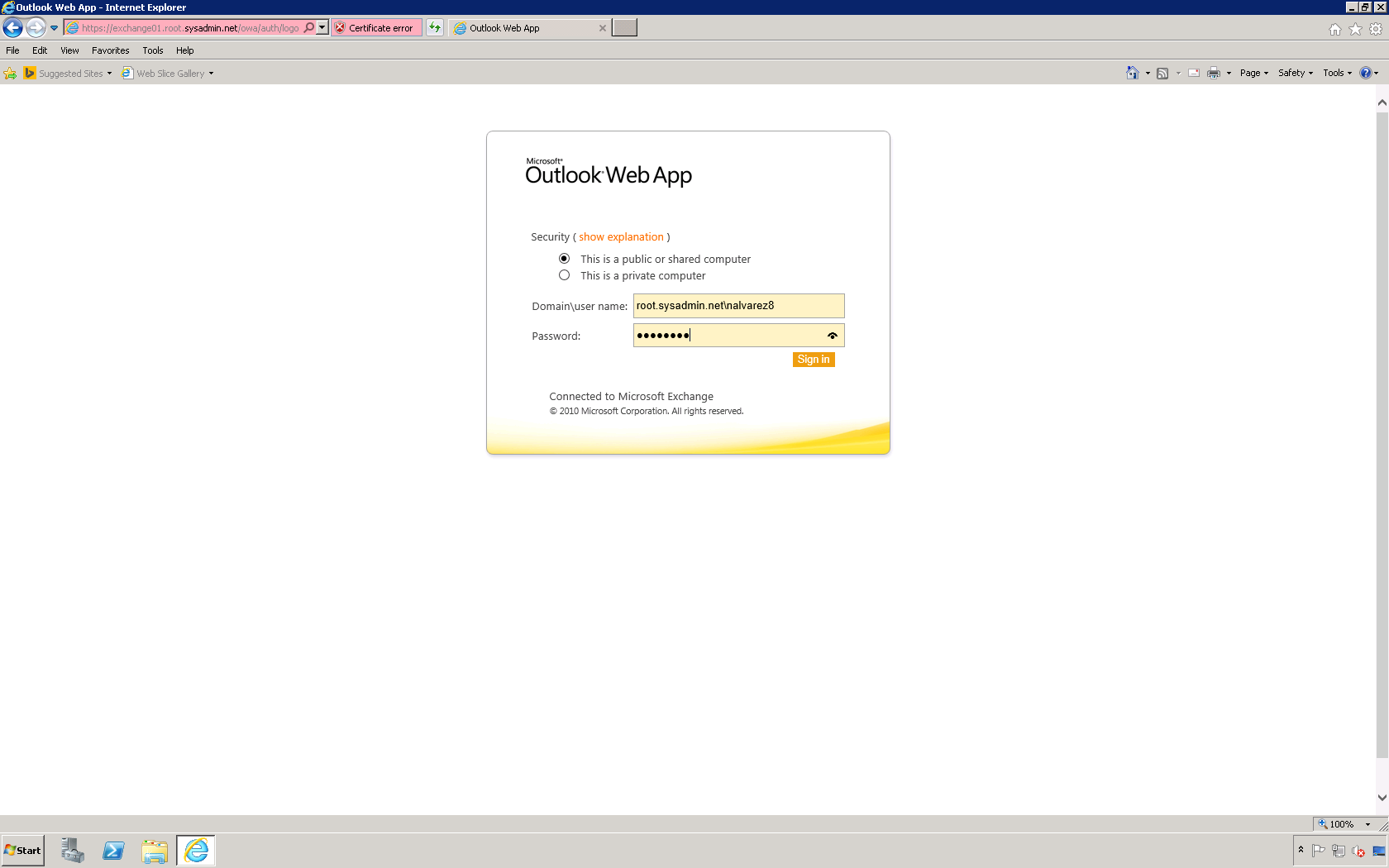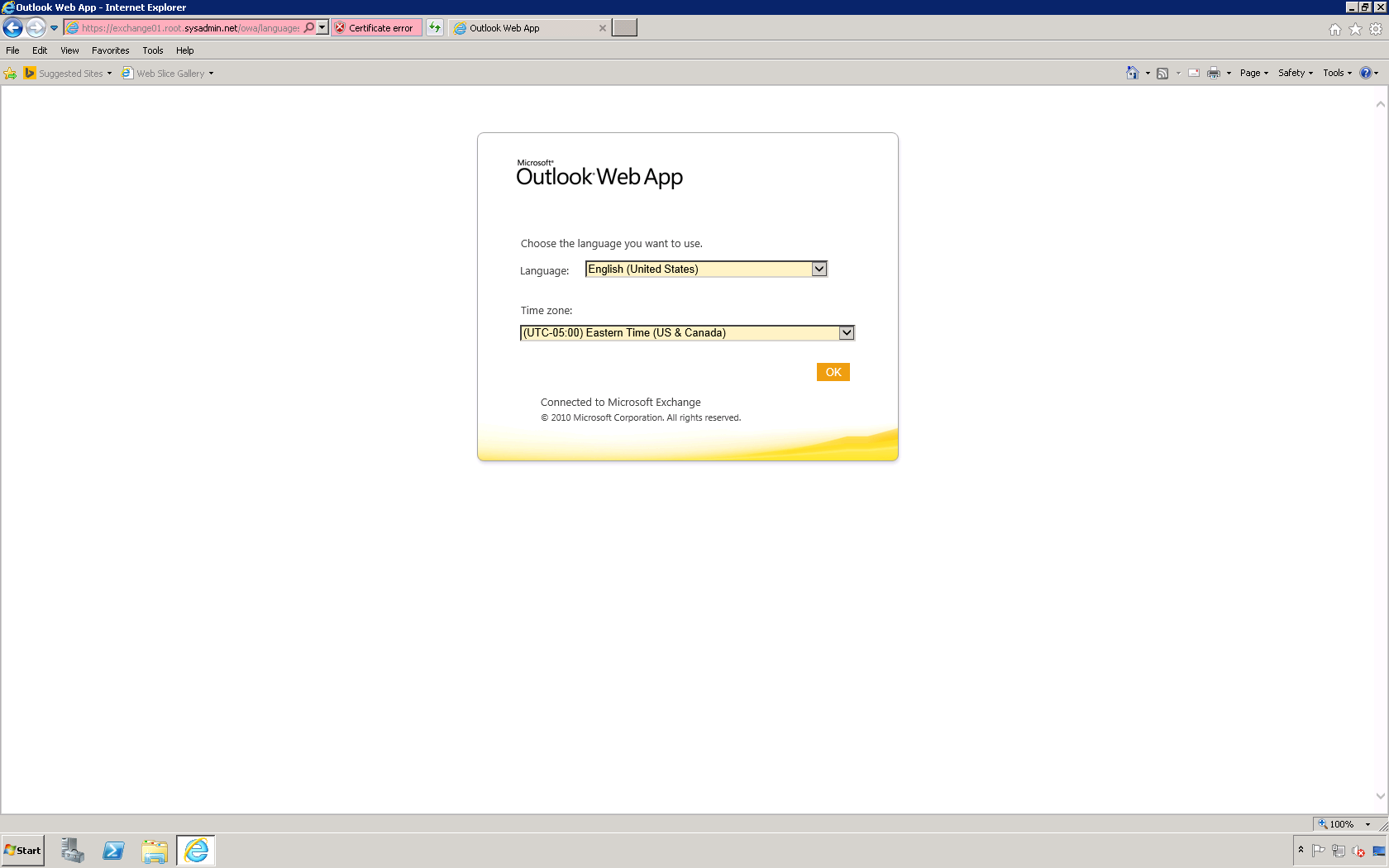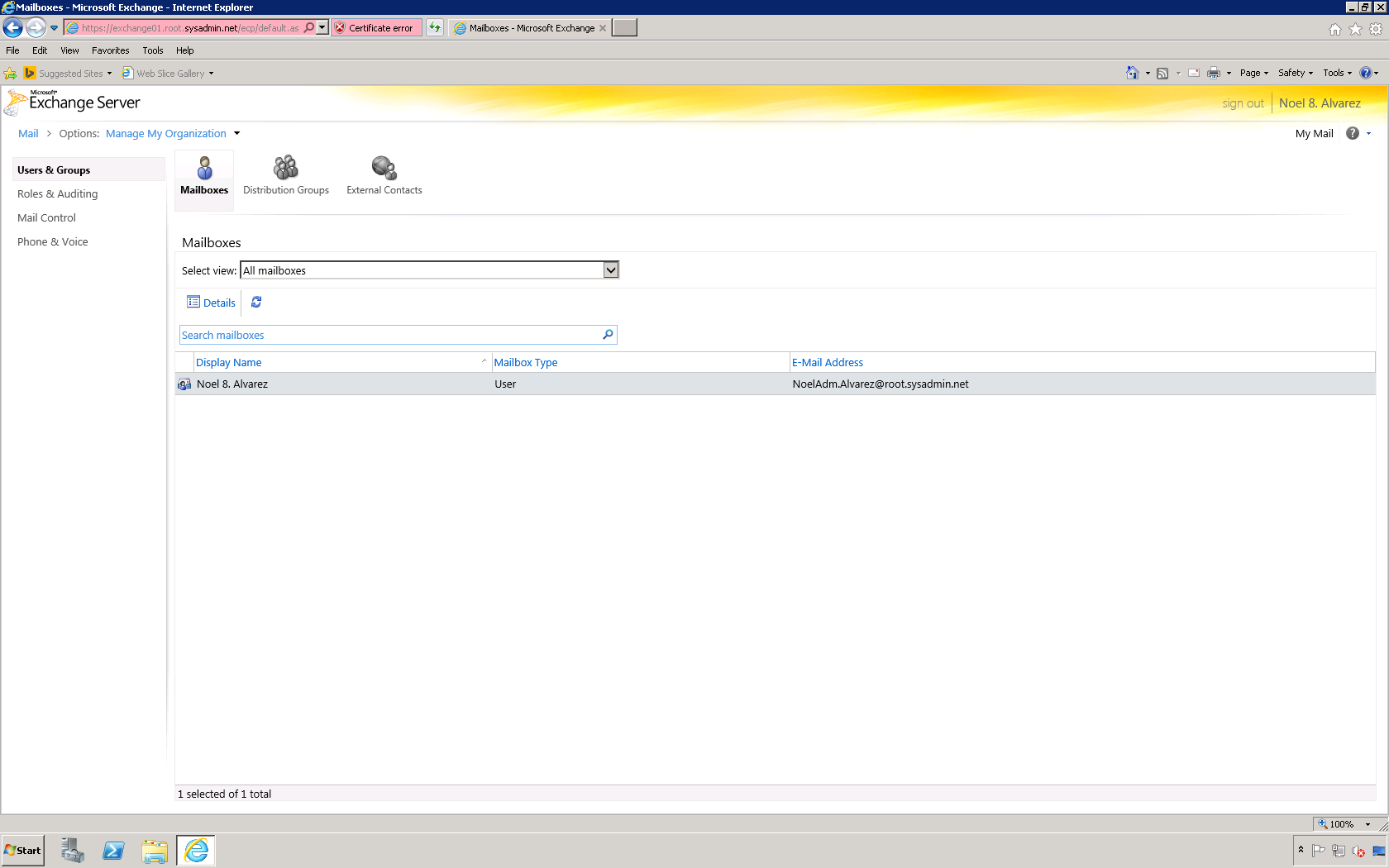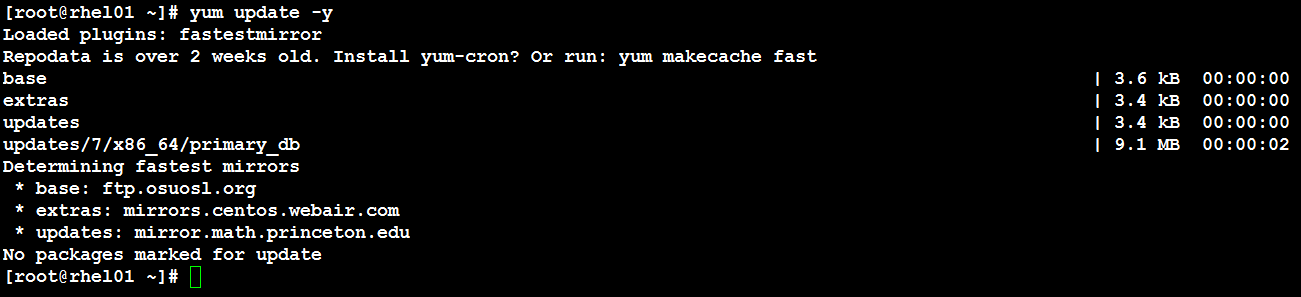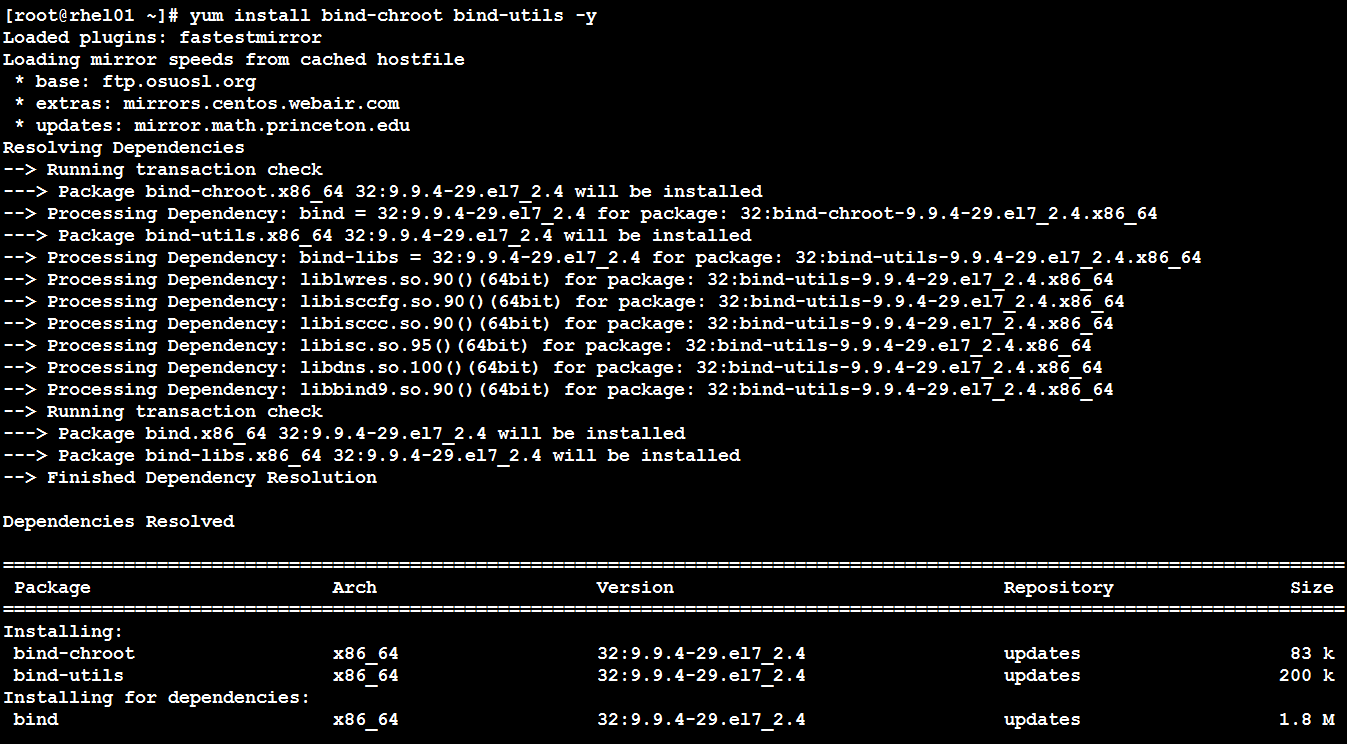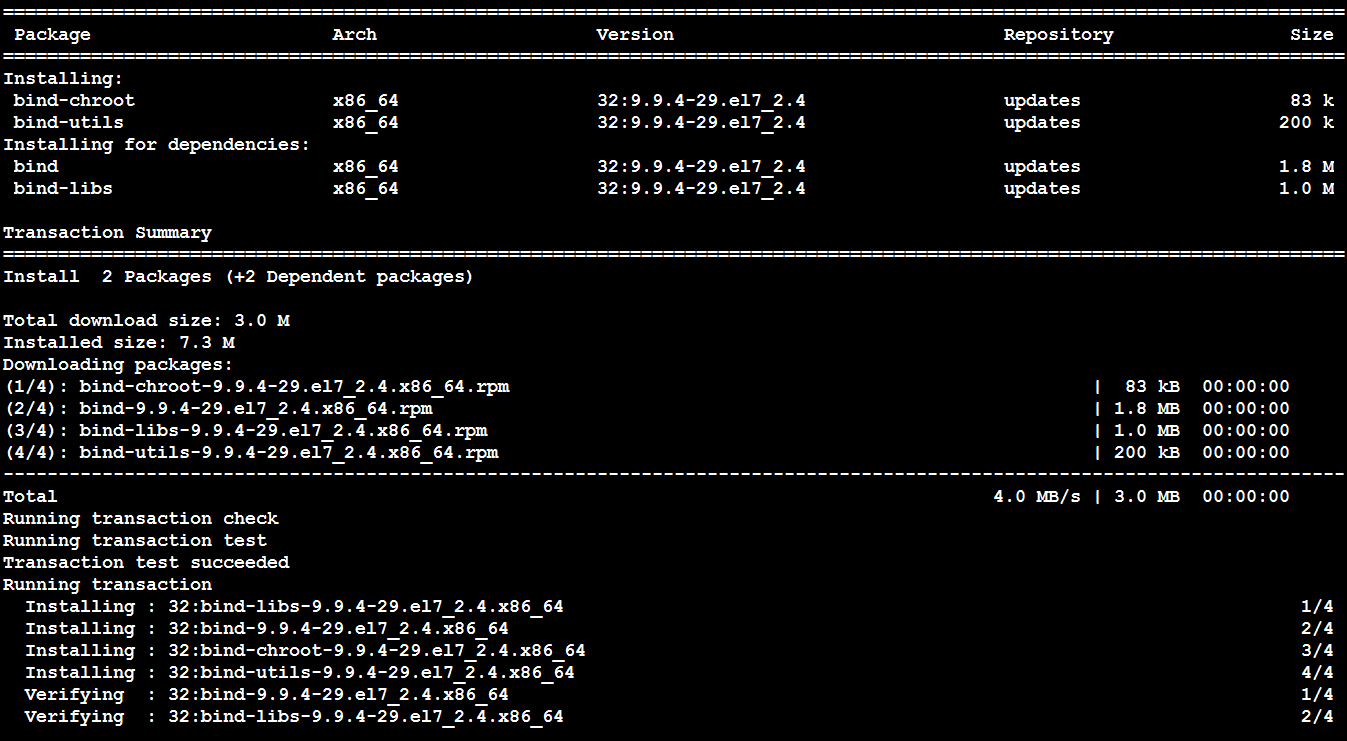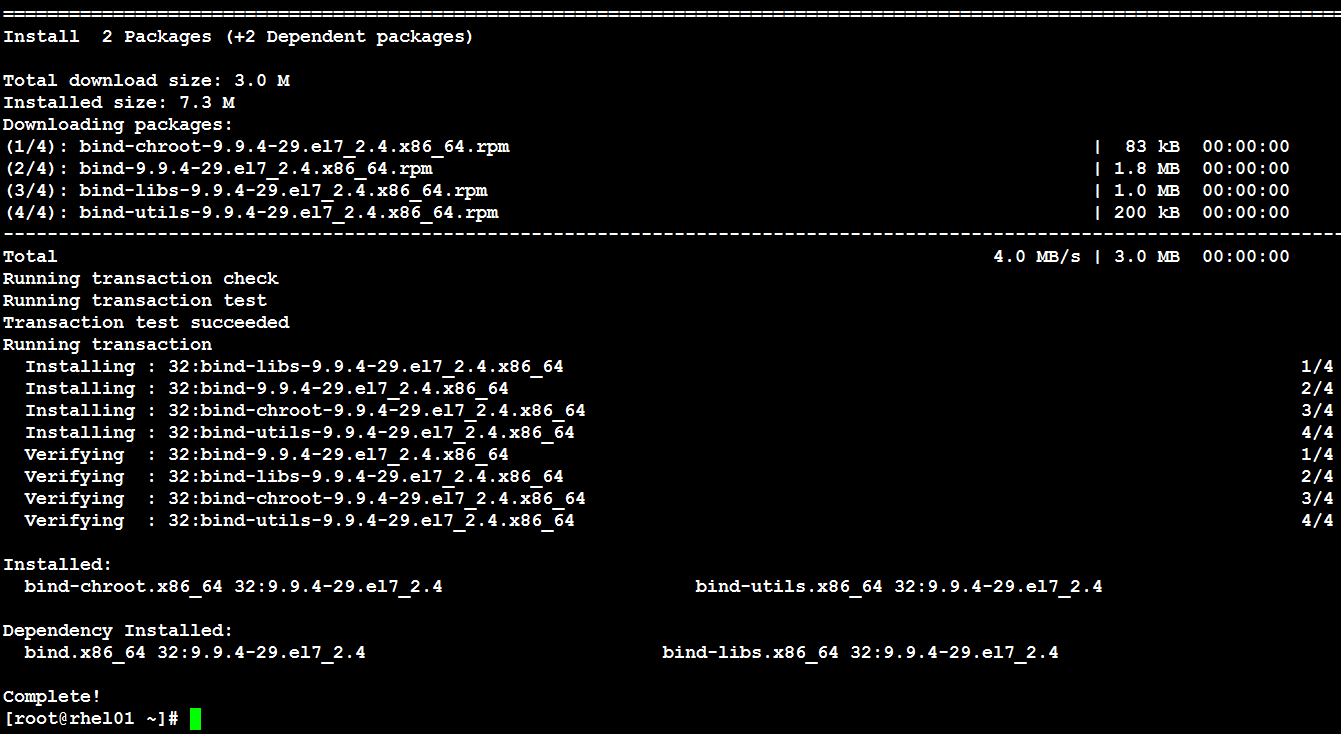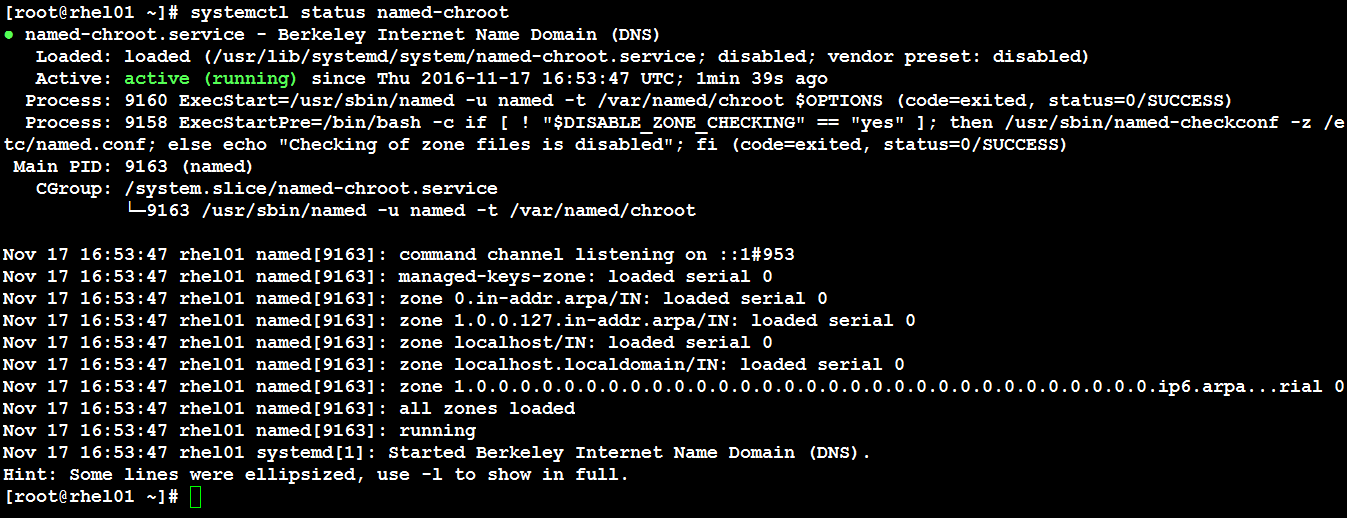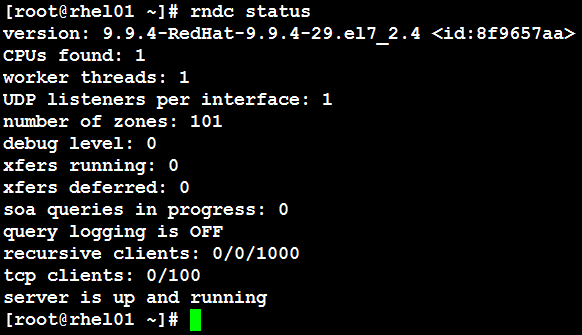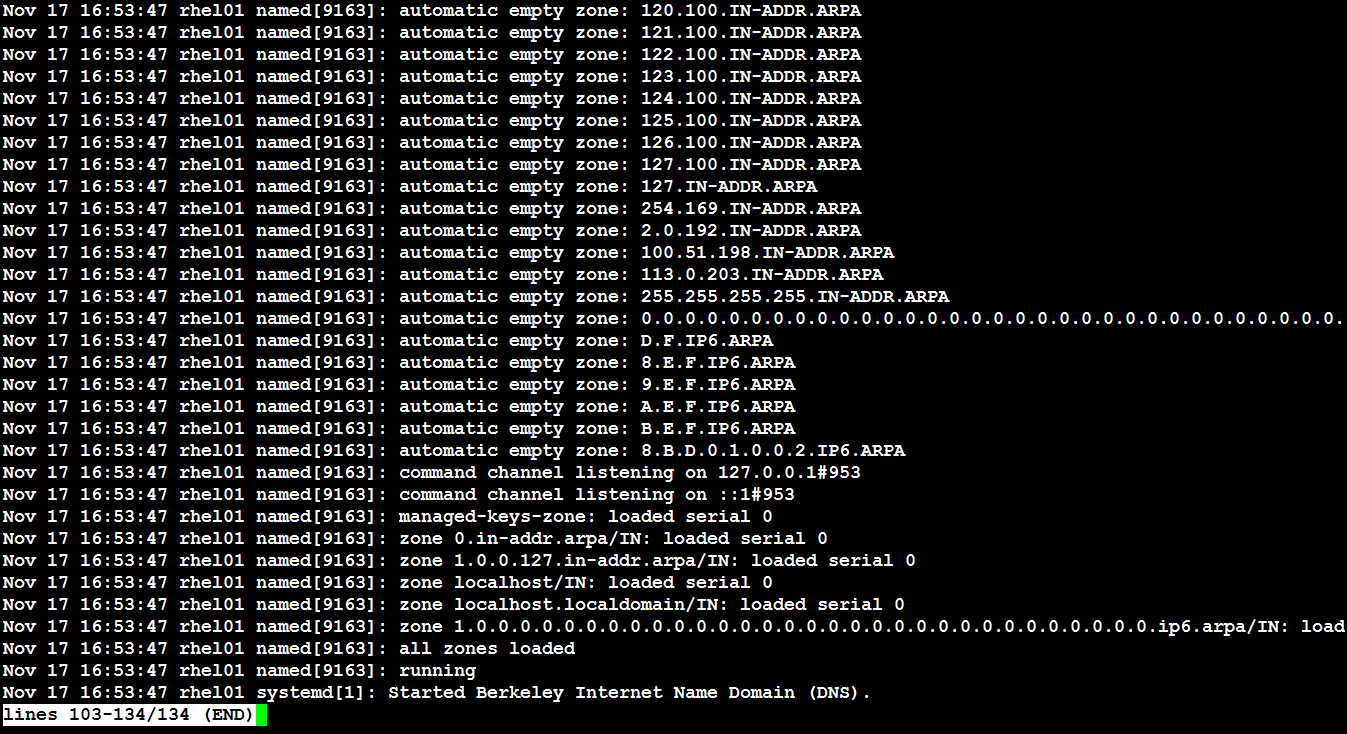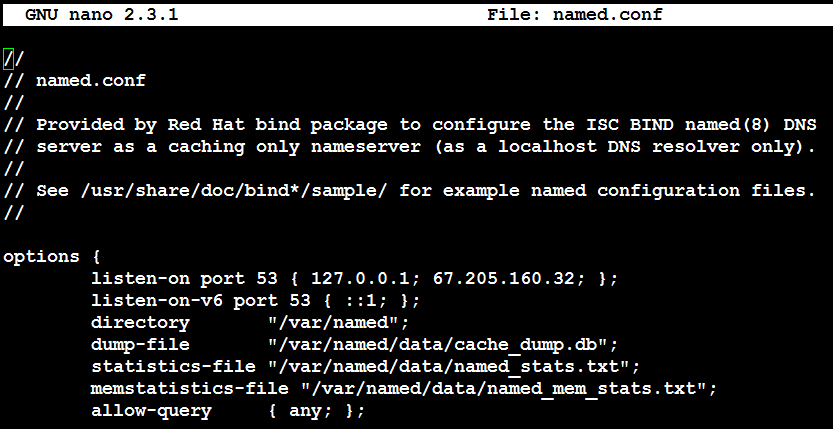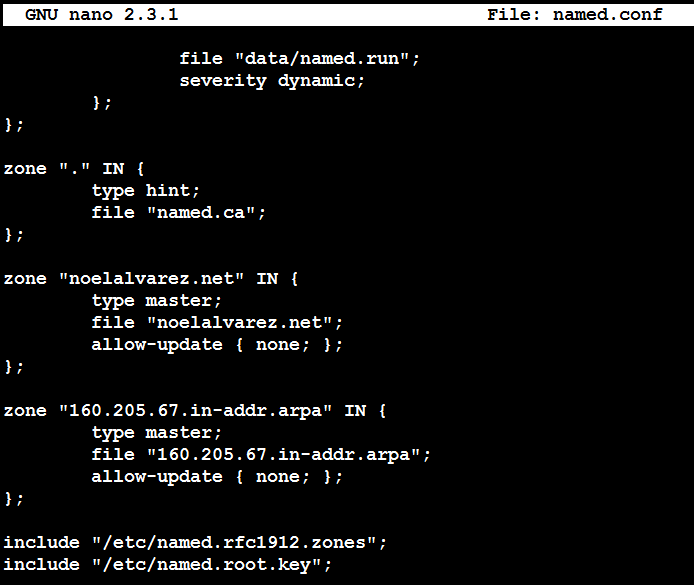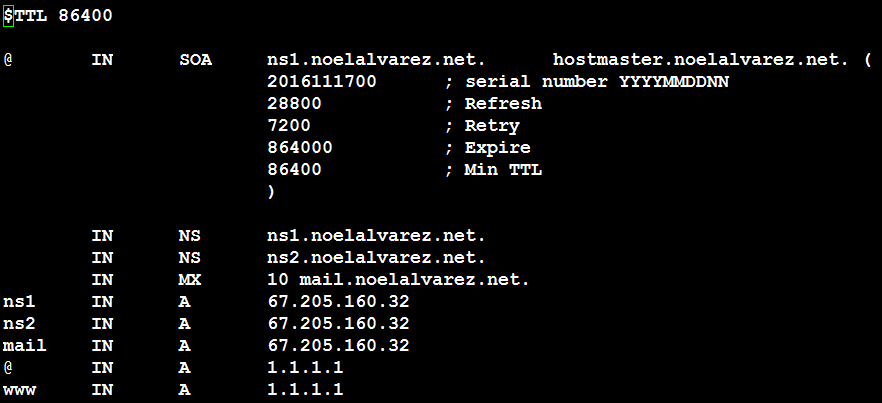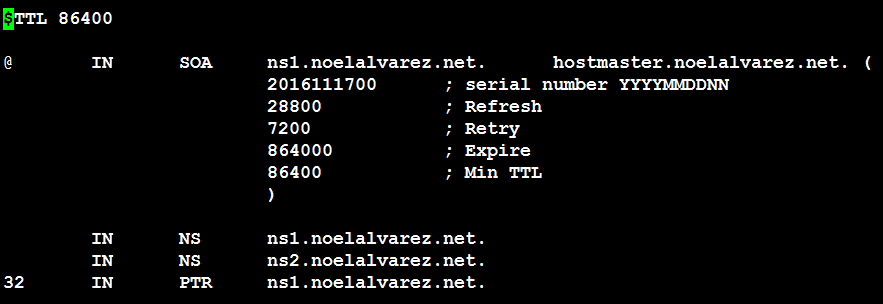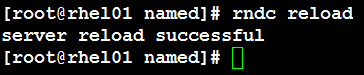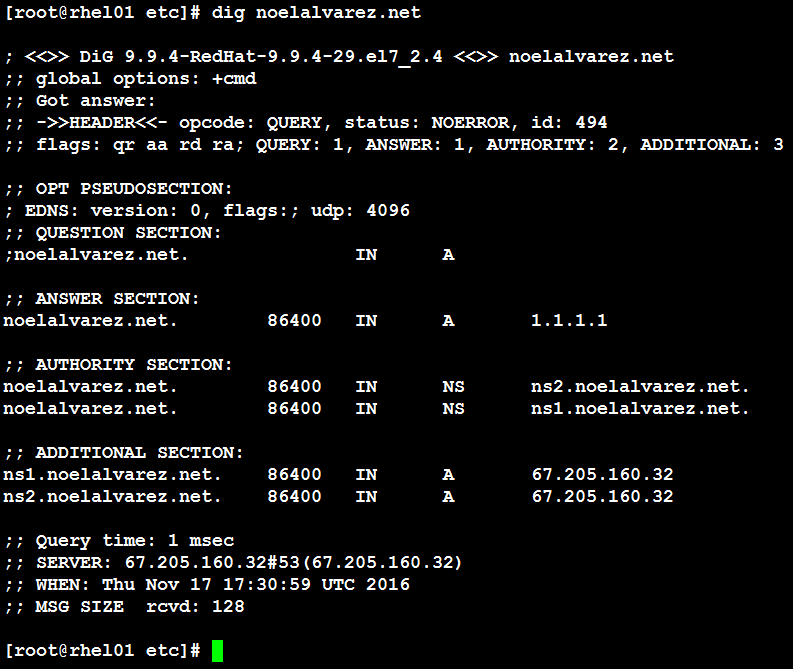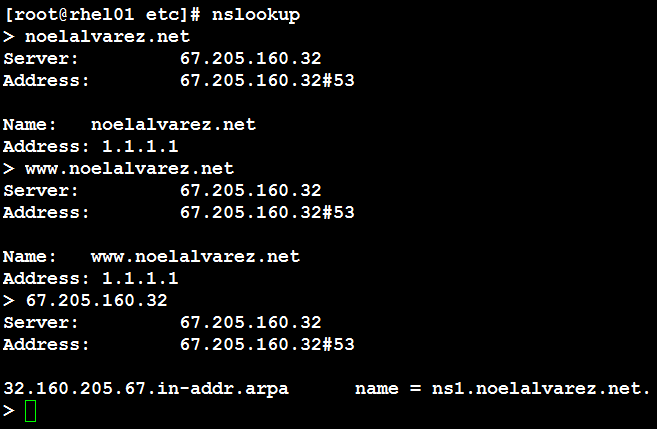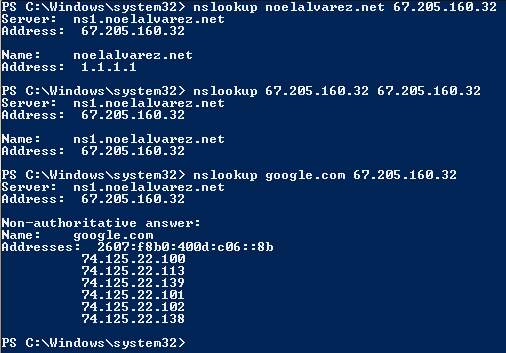Red Hat Enterprise Linux (RHEL) 7 provides a kickstart file that you may use to automate the installation of RHEL. Below is a sample kickstart file (ks.cfg) that you may modify for the automated installation of RHEL.
#version=DEVEL
# System authorization information
auth –enableshadow –passalgo=sha512
# Use CDROM installation media
cdrom
# Use graphical install
graphical
# Run the Setup Agent on first boot
firstboot –enable
ignoredisk –only-use=sda
# Keyboard layouts
keyboard –vckeymap=us –xlayouts=’us’
# System language
lang en_US.UTF-8
# Network information
network –bootproto=static –device=eth0 –gateway=x.x.x.x –ip=x.x.x.x –nameserver=x.x.x.x,x.x.x.x –netmask=x.x.x.x –ipv6=auto –activate
network –hostname=rhel01
# Root password
rootpw –iscrypted $6$fa
# System services
services –disabled=”chronyd”
# System timezone
timezone America/New_York –isUtc –nontp
user –name=tuser –password=$6$zn
iscrypted –gecos=”Temporary User”
# X Window System configuration information
xconfig –startxonboot
# System bootloader configuration
bootloader –append=” crashkernel=auto” –location=mbr –boot-drive=sda
# Partition clearing information
clearpart –all –initlabel –drives=sda
# Disk partitioning information
part /boot –fstype=”xfs” –ondisk=sda –size=500
part swap –fstype=”swap” –ondisk=sda –size=4096
part pv.614 –fstype=”lvmpv” –ondisk=sda –size=46603
volgroup centos –pesize=4096 pv.614
logvol / –fstype=”xfs” –size=20480 –name=root –vgname=centos
logvol /home –fstype=”xfs” –size=26120 –name=home –vgname=centos
%packages
@^graphical-server-environment
@base
@core
@desktop-debugging
@dial-up
@fonts
@gnome-desktop
@guest-agents
@guest-desktop-agents
@input-methods
@internet-browser
@multimedia
@print-client
@x11
kexec-tools
%end
%addon com_redhat_kdump –enable –reserve-mb=’auto’
%end