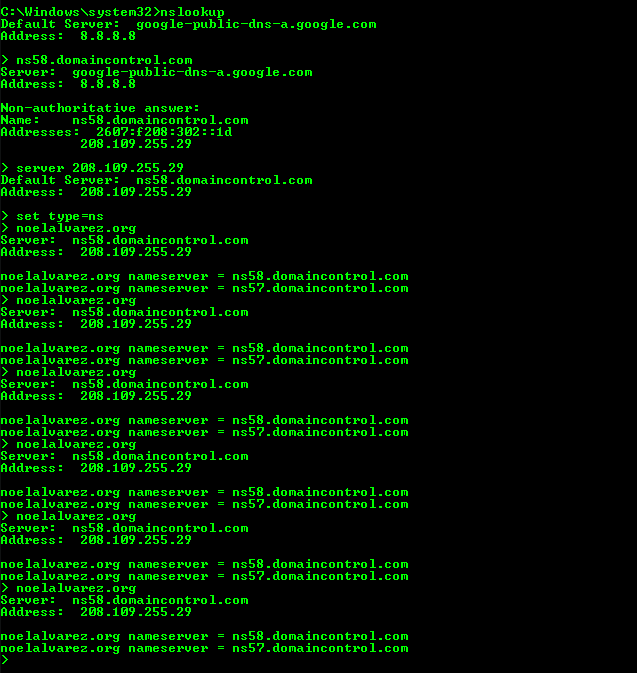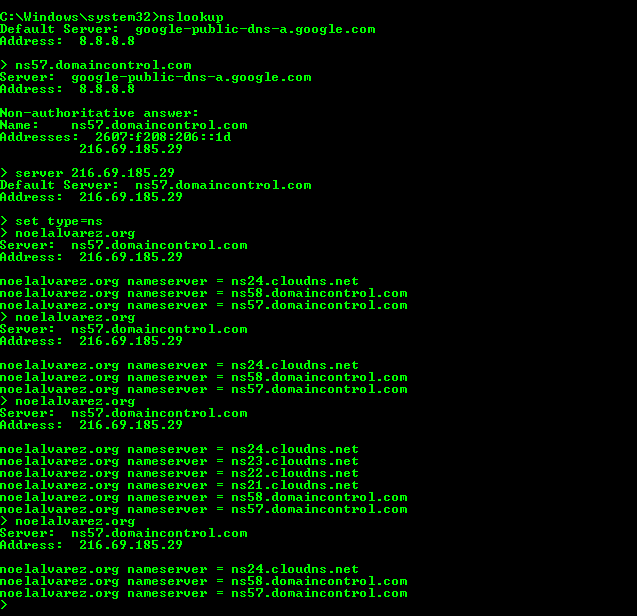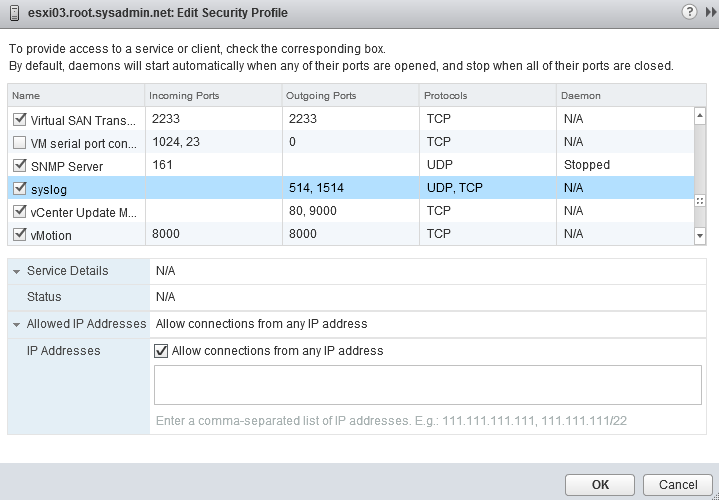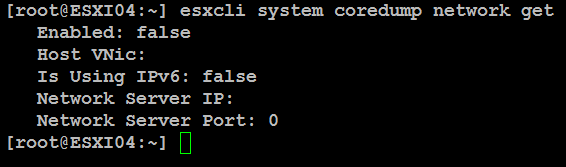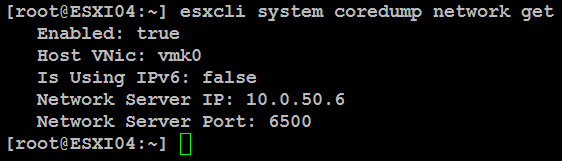I recently decided to test a Domain Name System (DNS) provider expansion with GoDaddy and ClouDNS (link here) for a proof of concept using the domain name noelalvarez.org. The initial configuration and testing were successful. However, after I made the decision to host all DNS service with GoDaddy (again, it was a proof of concept) I found a large quantify of name server around the globe contained name server (NS) records for noelalvarez.org with entries pointing to ClouDNS name servers (ns21.cloudns.net, ns22.cloudns.net, ns23.cloudns.net, and ns24.cloudns.net) using Whats My DNS? (link here). I found this odd due to the fact that the GoDaddy DNS management interface only contained (2) NS records (ns57.domaincontrol.com and ns58.domaincontrol.com) which are the authoritative for the domain noelalvarez.org and the ClouDNS name servers are no longer hosting zone files or responding to DNS queries for noelalvarez.org. Additionally, the Time to Live (TTL) was a maximum of (1) hours. So, I didn’t expect to find inconsistencies days later.
So, what could be causing the lack of synchronization in the NS records (remember, DNS is a distributed and hierarchial system by nature)? Upon basic troubleshooting I found that the GoDaddy name servers ns57.domaincontrol.com and ns58.domaincontrol.com did not contain the same NS records for noelalvarez.org using the nslookup utility (please see the screen shots below). I have contacted GoDaddy support and they have provided me with assurance that they will manually delete the NS records of ns21.cloudns.net, ns22.cloudns.net, ns23.cloudns.net, and ns24.cloudns.net from ns57.domaincontrol.com.