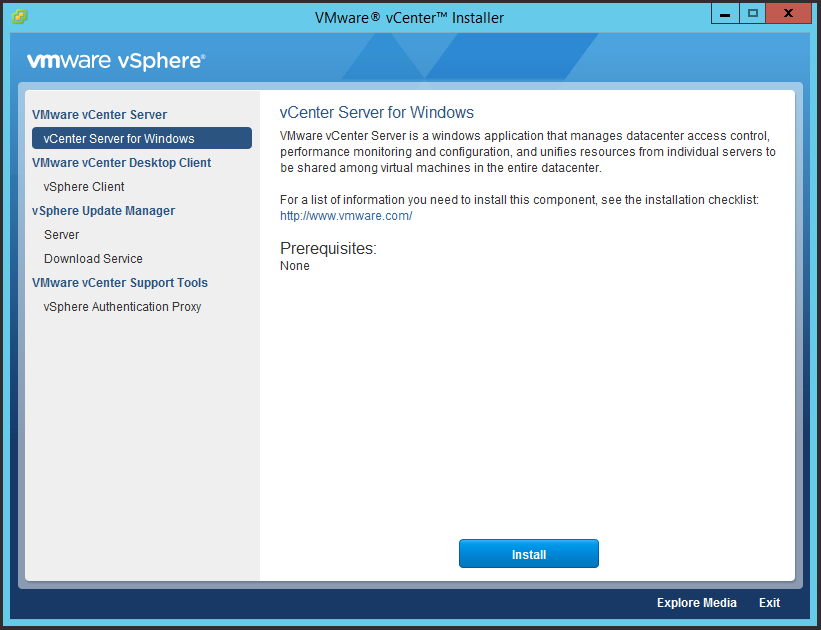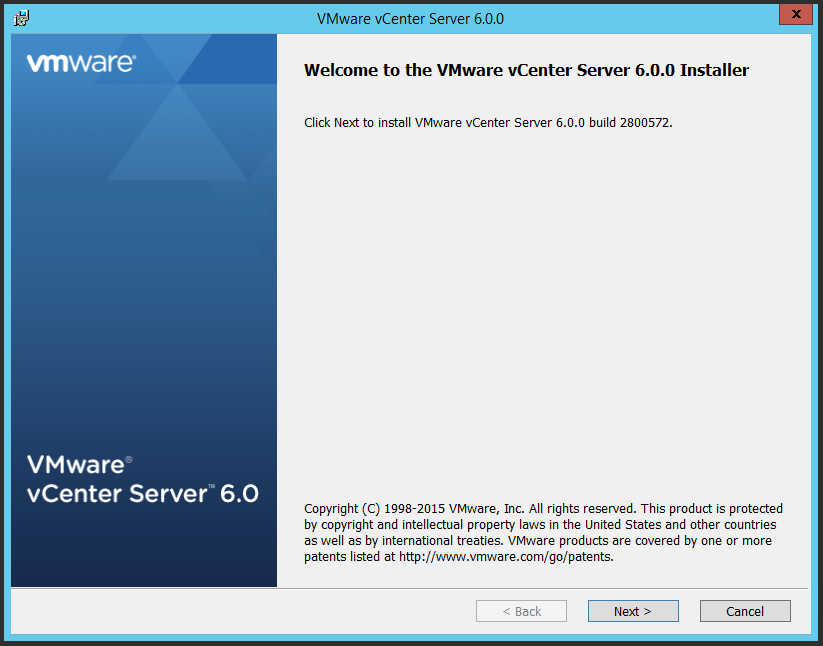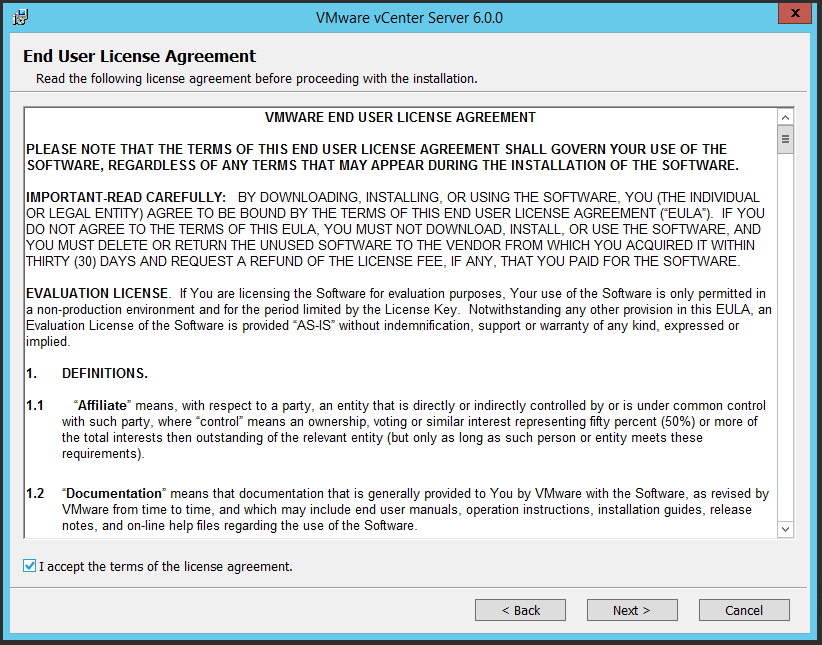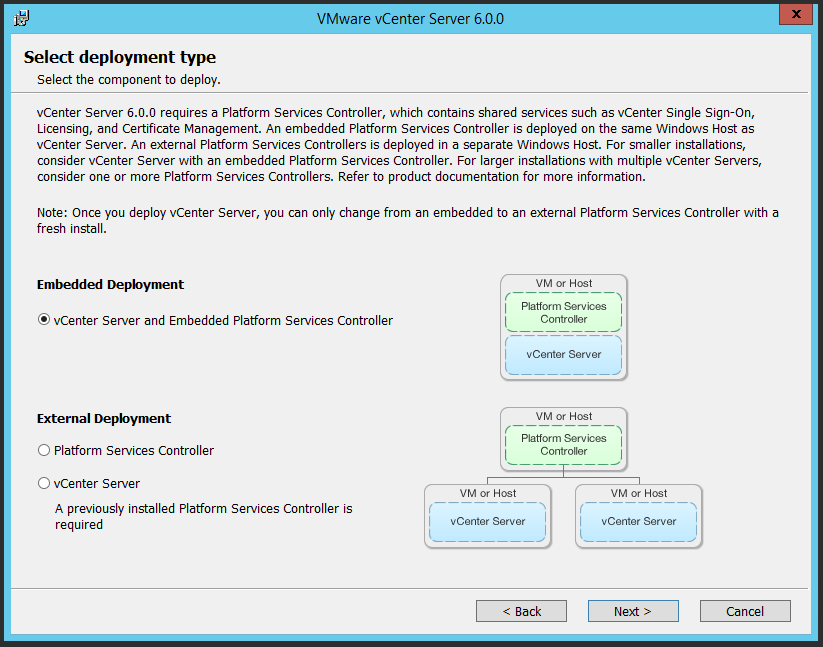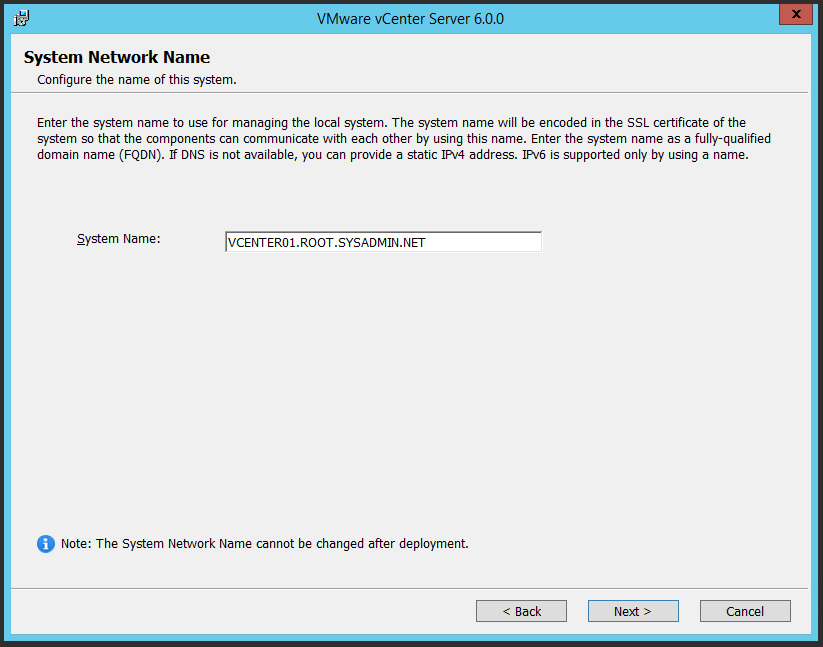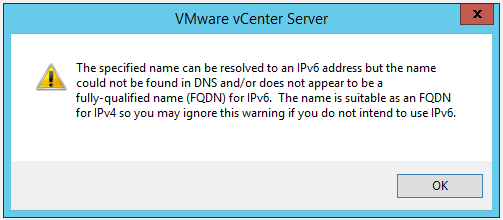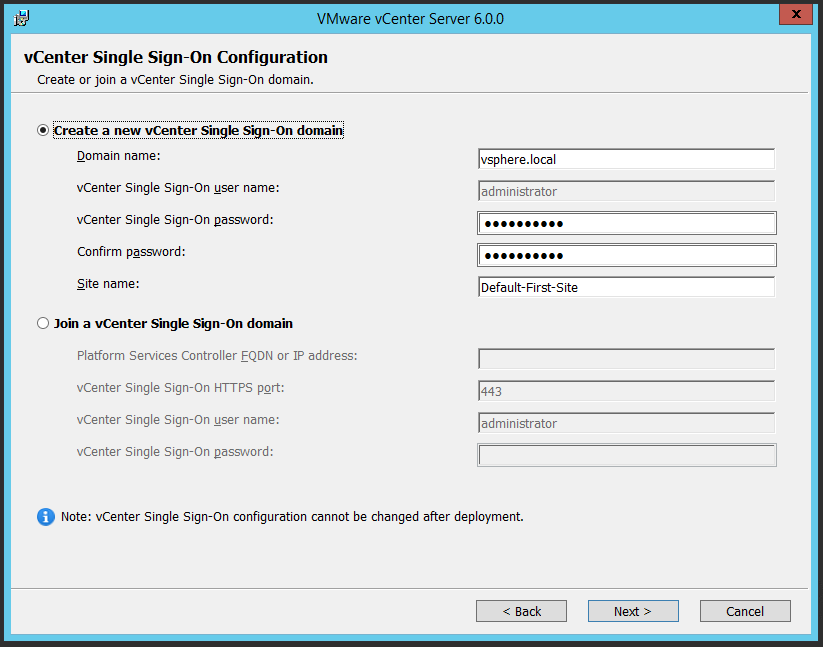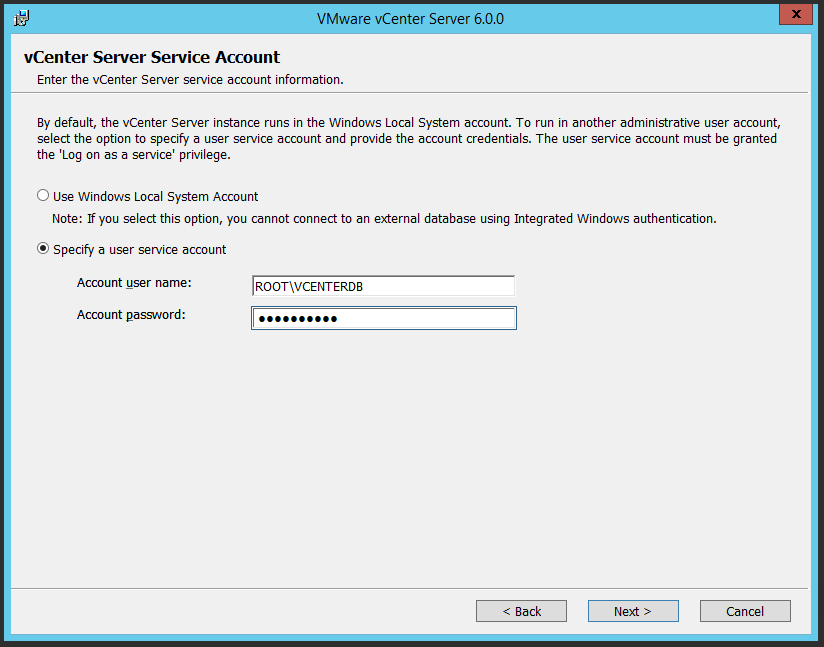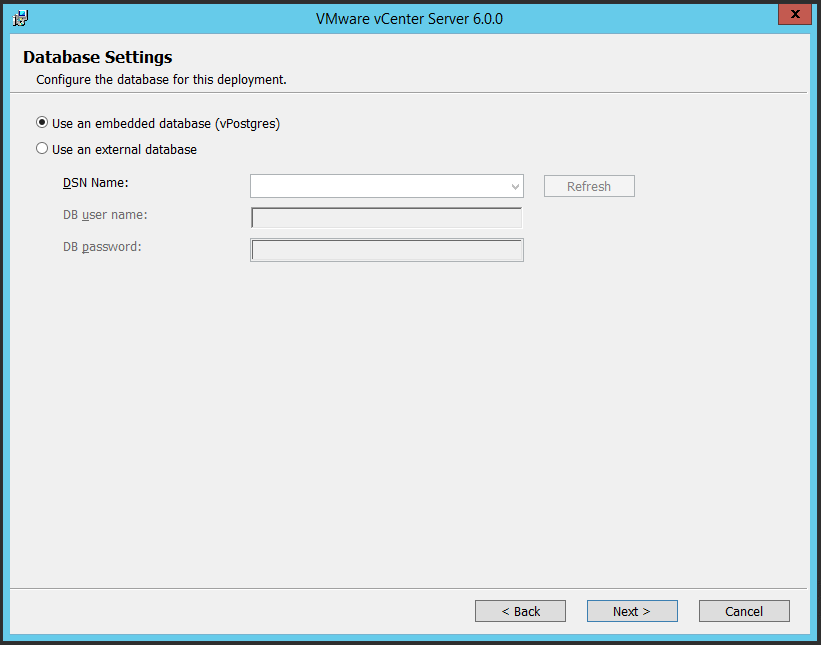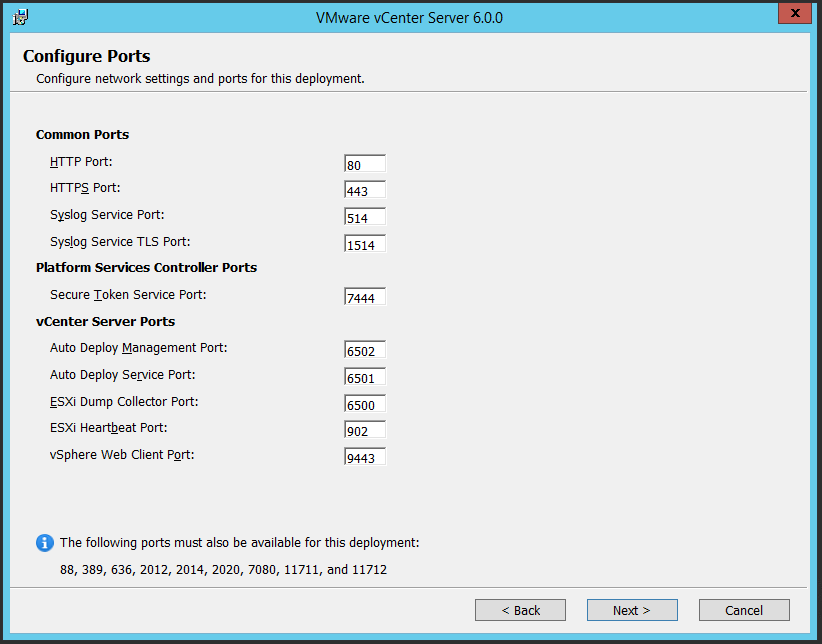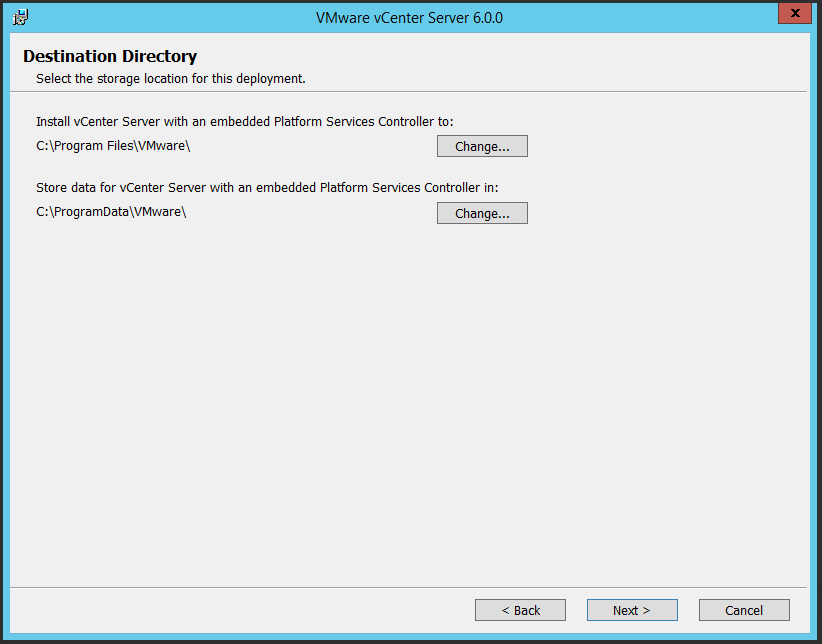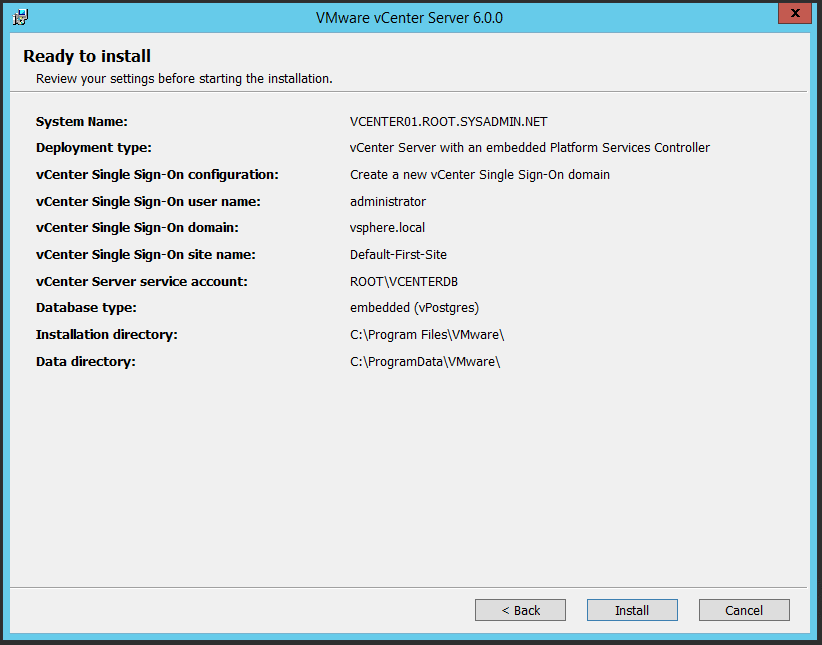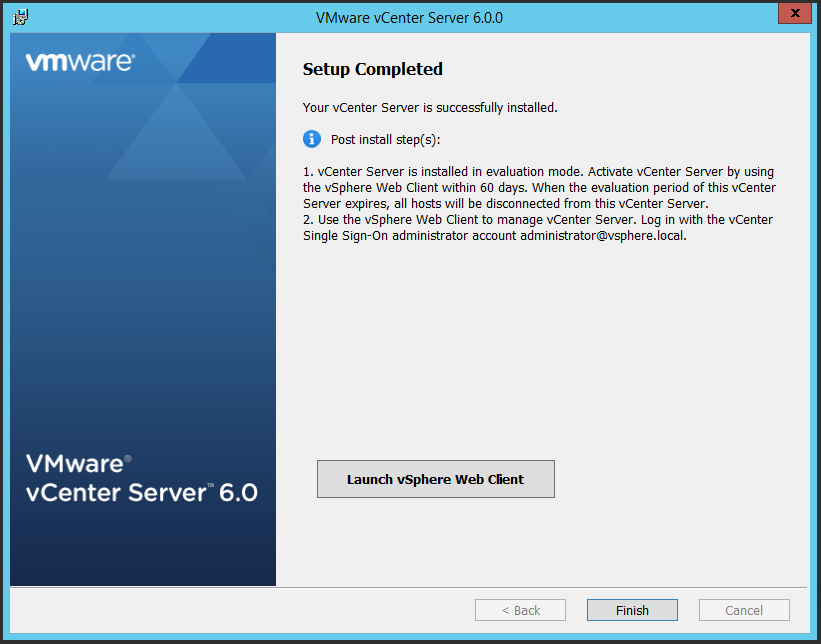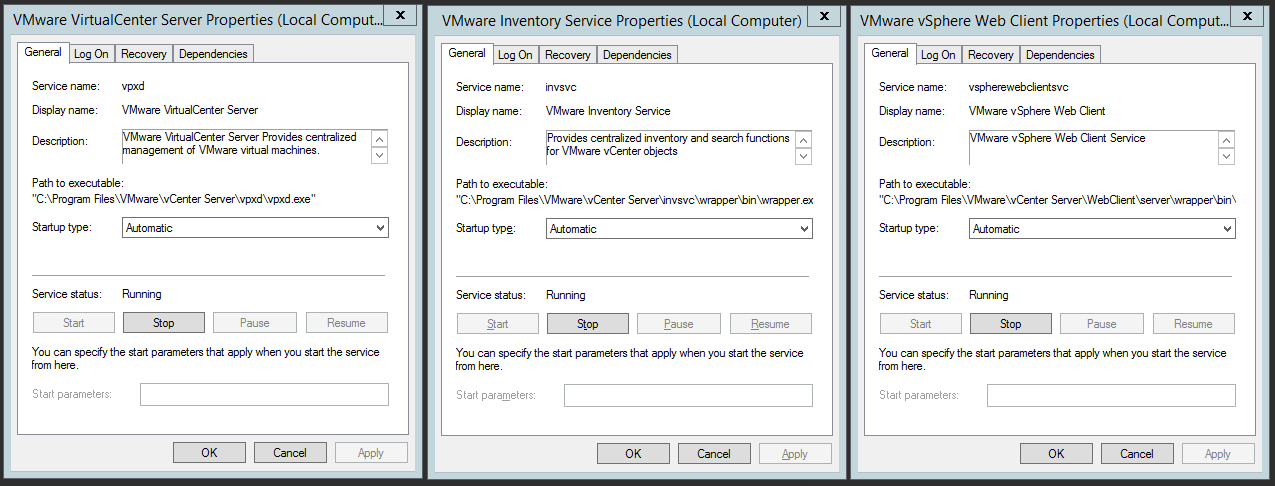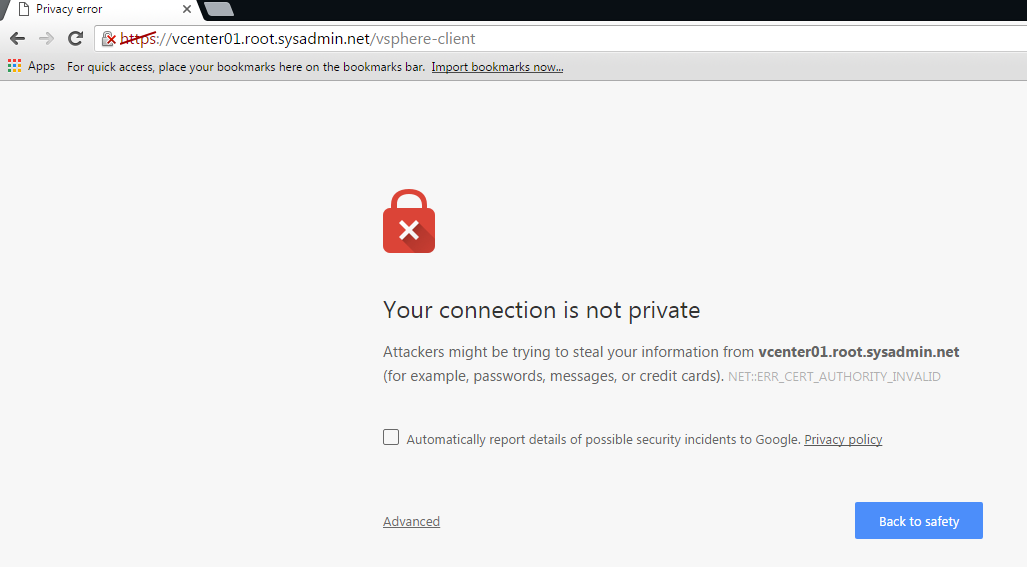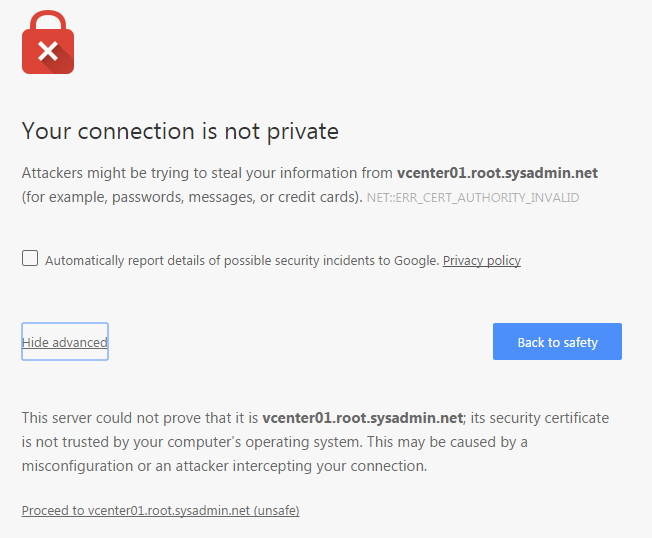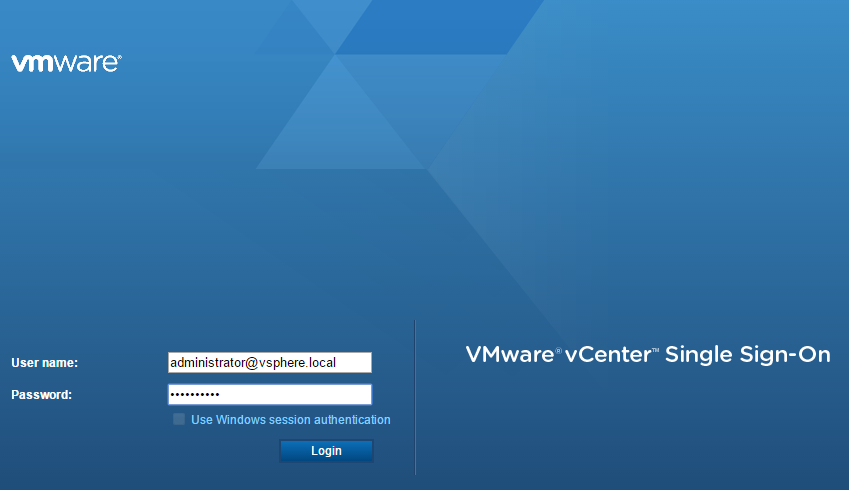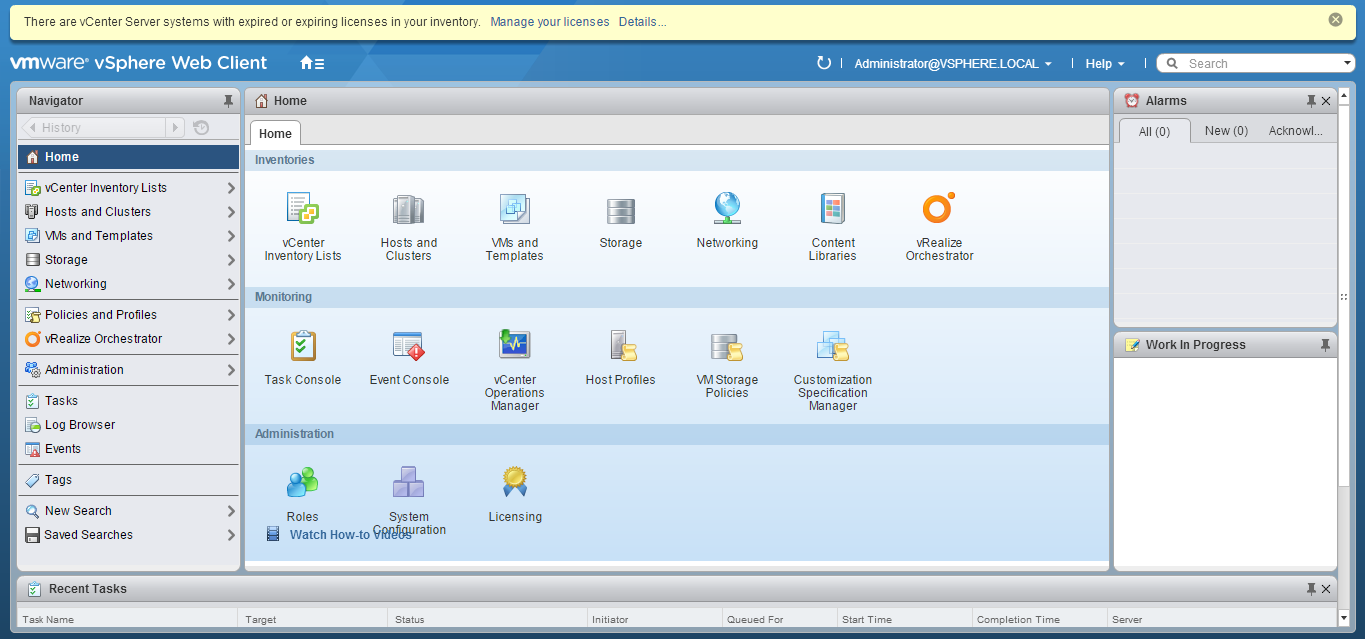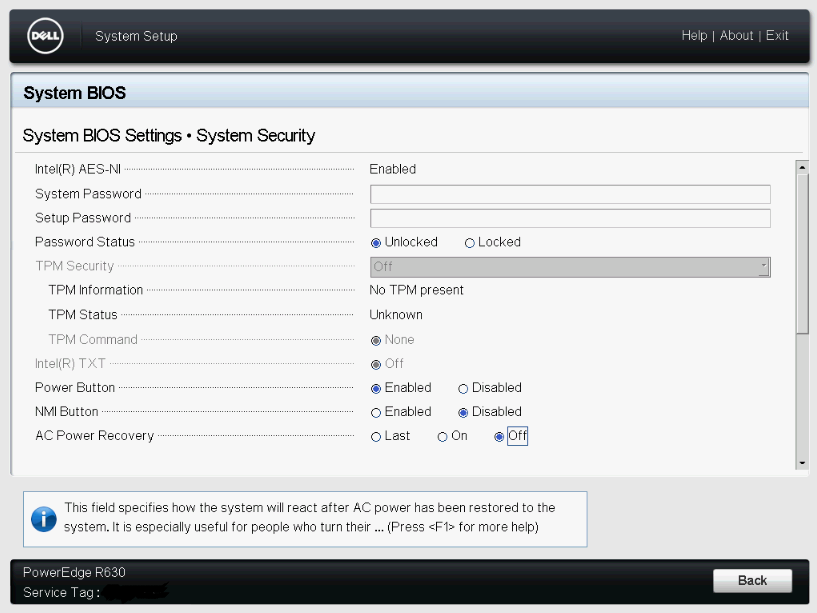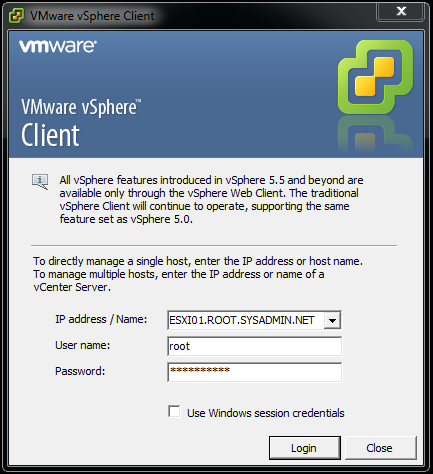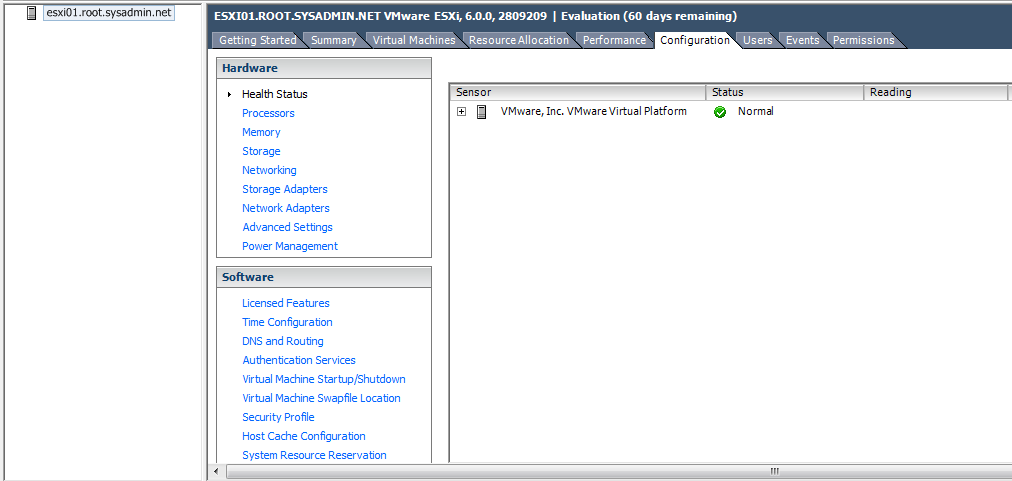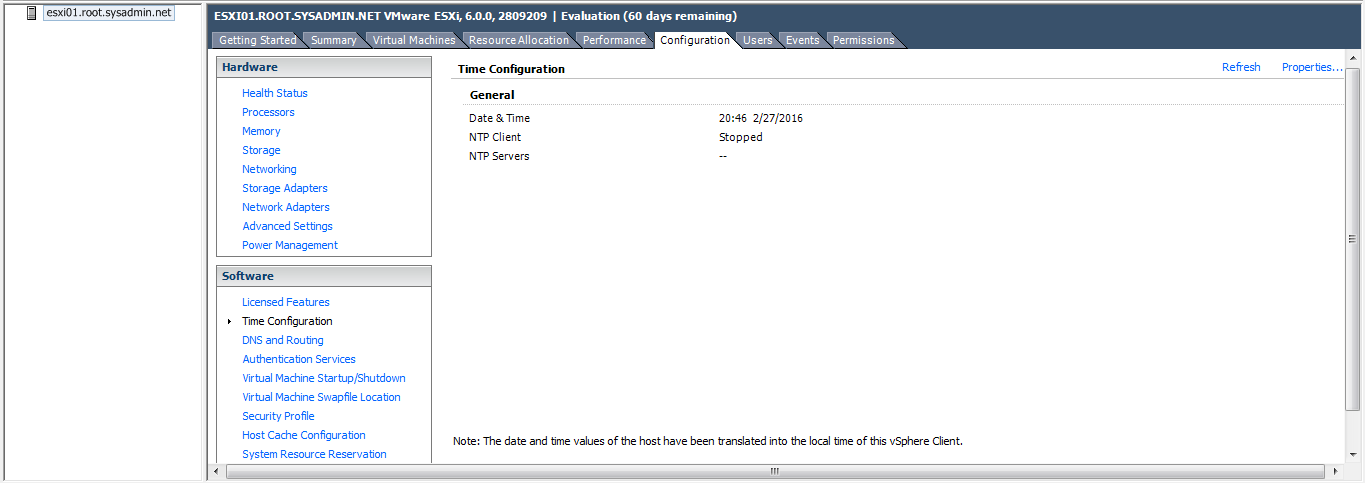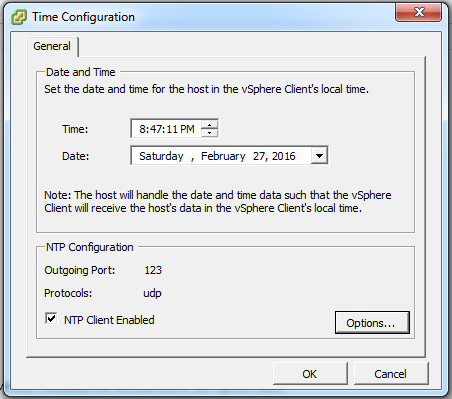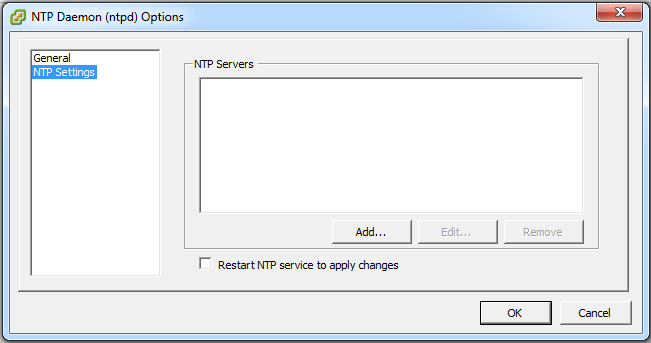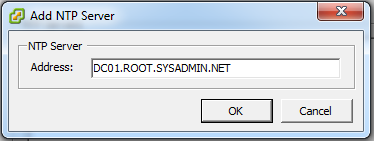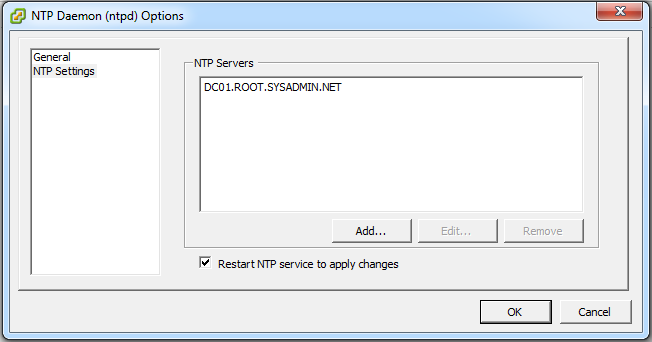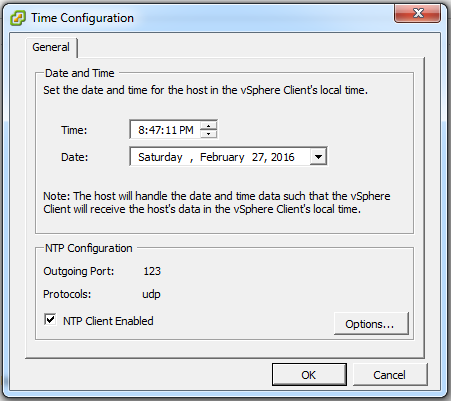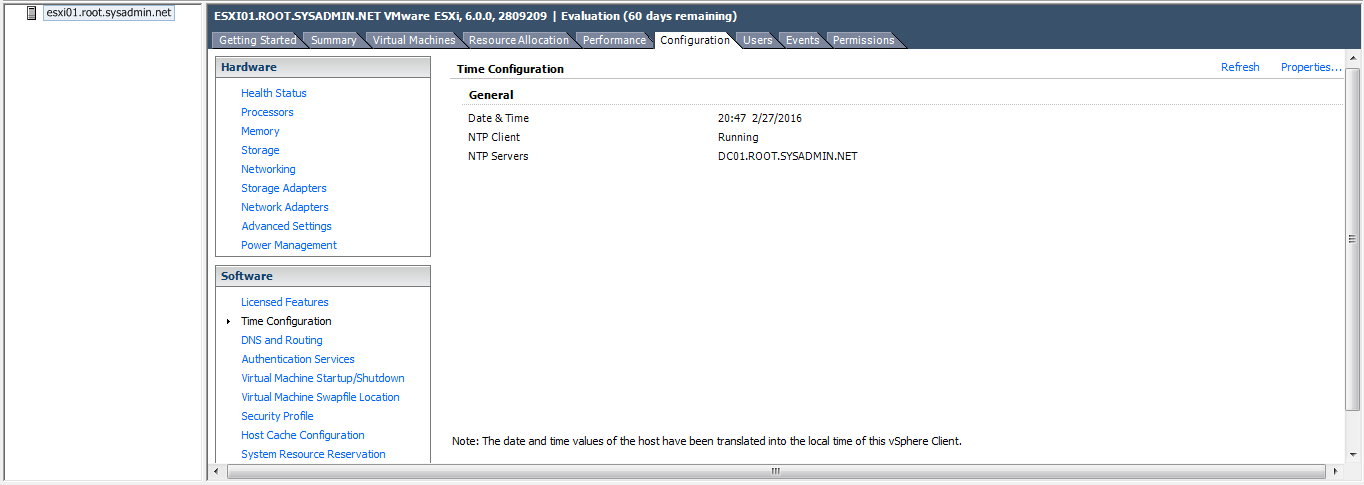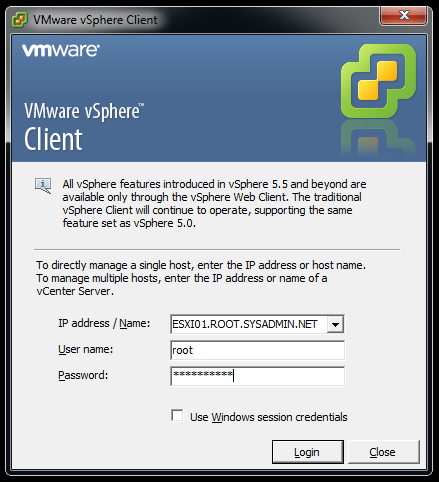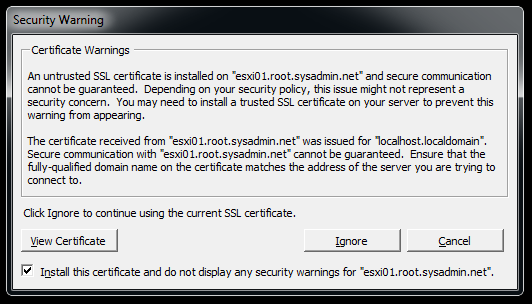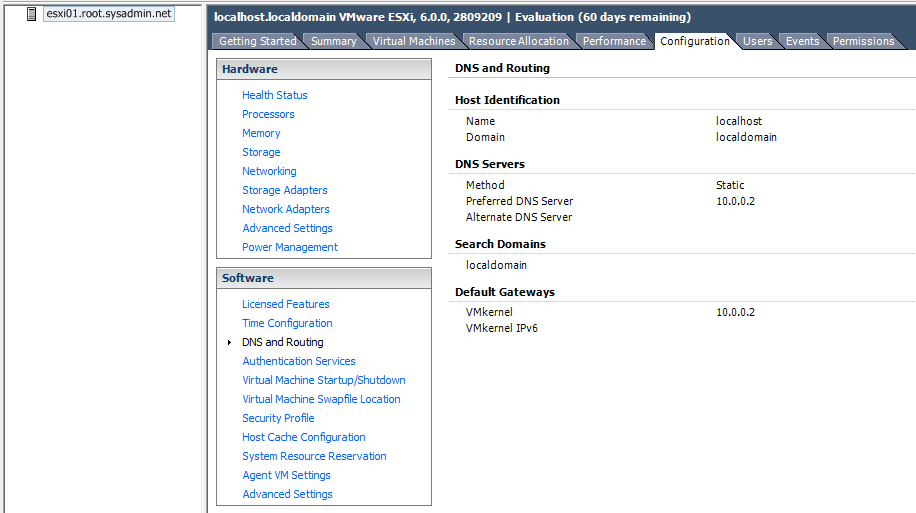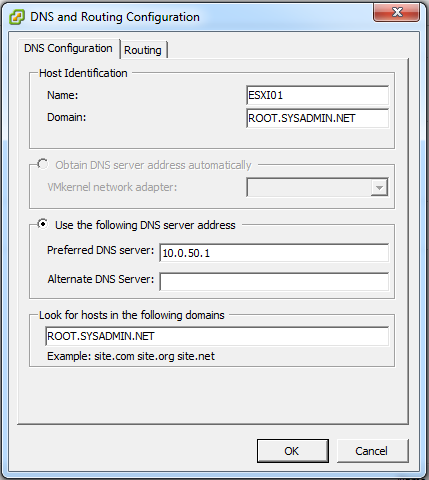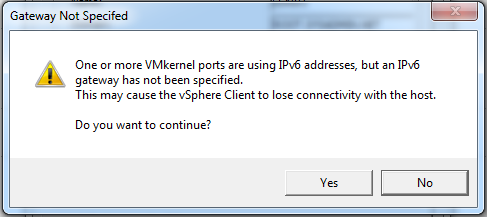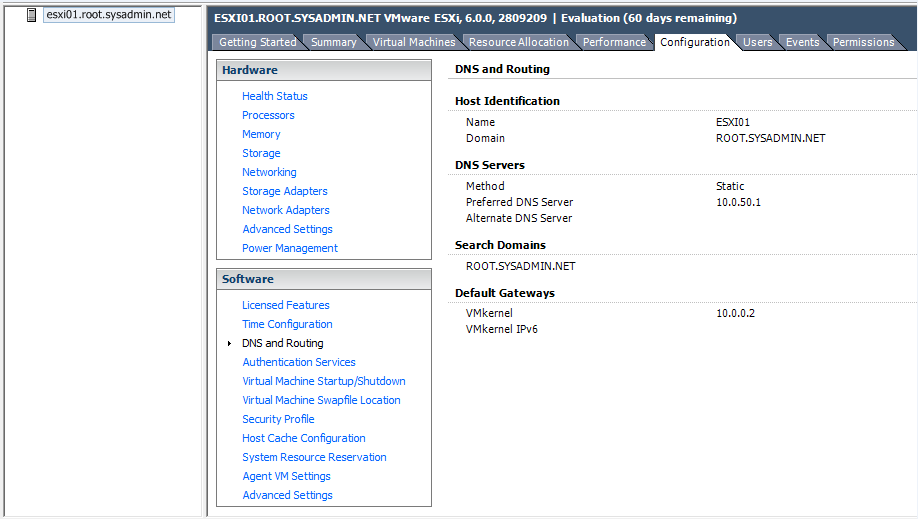The following is a step by step guide on removing an orphaned Distributed File System (DFS) namespace in a Microsoft Active Directory environment.
- Open Active Directory Service Interfaces Editor (adsiedit.msc)
- Connect to the Default naming context
- Navigate to DC=domain,DC=com,CN=System,CN=Dfs-Configuration
- Delete the object for the orphaned DFS namespace
- Run repadmin /syncall (if you have more than one Microsoft Active Directory domain controller)