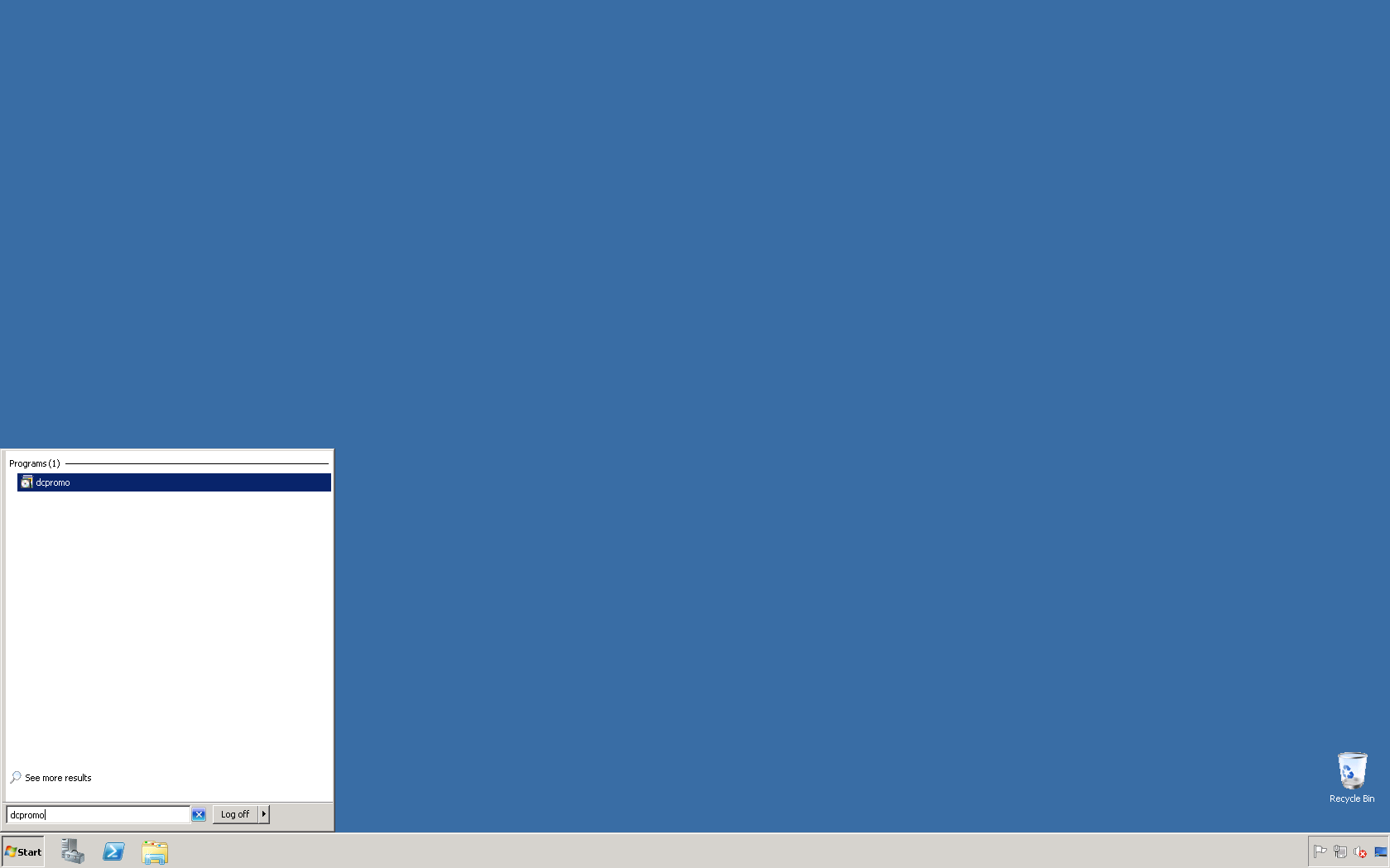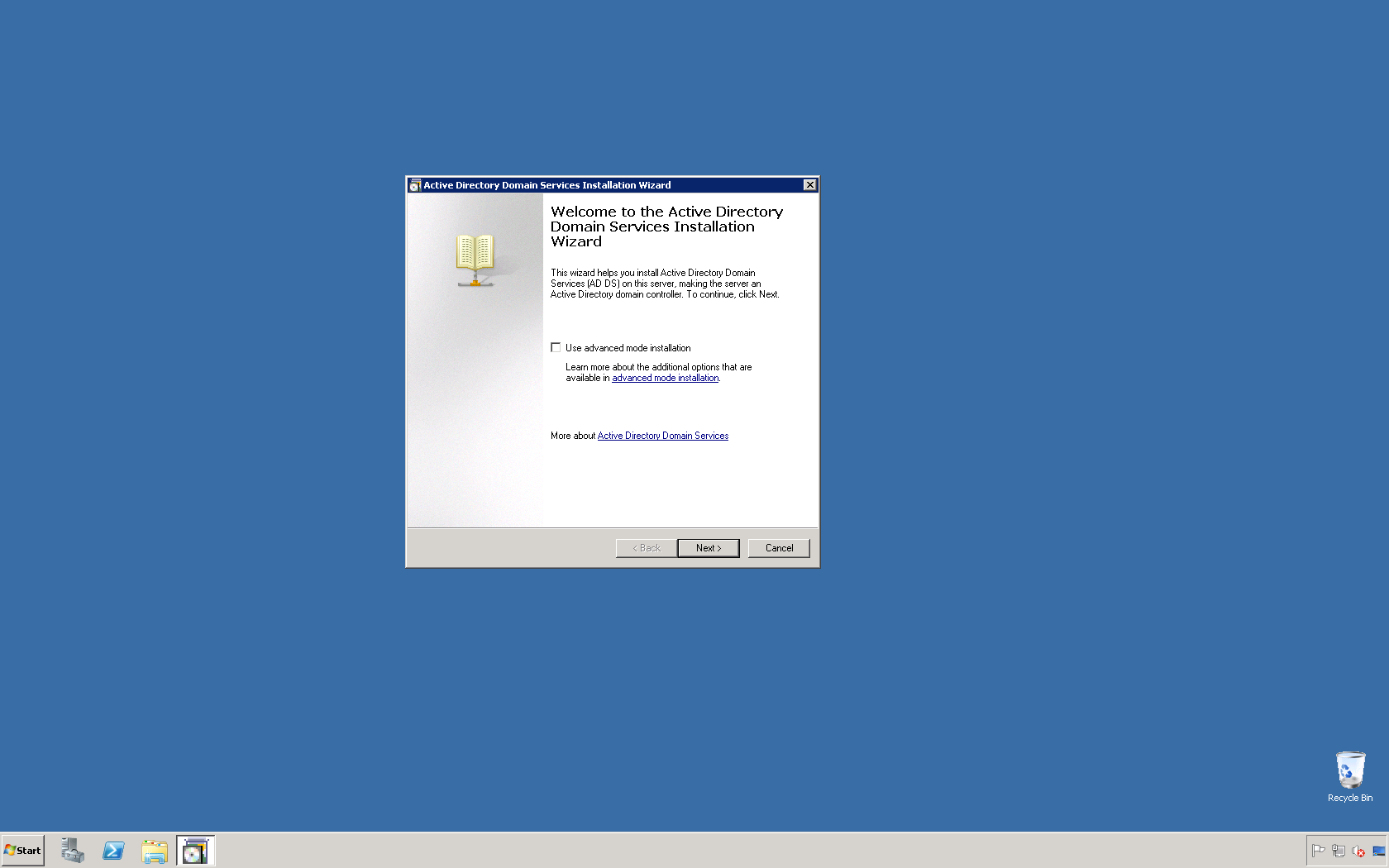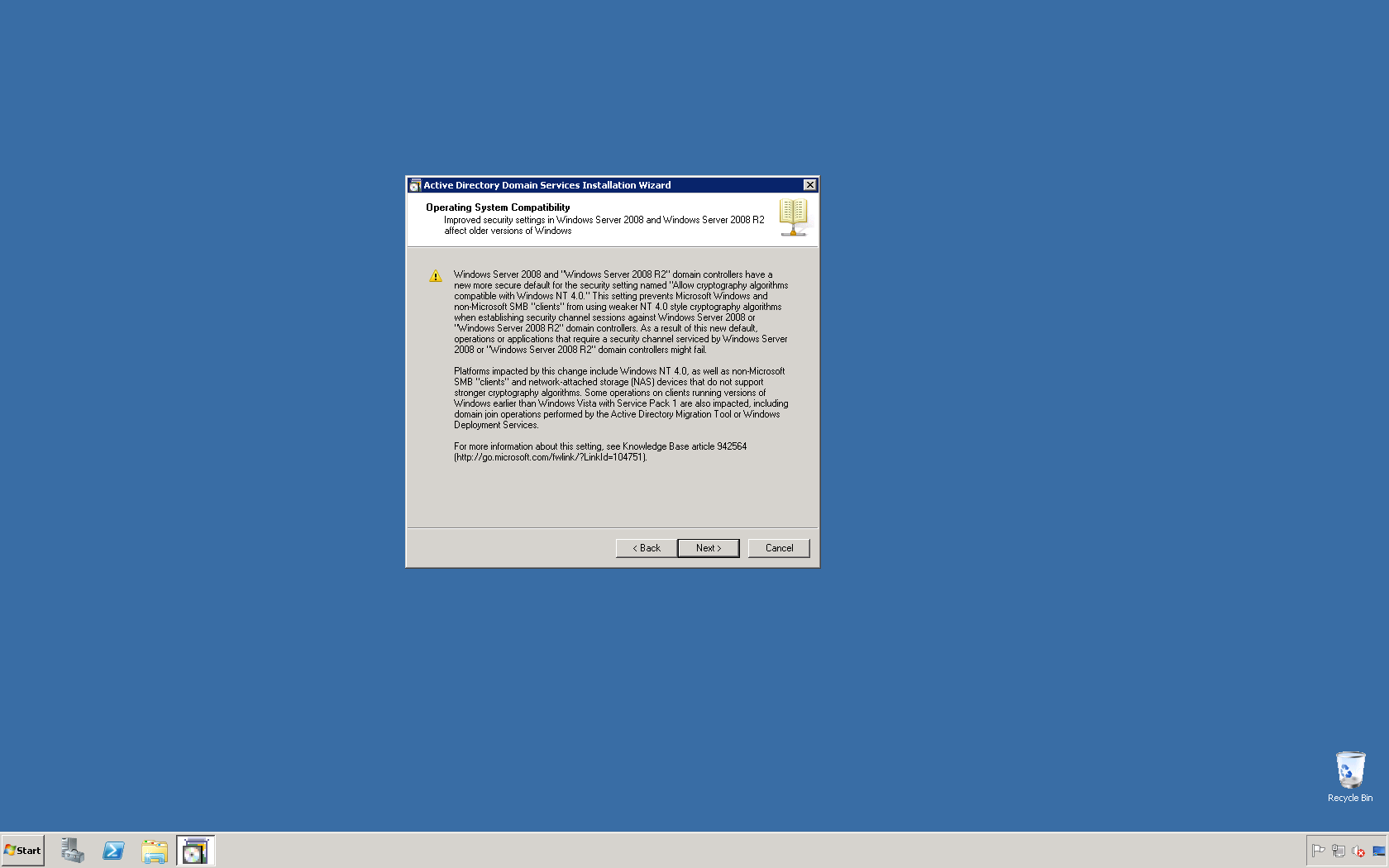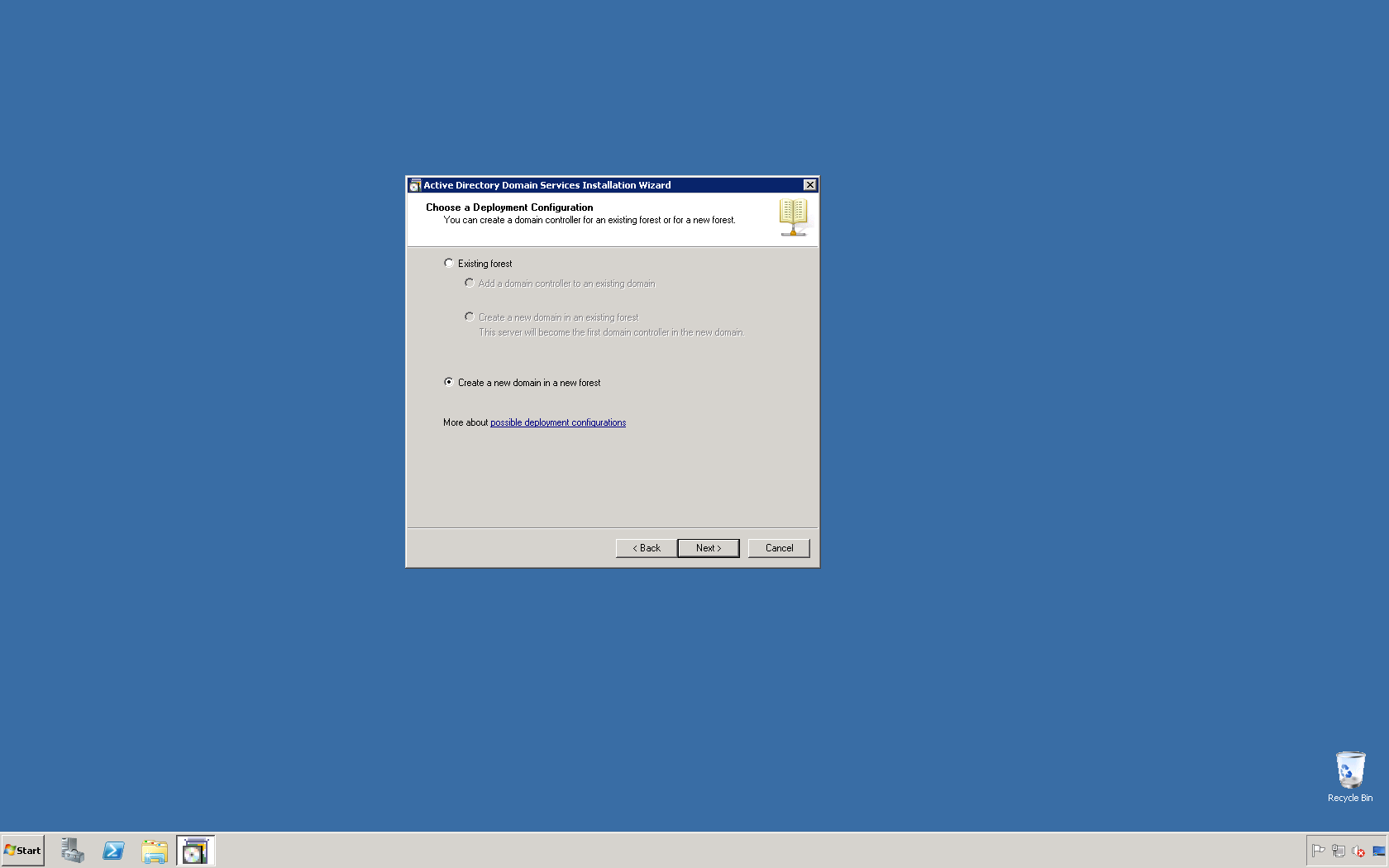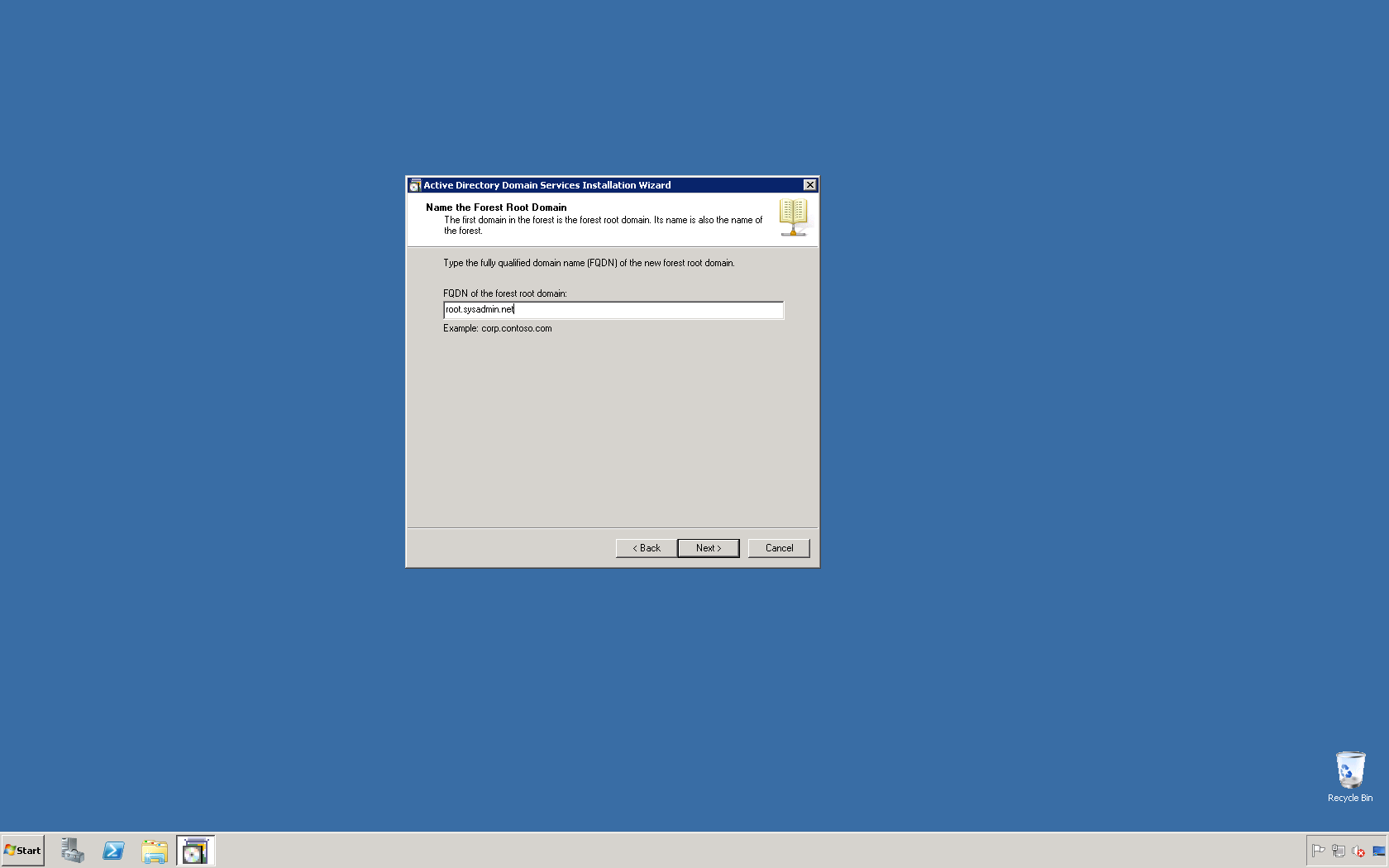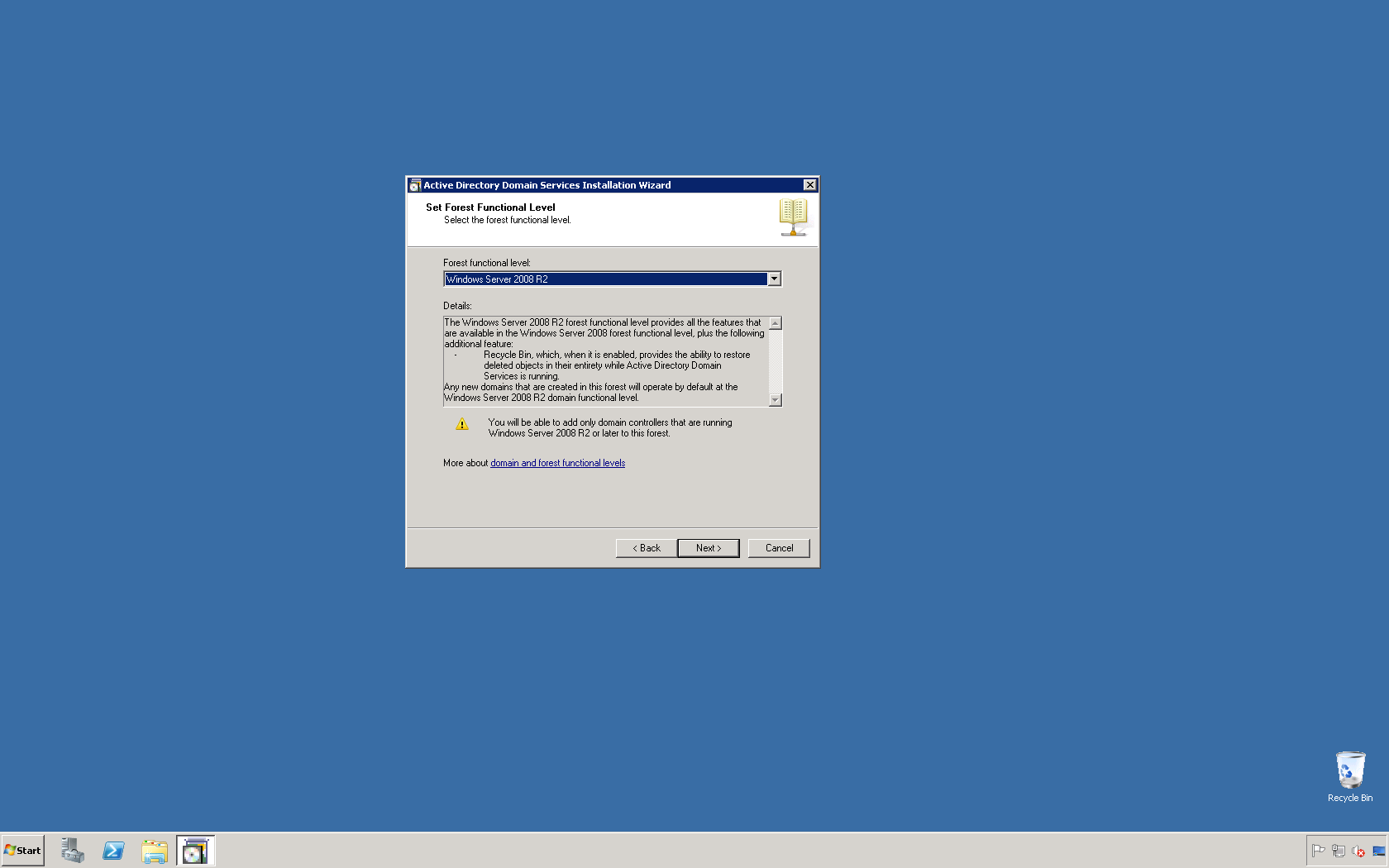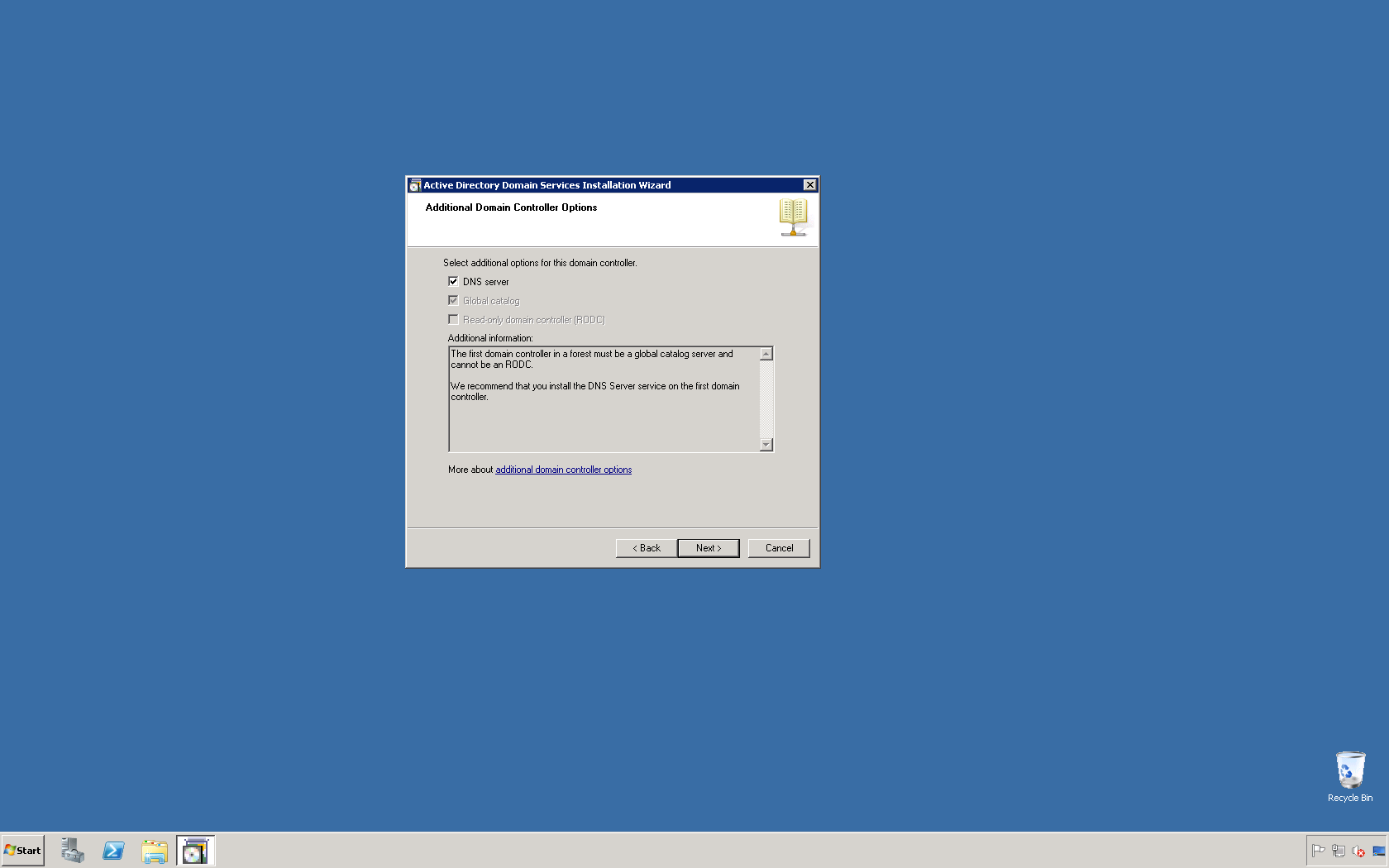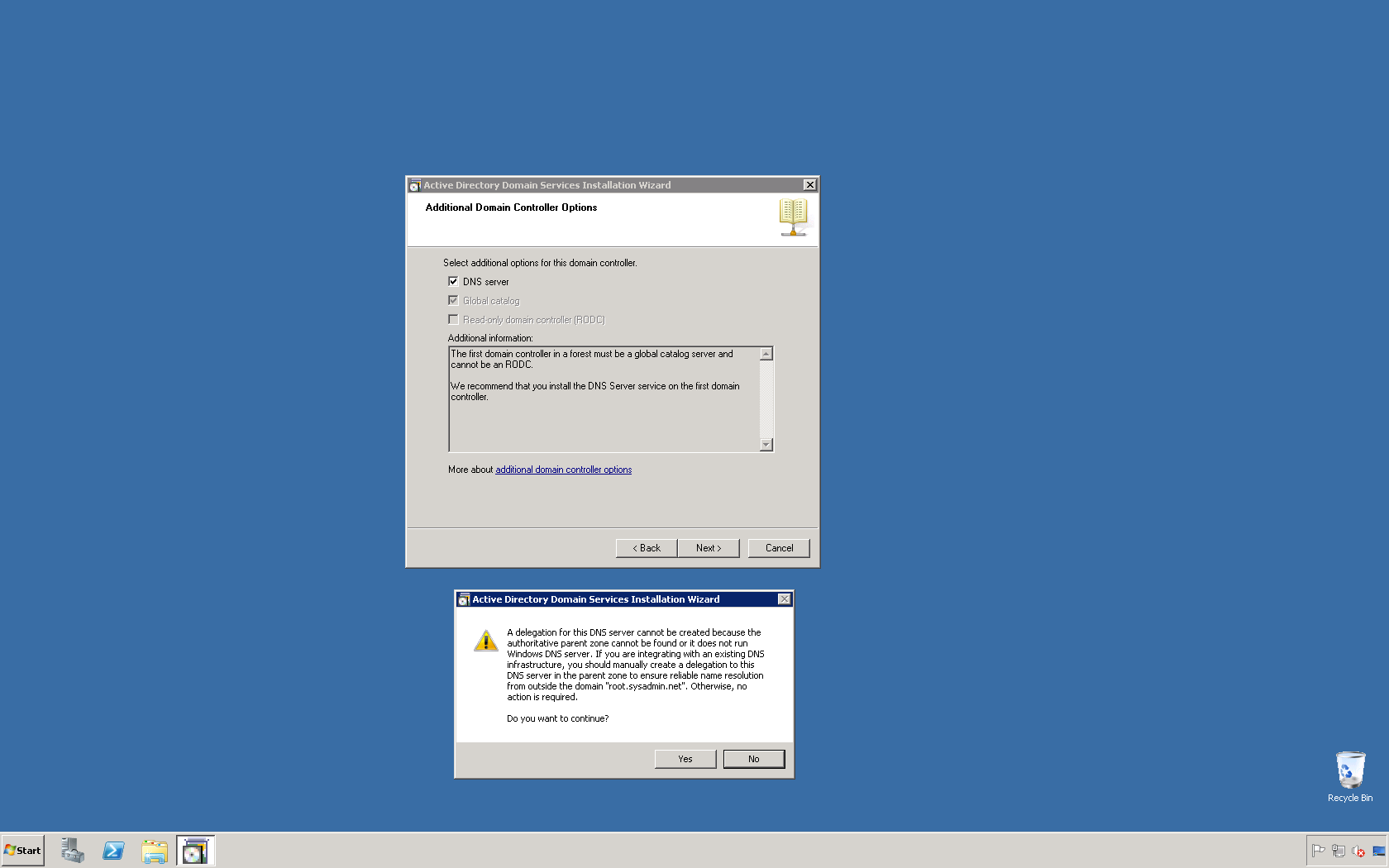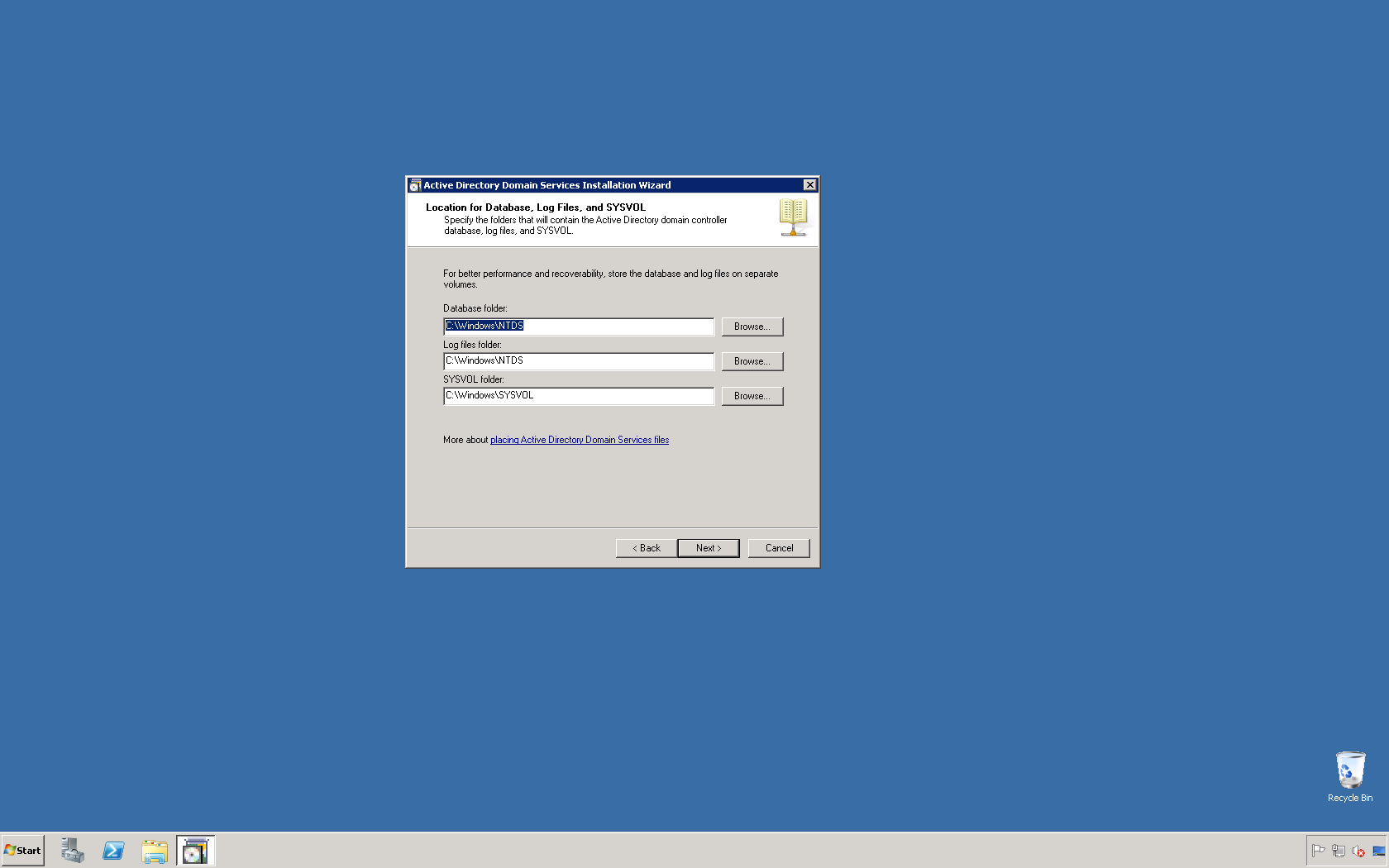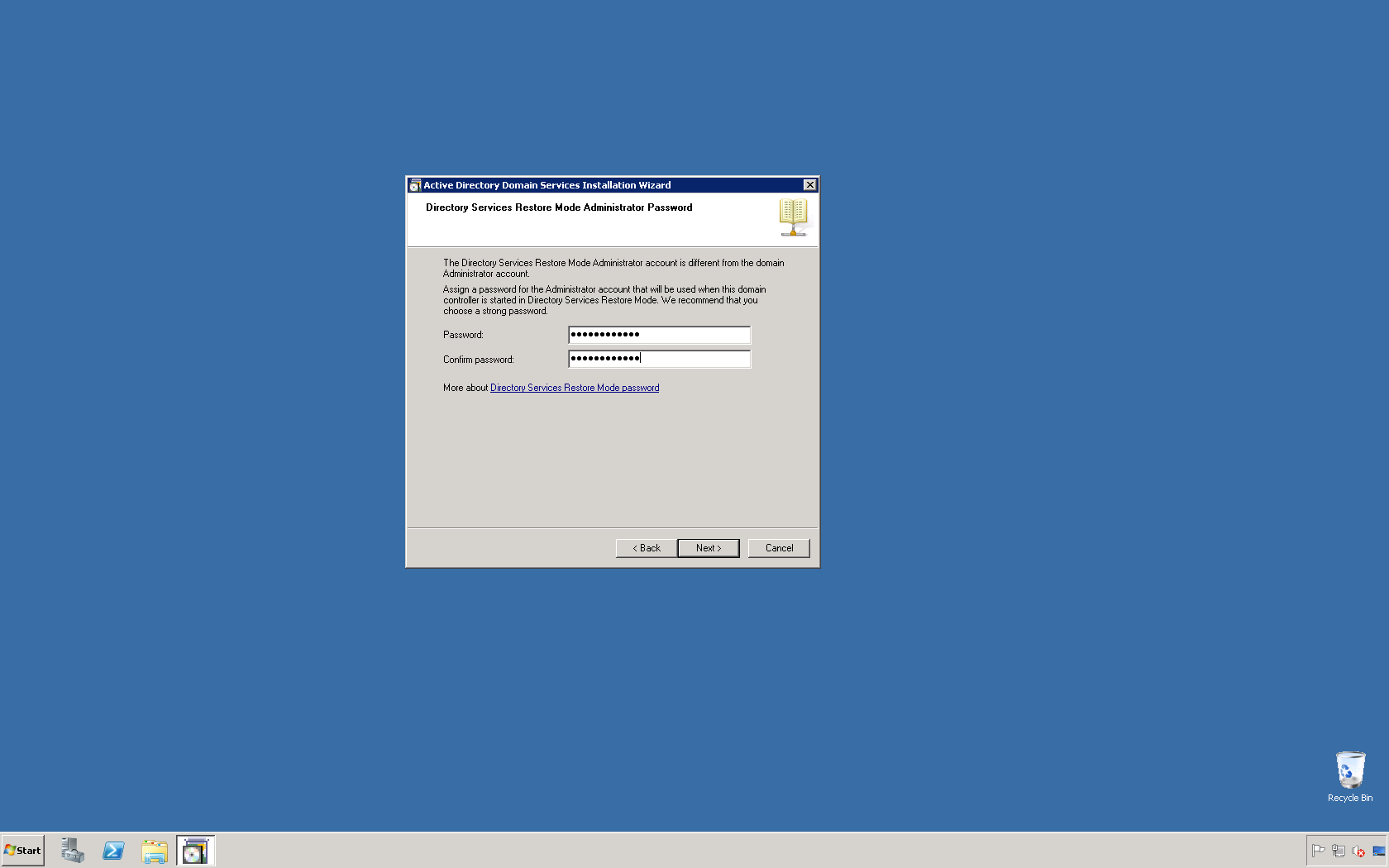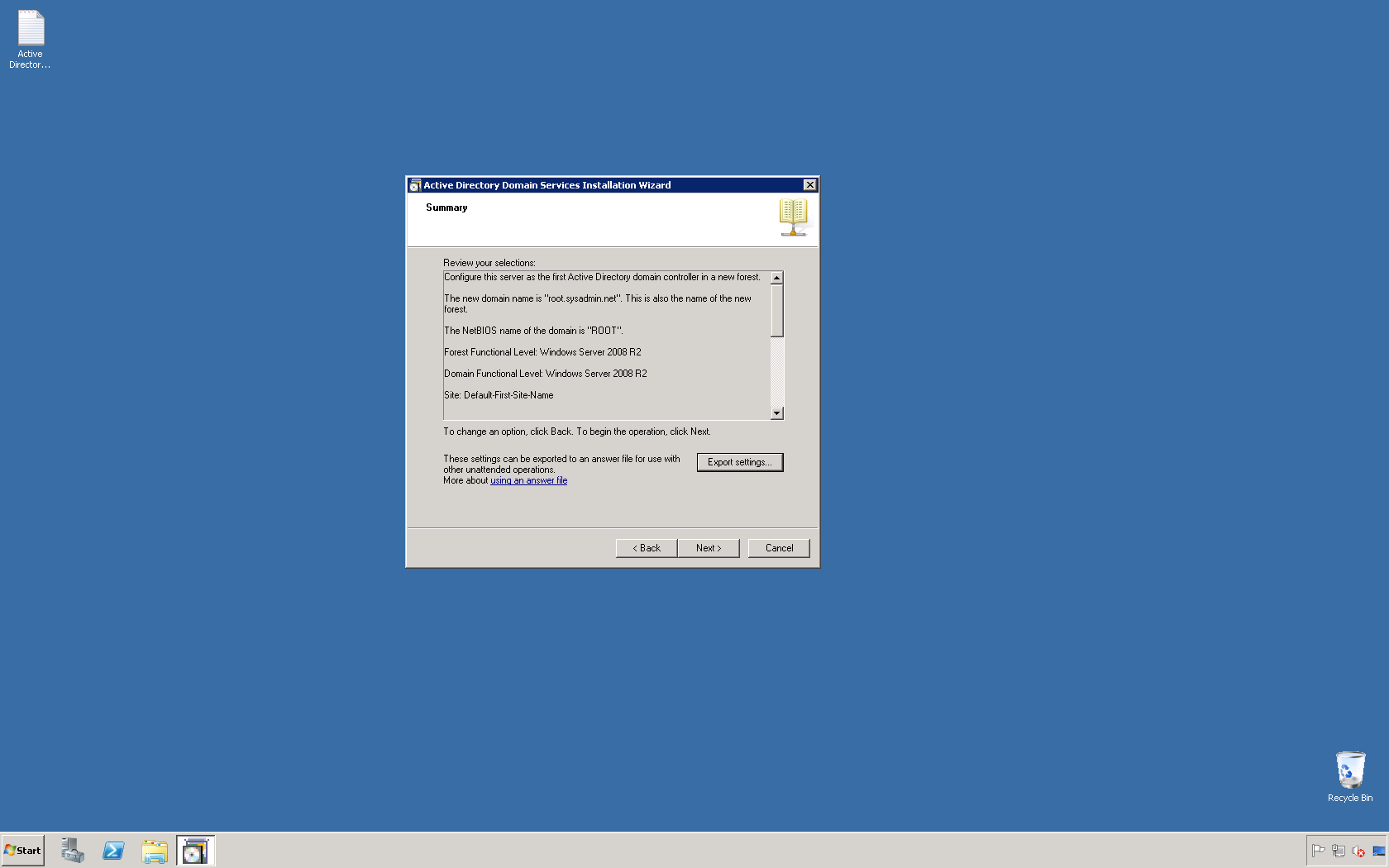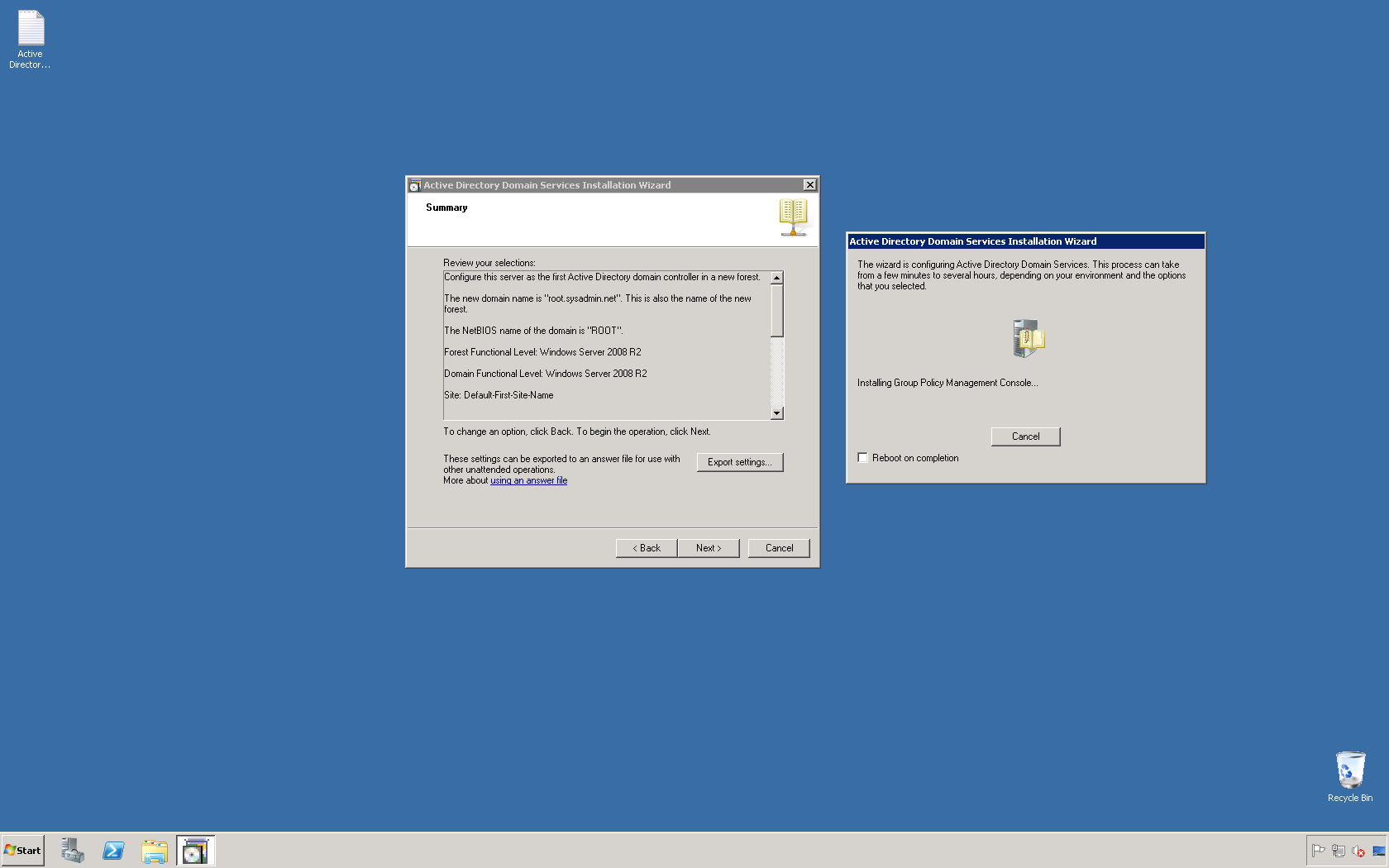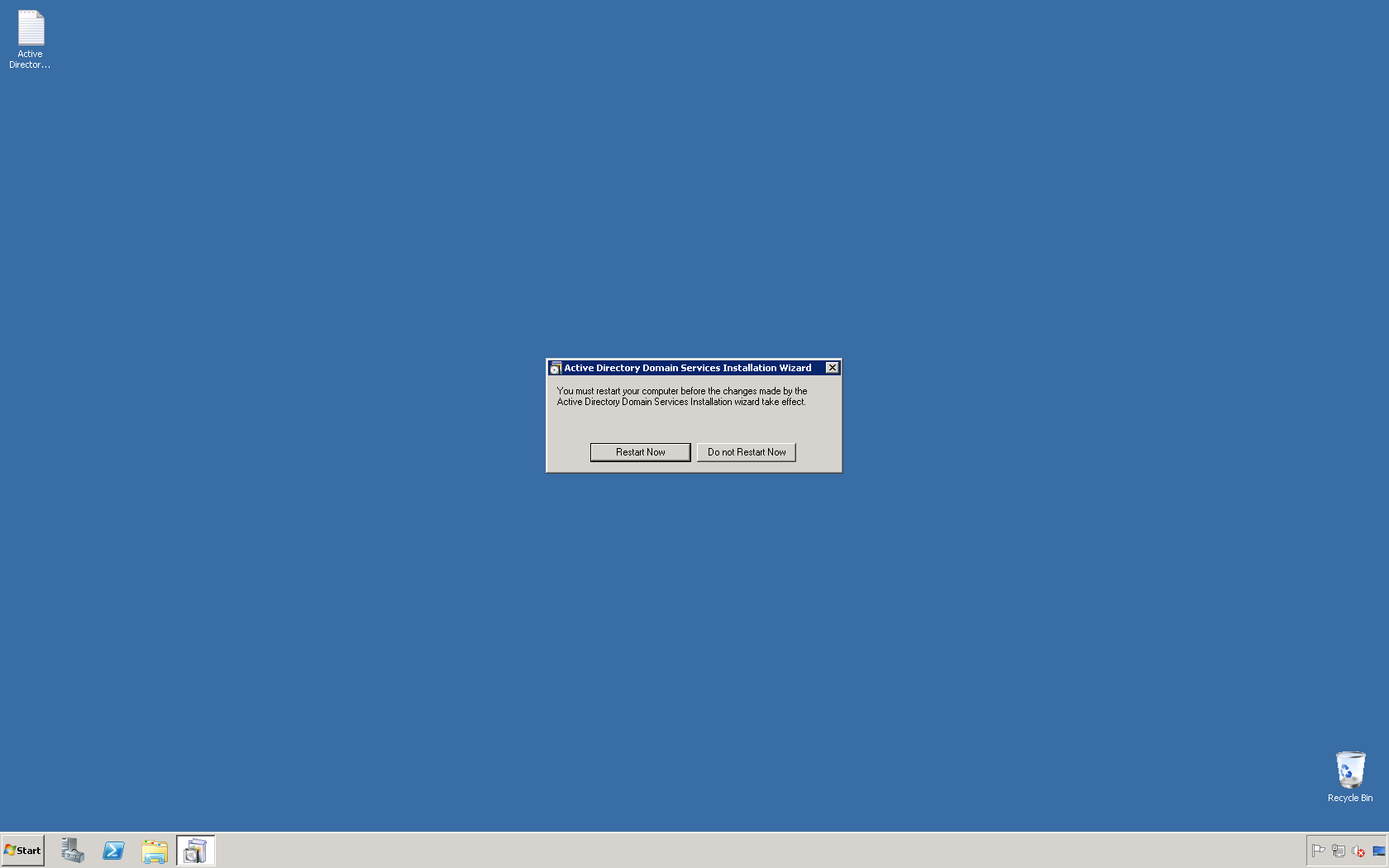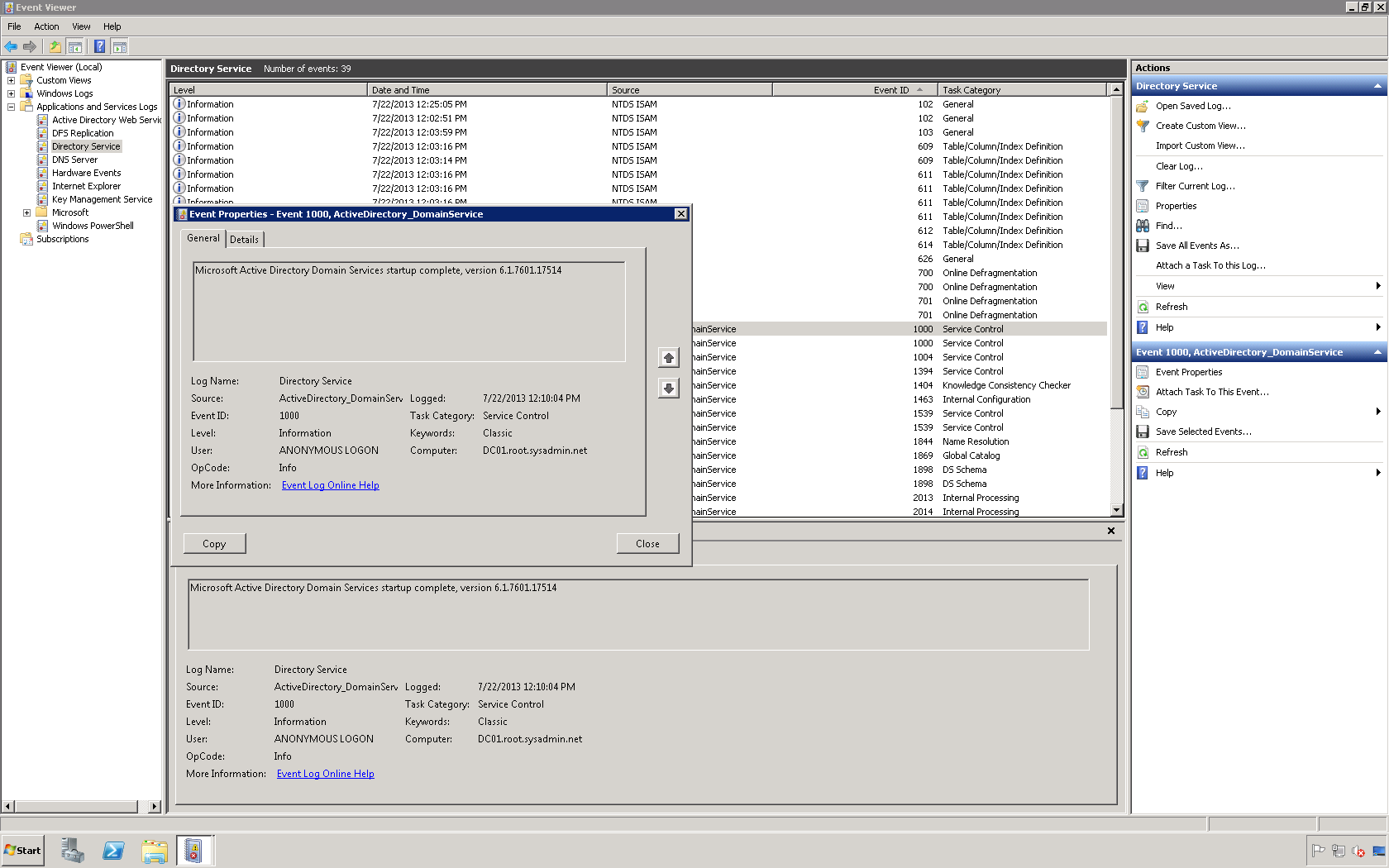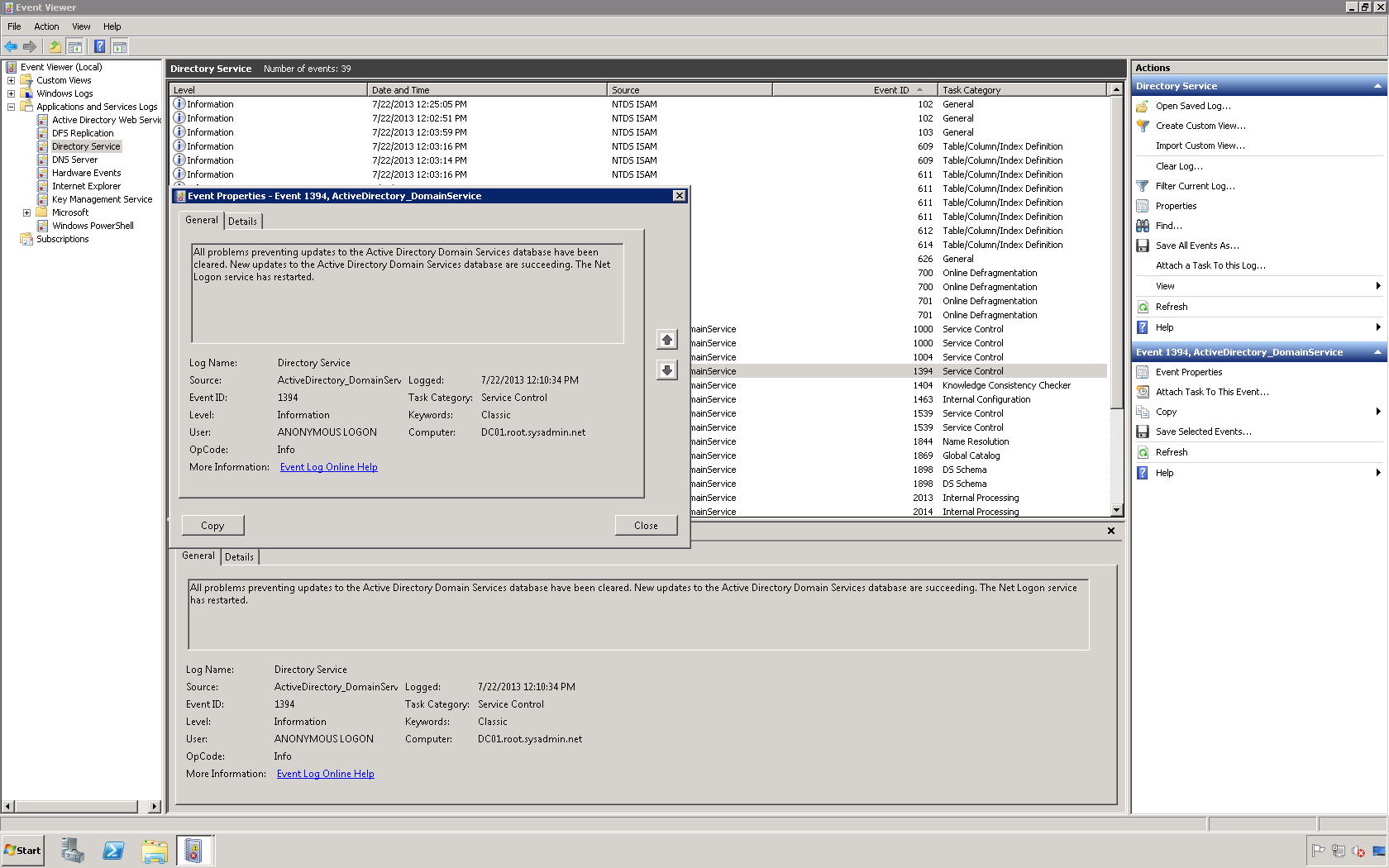Implementing a Microsoft Active Directory (AD) domain allows you to centrally manage almost all aspects of a network. For this reason, domains have been used in many corporate networks. In order to implement an AD domain you must have a Domain Controller (DC). This tutorial will provide you with a basic step-by-step guide on deploying a Microsoft Windows Server 2008 R2 Enterprise edition DC.
To begin, type dcpromo in the start menu.
In the Active Directory Domain Services Installation Wizard, initial page, click Next >.
In the Operating System Compatibility page click Next >.
In this example, the domain will be the first in a new forest so we will select Create a new domain in a new forest. After selecting that option click Next >.
In the Name the Forest Root Domain dialog box type the fully qualified domain name (FQDN) for this domain. For this example I have chosen root.sysadmin.net (but you may chose a different FQDN). After you enter the FQDN click Next >.
In the Set Forest Functional Level page select Windows Server 2008 R2 under the Forest functional level: option then click Next >.
In the Additional Domain Controller Options page select the check box next to DNS Server to make this DC controller a Domain Name System (DNS) server then click Next >.
If you receive a dialog box stating A delegation for this DNS server… then click Yes.
In the Location for Database, Log Files, and SYSVOL dialog box, accept the defaults (as this is a very basic configuration), and click Next >.
In the Directory Services Restore Mode Administrator Password page type a password of your choosing then click Next >.
In the Summary page I recommend clicking Export settings… and saving the file. This may be used in the future for documentation, etc. After you export the settings click Next >.
At this point you will see a new dialog box appears as Active Directory Domain Services are being configured.
In the Completing the Active Directory Services Installation Wizard dialog box click Finish.
Select Restart Now in the following prompt.
After the server restart and you login, open the Event Viewer and view the Directory Services logs. In particular, looking for Event Viewer ID 1000 & 1394.
This completes the Microsoft Active Directory Domain Controller deployment.
Enjoy!